Redémarrer l'explorateur.Exe Processus correctement dans Windows
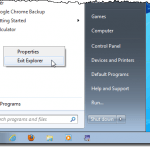
- 955
- 116
- Maxence Arnaud
Vous pouvez penser que vous devez redémarrer votre ordinateur pour que les modifications de registre se produisent. Pas nécessairement. Redémarrer le explorateur.exe Le processus remplit la même fonction. Explorateur.EXE est le composant de programme dans Windows qui fournit le shell Windows. Le shell ou l'explorateur Windows crée et présente l'interface utilisateur Windows entière, comme la barre des tâches, le bureau, Windows Explorer, la zone de notification (bac système), Commencer menu, boîte de dialogue et commandes d'interface.
Vous avez peut-être entendu parler de la fin du explorateur.exe processus en utilisant le Gestionnaire des tâches. En utilisant le Gestionnaire des tâches peut être efficace, mais il tue de force le processus au lieu de le terminer correctement, donnant au processus le changement de sortie en toute sécurité et complètement. Dans Windows 10, vous utilisez le gestionnaire de tâches pour mettre fin au processus. Il y a une option cachée dans le Commencer menu de Windows 7 et Vista et une fonction supplémentaire dans le Fermer Menu de Windows XP qui vous permet de terminer et de redémarrer le explorateur.exe traiter correctement.
Table des matièresWindows 10
Dans Windows 10, vous devez d'abord ouvrir le gestionnaire de tâches en appuyant sur Ctrl + Shift + ESC sur votre clavier ou en tapant le gestionnaire de tâches après avoir cliqué sur Start.
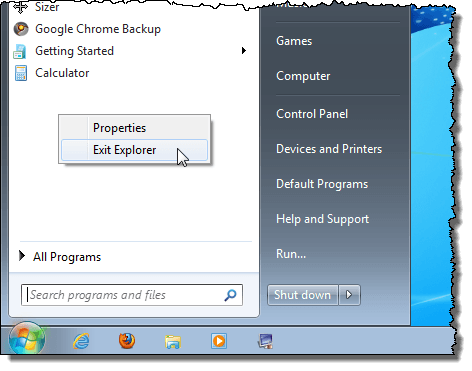
La barre des tâches disparaît et les icônes de bureau semblent disparaître. Pour accéder au Gestionnaire des tâches pour redémarrer le explorateur.exe traiter, appuyer sur Ctrl + Alt + Delete. Un écran s'affiche avec cinq options. Sélectionner Démarrer le gestionnaire de tâches.
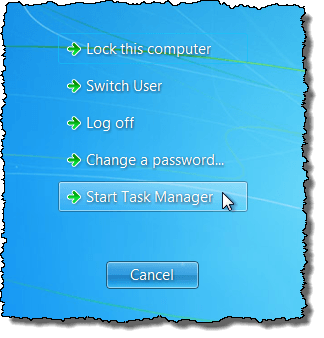
Dans le Gestionnaire des tâches, sélectionner Nouvelle tâche (exécuter…) du Déposer menu.
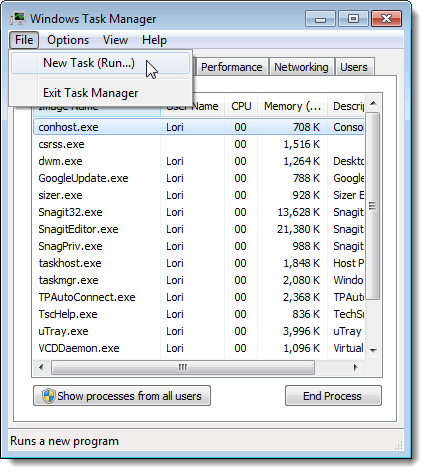
Le Créer une nouvelle tâche Affichages de la boîte de dialogue. Taper "explorateur.exe»(Sans les citations) dans le Ouvrir Modifier la boîte et cliquer D'ACCORD. La barre des tâches, le bureau et les autres composants de Windows sont restaurés.
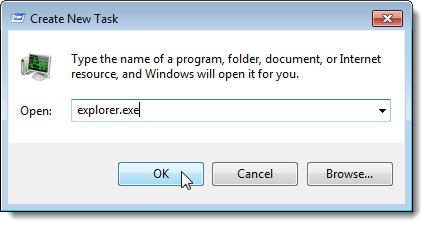
Pour fermer le Gestionnaire des tâches, sélectionner Sortir du gestionnaire de tâches du Déposer menu.
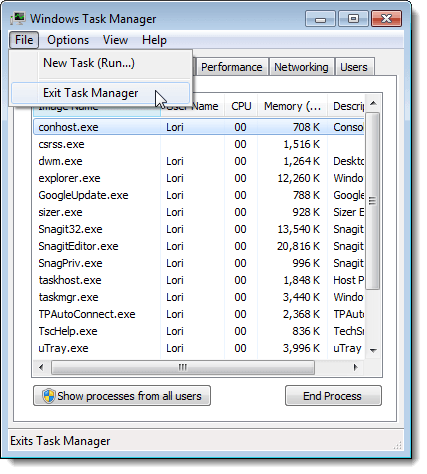
Windows XP
Pour arrêter correctement le explorateur.exe Processus dans Windows 7 et Windows Vista, ouvrez le Commencer menu et cliquez sur le Éteins l'ordinateur bouton en bas du menu.
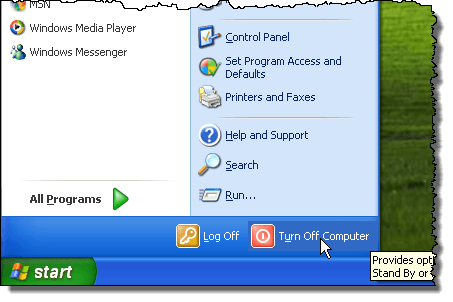
Le bureau tourne des nuances de gris en arrière-plan et le Éteins l'ordinateur Les affichages de la boîte de dialogue s'affichent avec trois options et un Annuler bouton. Appuyez sur Ctrl + Alt + Shift et cliquez sur le Annuler bouton.
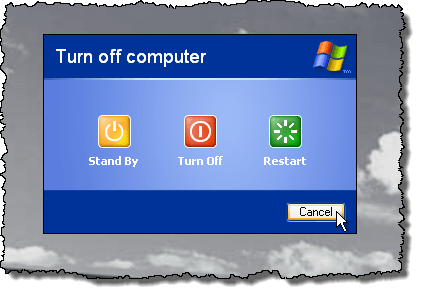
Tout comme dans Windows 7, la barre des tâches disparaît et les icônes de bureau semblent disparaître. Pour accéder au Gestionnaire des tâches pour redémarrer le explorateur.exe traiter, appuyer sur Ctrl + Alt + Delete. Dans le Gestionnaire des tâches, sélectionner Nouvelle tâche (exécuter…) du Déposer menu.
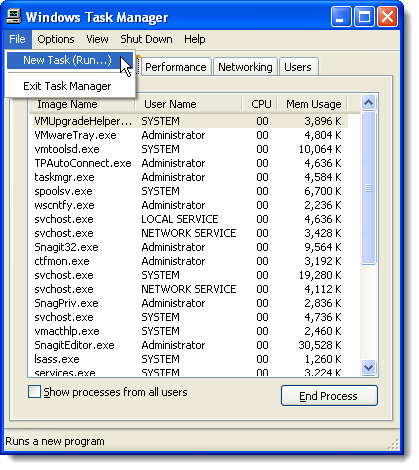
Le Créer une nouvelle tâche Affichages de la boîte de dialogue. Taper "explorateur.exe»(Sans les citations) dans le Ouvrir Modifier la boîte et cliquer D'ACCORD. La barre des tâches, le bureau et les autres composants de Windows sont restaurés.
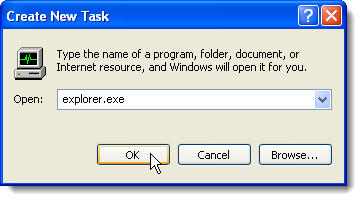
Pour fermer le Gestionnaire des tâches, sélectionner Sortir du gestionnaire de tâches du Déposer menu.
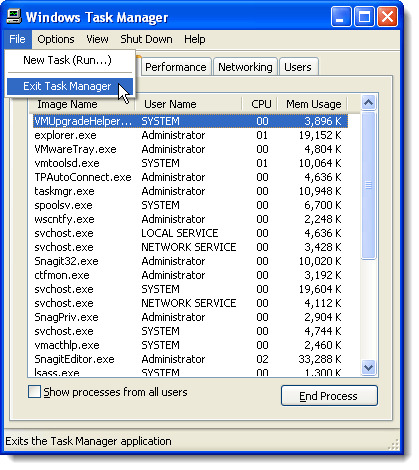
La sortie du processus Explorer vous permet de fermer l'explorateur sans risquer de verrouiller votre session Windows si vous tuez de force explorateur.exe processus en utilisant le Gestionnaire des tâches ou la commande taskkill. Apprécier!
- « Faites en sorte que OpenOffice Writer a l'air plus comme Microsoft Word
- Empêcher les utilisateurs de modifier l'écran d'économie d'écran / verrouillage dans Windows »

