Empêcher Windows 10/11 redémarrer en mode veille pour installer la mise à jour
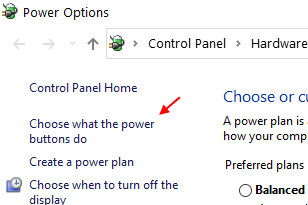
- 3703
- 1156
- Jade Muller
Beaucoup d'utilisateurs éprouvent ce problème étrange. Leur ordinateur portable Windows 10, même en mode veille, est redémarré pour mettre en compte les modifications pour les mises à jour. Maintenant, cela peut être problématique car de nombreux utilisateurs lors de ses déplacements gardent leurs ordinateurs portables en mode veille et dans ce cas, ils n'ont aucun contrôle sur leur PC, car il redémarrera et sera allumé et continuera à manger de la batterie dans le processus, ce qu'ils ne s'attendait pas à le mode veille. Voyons maintenant comment résoudre ce problème.
Remarque: - Si vous êtes confronté à ce problème sur un ordinateur portable ASUS, allez simplement dans vos paramètres de bios et désactivez tout ce qui dit Gestion de l'alimentation de liaison
Table des matières
- Méthode 1 - Désactiver le démarrage rapide
- Méthode 2 - Désactiver les minuteries de réveil
- Méthode 3 - Exécuter la commande sfc / scanne
- Méthode 4 - Service de mise à jour de redémarrage
- Méthode 5 - Utilisation de l'éditeur de registre
- Méthode 6 - Correction des redémarrages de Windows 10 en mode veille
- Méthode 7 - Correction des redémarrages de Windows 10 en mode veille
- Méthode 7 - Allumez les heures actives
Méthode 1 - Désactiver le démarrage rapide
1 - Presse Clé Windows + R ensemble pour ouvrir courir.
2 - Écrire powercfg.cpl et cliquez D'ACCORD.
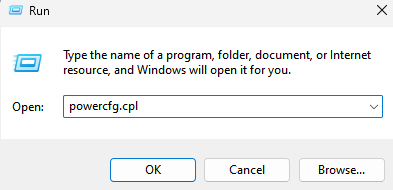
3. Maintenant, cliquez sur Choisissez ce que font les boutons d'alimentation à partir du menu de gauche.
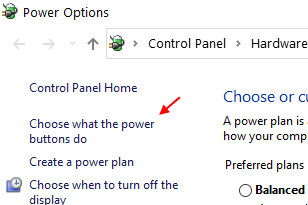
4. Maintenant, cliquez sur Modifier les paramètres qui ne sont actuellement pas disponibles.
5. Décocher Activez le démarrage rapide option.
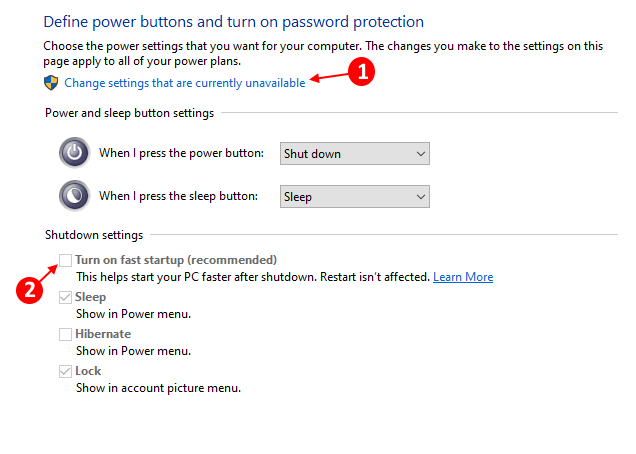
6. Enfin, cliquez sur Sauvegarder les modifications.
Méthode 2 - Désactiver les minuteries de réveil
1. Presse Clé Windows + R clé ensemble pour ouvrir courir.
2. Copiez et collez le chemin ci-dessous pour ouvrir les options d'alimentation
contrôle.exe powercfg.cpl ,, 3
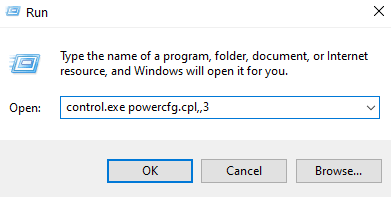
3. Maintenant, double-cliquez sur dormir étendre
4. Maintenant, double-cliquez sur Autoriser les minuteries de réveil et choisir désactiver.
Dans le cas où vous êtes sur un ordinateur portable, désactivez-le pour les deux Sur la batterie et Branché Options.
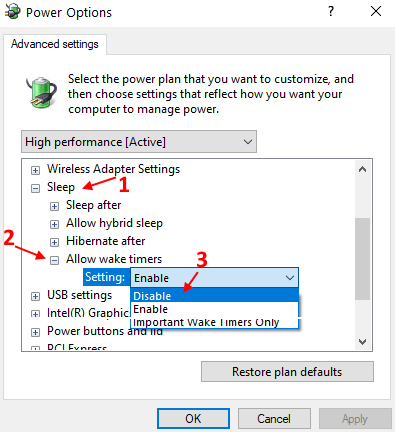
Méthode 3 - Exécuter la commande sfc / scanne
1. Recherche CMD Dans la zone de recherche Windows 10, puis cliquez avec le bouton droit sur l'icône de l'invite de commande et choisissez Exécuter en tant qu'administrateur.
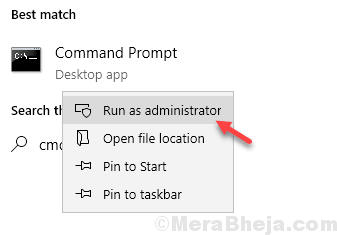
2. Maintenant, tapez Sfc / scanne Dans la fenêtre et appuyez sur Entrez la touche.
Attendez un certain temps pour le faire exécuter complètement.
Méthode 4 - Service de mise à jour de redémarrage
1. Presse Clé Windows + R Clés ensemble pour ouvrir une course.
2. Écrire prestations de service.MSC et cliquez D'ACCORD.
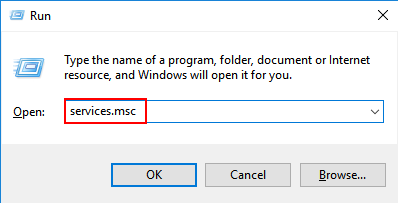
3. Localisez la mise à jour Windows et faites un clic droit dessus et cliquez sur commencer Si ce n'est pas en cours d'exécution. S'il s'exécute, cliquez sur arrêt Et puis encore cliquez avec le bouton droit sur lui et choisissez commencer.
Maintenant, cliquez avec le bouton droit sur lui, puis cliquez sur redémarrage.
4. Maintenant, appuyez sur Key Windows + i clé ensemble pour ouvrir les paramètres, puis cliquez sur Mise à jour et sécurité
5. Cliquez sur la mise à jour de Windows, puis cliquez sur Vérifier les mises à jour. Maintenant, installez la mise à jour et redémarrez PC.
Méthode 5 - Utilisation de l'éditeur de registre
1. Presse Clé Windows + R clé ensemble pour ouvrir une course et taper regedit et cliquez D'ACCORD.
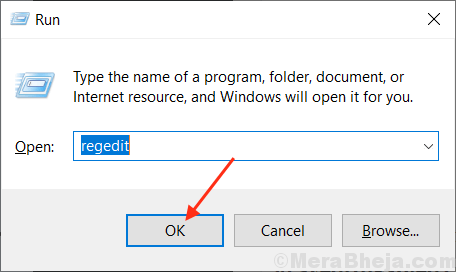
2. Maintenant, allez à l'emplacement suivant dans l'éditeur de registre.
HKEY_LOCAL_MACHINE \ Software \ Polities \ Microsoft \ Windows
3. Maintenant, cliquez avec le bouton droit sur Windows et créez une nouvelle clé nommée Windows Update
4. Maintenant, cliquez avec le bouton droit sur Windows Update dossier que vous venez de créer et de créer une nouvelle clé nommée Au.
5. Maintenant, cliquez sur le dossier AU pour le sélectionner, puis sur le côté droit, cliquez avec le bouton droit sur n'importe quel espace vide et créez une valeur DWORD 32 bits avec nom Noautorebootwithloggedonusers.
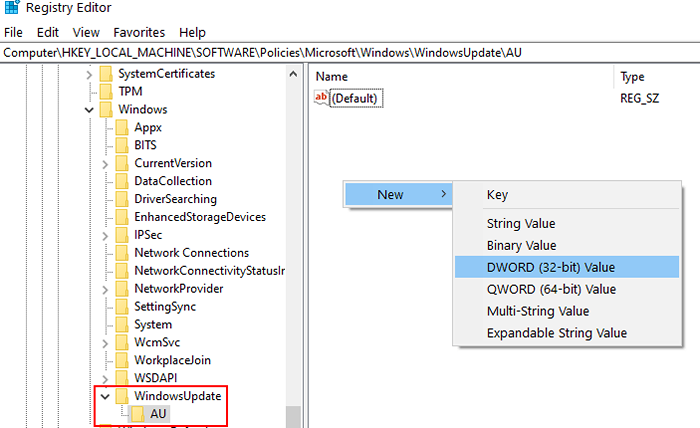
6. Maintenant, double-cliquez sur Noautorebootwithloggedonusers et modifier les données de valeur en 1.
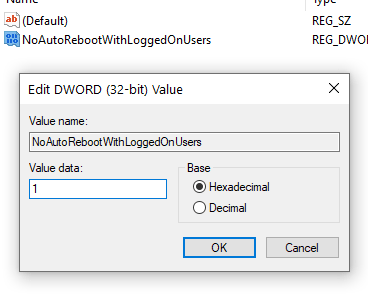
Méthode 6 - Correction des redémarrages de Windows 10 en mode veille
1. Recherche gpedit.MSC Dans la zone de recherche Windows 10, puis cliquez sur gpedit.MSC pour ouvrir l'éditeur de politiques de groupe local.
2. Aller à Configuration de l'ordinateur> Modèles d'administration> Composants Windows> Mise à jour Windows
3. Dans le côté droit, double-cliquez sur Aucune rediffusion automatique avec les utilisateurs connectés pour les installations de mise à jour automatique planifiée
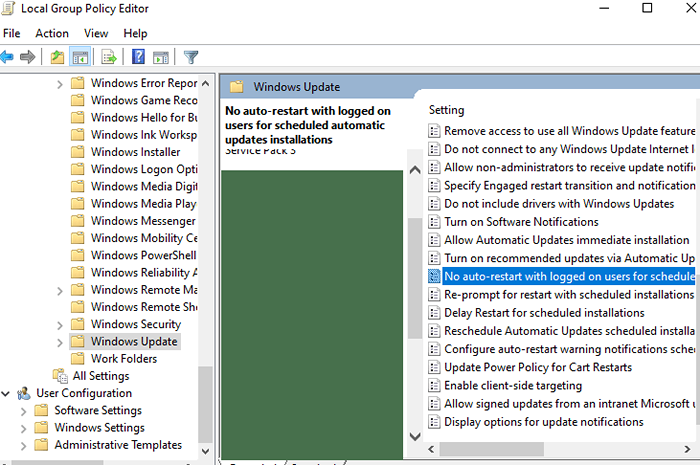
4. Choisir désactivé.
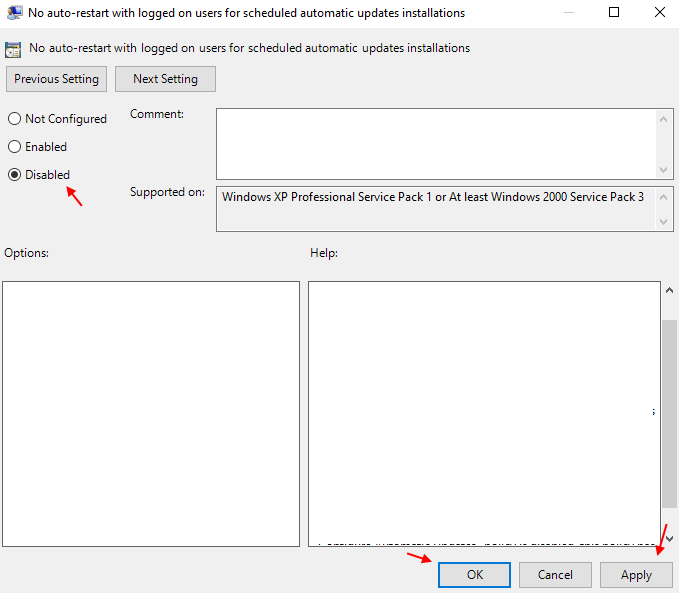
5. Cliquer sur Appliquer puis cliquez sur D'ACCORD.
Méthode 7 - Correction des redémarrages de Windows 10 en mode veille
Étape 1 - Recherche Planificateur de tâches Dans la barre des tâches de Windows 10.
Étape 2 - Parcourez le chemin d'emplacement suivant du menu de gauche.
Bibliothèque de planificateur de tâches -> Microsoft -> les fenêtres -> Mise à jour
Maintenant, cliquez avec le bouton droit sur Redémarrer et choisir désactivé.
Aussi, cliquez avec le bouton droit sur Redémarrer et choisir désactivé
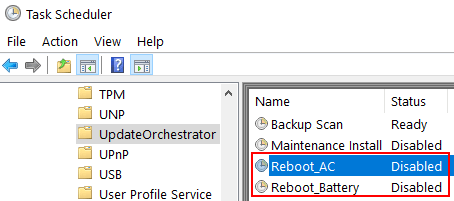
Maintenant, votre tâche de redémarrage ne réveillera jamais votre PC de l'étape de l'hibernation pour fonctionner lui-même. Cela signifie que votre PC ne se réveillera pas pour se redémarrer en cas de mises à jour.
Méthode 7 - Allumez les heures actives
1- Search Changer les heures actives Dans la recherche Windows et cliquez sur le résultat de la recherche.
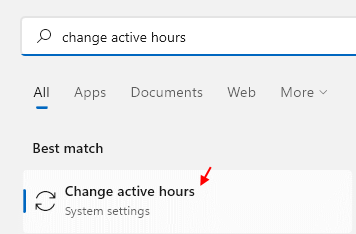
2 - Cliquez sur Heures actives.
3 - Slect Manuellement de la liste déroulante.
4 - Sélectionnez un moment approprié pour installer des mises à jour.
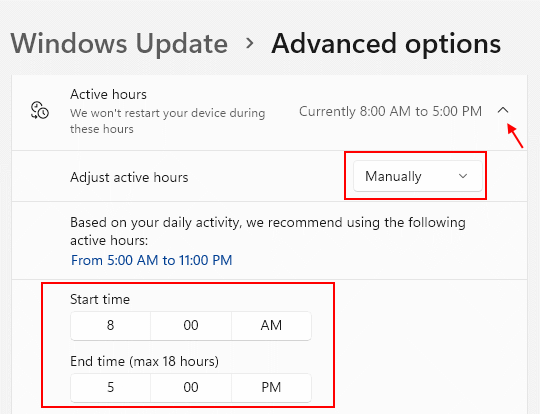
- « Comment agrandir l'aperçu de la vignette dans la barre des tâches de Windows 10
- Comment placer une icône sur Taksbar Windows 10 »

