L'imprimante nécessite votre erreur d'attention dans la correction de Windows 10/11
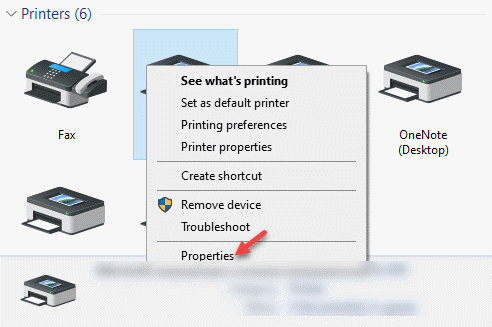
- 3713
- 259
- Maëlle Perez
Vous essayez d'obtenir une impression d'un document en ligne et vous voyez soudainement une erreur "L'imprimante nécessite votre attention". Cette erreur vous empêche d'obtenir une impression en raison d'un problème de configuration ou s'il y a des problèmes avec l'imprimante elle-même. Vous pouvez voir différents messages d'erreur pour les mêmes problèmes, par exemple, "L'imprimante a besoin d'une intervention des utilisateurs","Canon, frère, Epson Imprimante Aattention requise", etc. Donc, quand vous ressentez le «L'imprimante nécessite votre attention«Erreur dans votre PC Windows 10, vous pouvez essayer les solutions possibles ci-dessous.
Table des matières
- Méthode 1: Redémarrez le service de spouleur d'impression
- Méthode 2: Mettez à jour le pilote de l'imprimante
- Méthode 2: Exécutez le dépanneur Windows
- Méthode 3: désactiver le mode protégé dans Internet Explorer
- Méthode 5: En ajoutant une imprimante en utilisant son adresse IP
Méthode 1: Redémarrez le service de spouleur d'impression
Étape 1: appuie sur le Win + R Course de secours sur votre clavier pour ouvrir le Exécuter la commande fenêtre.
Étape 2: Dans le Exécuter la commande Boîte de recherche, tapez prestations de service.MSC et frapper Entrer Pour ouvrir le Gestionnaire de services fenêtre.
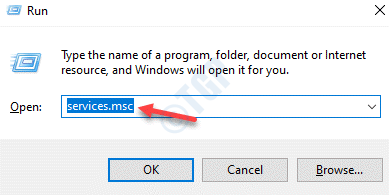
Étape 3: Dans le Prestations de service fenêtre, naviguez vers le côté droit du volet et sous le Nom colonne consulte le Bobinerie imprimée service.
Cliquez avec le bouton droit sur le service et sélectionnez Redémarrage.
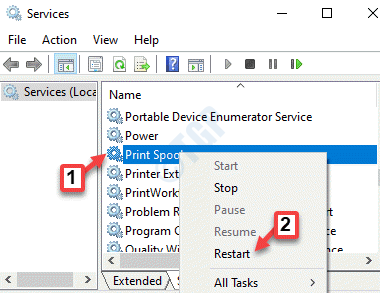
Maintenant, que les services d'impression a été redémarré, essayez d'obtenir une impression et cela devrait fonctionner bien maintenant.
Méthode 2: Mettez à jour le pilote de l'imprimante
Solution 1: Installez automatiquement les pilotes
Étape 1: Cliquez avec le bouton droit sur Commencer menu et sélectionner Gestionnaire de périphériques Pour ouvrir le Gestionnaire de périphériques fenêtre.
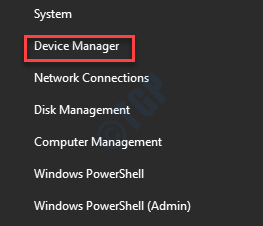
Étape 2: Dans le Gestionnaire de périphériques fenêtre, élargir le Files d'attente d'impression section.
Maintenant, cliquez avec le bouton droit sur votre imprimante et sélectionnez Mettre à jour le pilote.
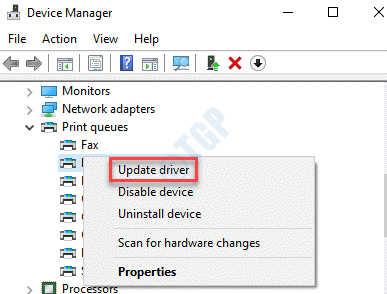
Étape 3: Ici, vous pouvez sélectionner Recherchez automatiquement les conducteurs option.
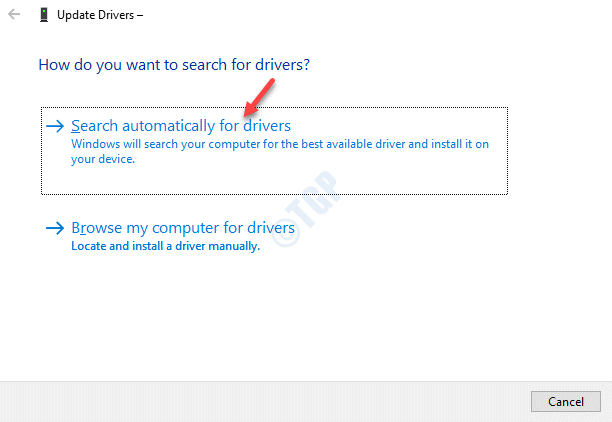
Étape 4: Windows commencera désormais à détecter tous les derniers pilotes disponibles et s'il est trouvé, les téléchargeront automatiquement et les installeront automatiquement.
Attendez que le processus soit terminé. Ensuite, redémarrez votre PC et vous devriez maintenant pouvoir imprimer.
Solution 3: Installez les pilotes manuellement
Pour télécharger et installer les pilotes manuellement, visitez le site Web du fabricant de l'imprimante et téléchargez les derniers pilotes. Enregistrez-les dans votre emplacement préféré. Maintenant, continuez avec les étapes ci-dessous:
Étape 1: Cliquez avec le bouton droit sur Commencer menu et sélectionner Courir Pour ouvrir le Exécuter la commande fenêtre.

Étape 2: Dans le Exécuter la commande Boîte de recherche, tapez devmgmt.MSC et frapper Entrer Pour ouvrir le Gestionnaire de périphériques fenêtre.
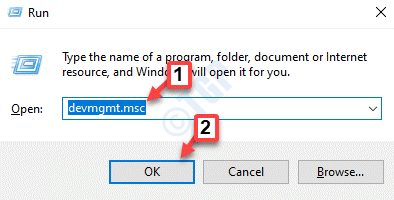
Étape 3: Dans le Gestionnaire de périphériques fenêtre, allez au Files d'attente d'impression Section et élargissez-la.
Maintenant, cliquez avec le bouton droit sur votre appareil d'imprimante et cliquez sur Mettre à jour le pilote.
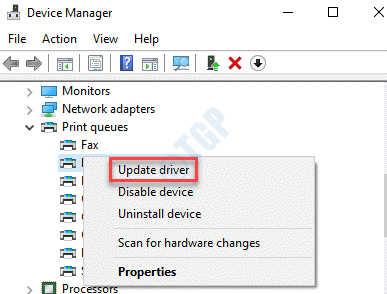
Étape 4: Dans le Mettre à jour les pilotes fenêtre, sous Comment voulez-vous rechercher des conducteurs, cliquer sur Parcourir mon ordinateur pour les conducteurs.
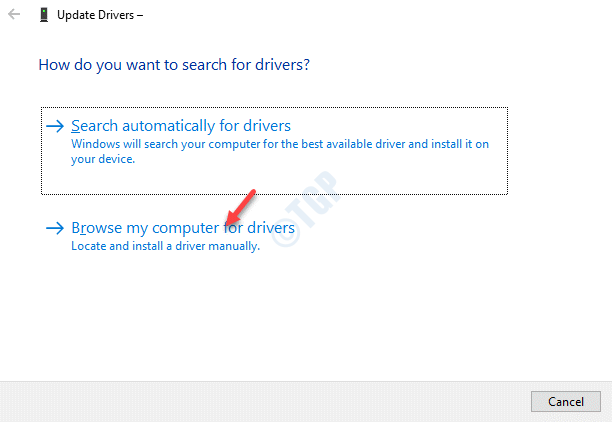
Étape 5: Ensuite, sous le Rechercher des pilotes Dans ce champ d'emplacement, cliquez sur Parcourir.
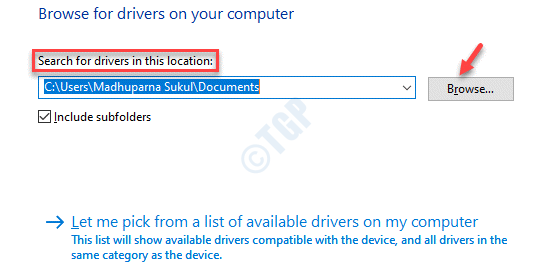
Étape 6: Vous pouvez maintenant sélectionner le pilote téléchargé à l'emplacement où vous l'avez enregistré et terminer l'installation.
Redémarrez votre PC et essayez d'obtenir une impression. Vous devriez pouvoir imprimer vos documents maintenant.
Méthode 2: Exécutez le dépanneur Windows
Étape 1: appuie sur le Gagner + je touches ensemble sur votre clavier pour ouvrir le Paramètres fenêtre.
Étape 2: Dans le Paramètres fenêtre, cliquez sur Mise à jour et sécurité.
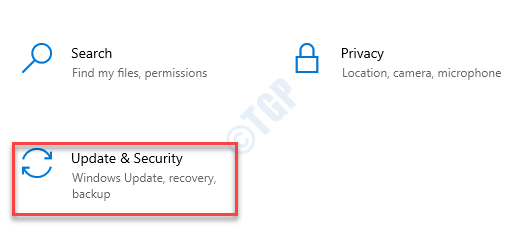
Étape 3: Dans la fenêtre suivante, cliquez sur Dépanner sur la gauche.
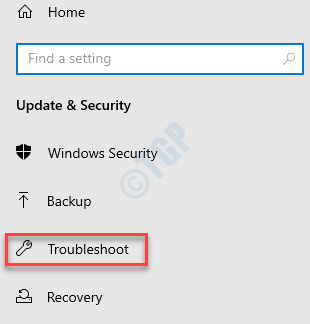
Étape 4: Maintenant, sur le côté droit du volet, faites défiler vers le bas et cliquez sur Dépanneurs supplémentaires.
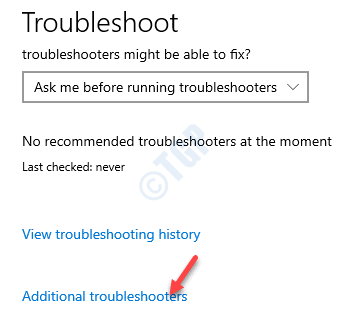
Étape 5: Ensuite, sous Se lever et courir, cliquer sur Imprimante puis appuyez sur le Exécutez le dépanneur bouton ci-dessous.
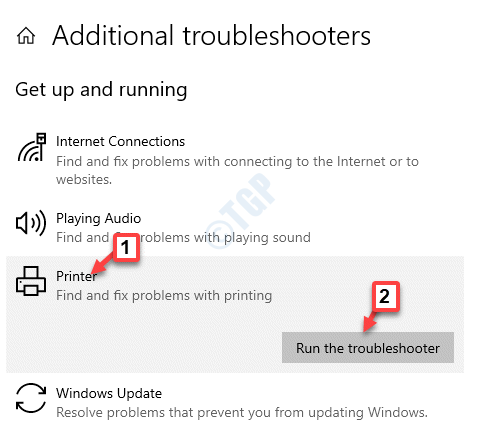
Maintenant, suivez les instructions à l'écran pour terminer le processus de dépannage. Une fois terminé, revenez en arrière et essayez d'imprimer le document. Vous ne devriez pas voir le «L'imprimante nécessite votre attention»Erreur plus.
Méthode 3: désactiver le mode protégé dans Internet Explorer
Si vous utilisez Internet Explorer En tant que navigateur par défaut et que vous faites face au problème d'impression, vous pouvez essayer la méthode ci-dessous.
Étape 1: Lancement Internet Explorer et accéder au coin supérieur droit du navigateur.
Cliquer sur Outils (Icône du matériel) et la sélection options Internet.
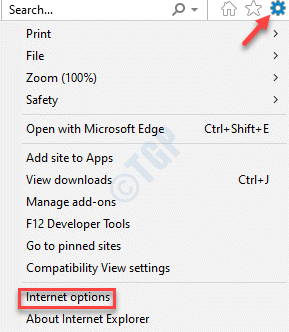
Étape 2: Dans le options Internet boîte de dialogue, allez au Sécurité Tab et décochez la boîte à côté de Activer le mode protégé.
Presse Appliquer et puis D'ACCORD Pour enregistrer les modifications et quitter.
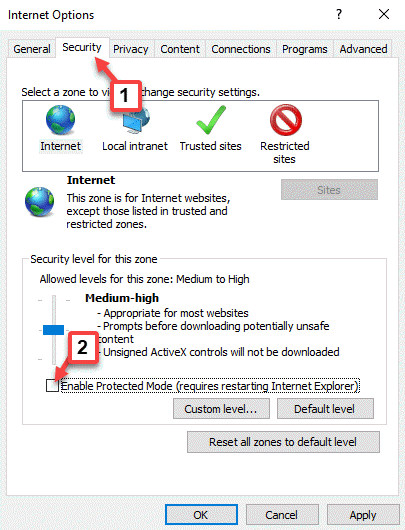
Maintenant, relancez votre Internet Explorer Et essayez d'obtenir une impression. Ça devrait fonctionner correctement maintenant.
Méthode 5: En ajoutant une imprimante en utilisant son adresse IP
Avant de poursuivre la méthode, assurez-vous d'avoir le Adresse IP de votre imprimante à portée de main. Voyons comment l'obtenir.
Comment vérifier l'adresse IP pour les imprimantes réseau
Étape 1: appuie sur le Win + E touches ensemble sur votre clavier pour ouvrir le Explorateur de fichiers fenêtre.
Étape 2: Dans le Explorateur de fichiers fenêtre, cliquez sur le Réseau raccourci à gauche.
Maintenant, sur le côté droit du volet, allez sur votre imprimante et double-cliquez pour ouvrir son interface.
Étape 3: Maintenant, cherchez le adresse IP de votre imprimante ici.
*Note - Elle, notre imprimante est une imprimante réseau et donc, vous devez rechercher le Adresse IP pour le Réseau local (Lan) pour l'imprimante.
Pour d'autres imprimantes, vous pouvez rechercher l'adresse IP en utilisant le processus ci-dessous:
Comment vérifier l'adresse IP des autres imprimantes
Étape 1: Cliquez avec le bouton droit sur Commencer et sélectionner Courir.

Étape 2: Il ouvre le Exécuter la commande fenêtre.
Maintenant, tapez Panneau de commande Dans le boîtier de recherche et appuyez sur D'ACCORD Pour ouvrir le Panneau de commande fenêtre.
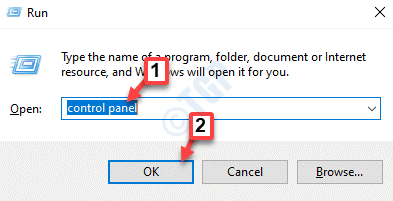
Étape 3: Dans le Panneau de commande fenêtre, sélectionnez le Appareils et imprimantes Option à droite.

Étape 4: Maintenant, dans le Appareils et imprimantes fenêtre, cliquez avec le bouton droit sur votre Imprimante et sélectionner Propriétés.
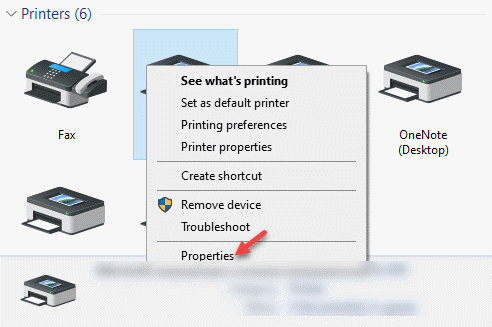
Étape 5: Dans le Propriétés fenêtre, allez au Services Web languette.
Maintenant, sous le Des informations de dépannage Section, notez le adresse IP.
Maintenant, procédons à la méthode pour ajouter une imprimante à l'aide de son adresse IP:
Étape 1: Cliquez avec le bouton droit sur Commencer et sélectionner Courir Pour ouvrir le Exécuter la commande fenêtre.

Étape 2: Comme le Exécuter la commande La fenêtre s'ouvre, écrivez contrôle.exe Dans le champ de recherche et frapper Entrer Pour ouvrir le Panneau de commande fenêtre.
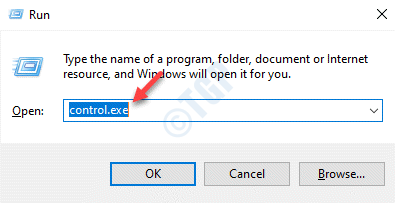
Étape 3: Dans le Panneau de commande fenêtre, allez au Vu par champ et réglez-le sur Catégorie.
Maintenant, cliquez sur Matériel et son.

Étape 4: Dans le Matériel et son fenêtre, allez sur le côté droit et cliquez sur Appareils et imprimantes.
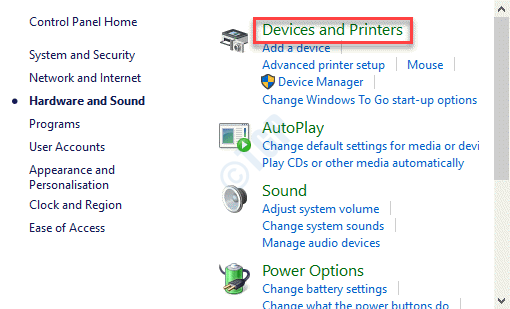
Étape 5: Dans le Appareils et imprimantes fenêtre, cliquez sur Ajouter une imprimante Option en haut.
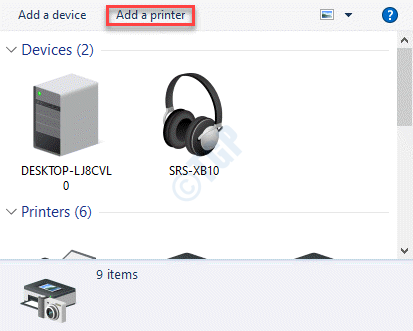
Étape 6: S'il ne détecte pas l'imprimante, cliquez sur L'imprimante que je veux n'est pas répertoriée.
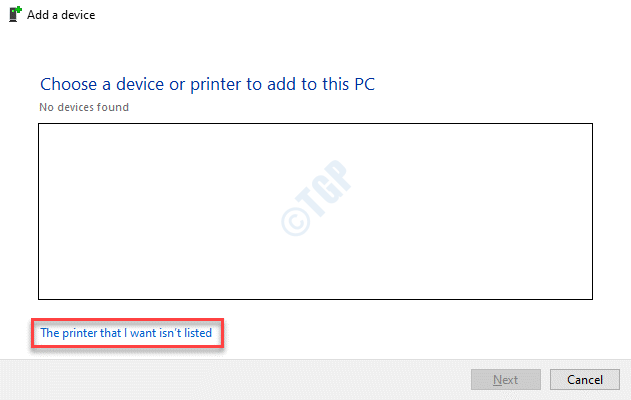
Étape 7: Ensuite, sous Trouvez une imprimante par d'autres options, Sélectionnez le bouton radio à côté de Ajouter une imprimante à l'aide d'une adresse TCP / IP ou d'un nom d'hôte.
Cliquez sur Suivant continuer.
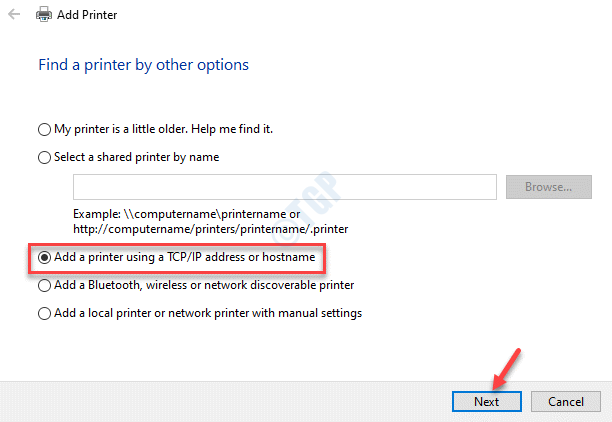
Étape 8: Dans la fenêtre suivante, laissez le Type d'appareil battre Détection automatique.
Maintenant, collez le adresse IP de votre imprimante qui a noté ci-dessus, dans le Nom d'hôte ou adresse IP champ.
Cliquez sur Suivant continuer.
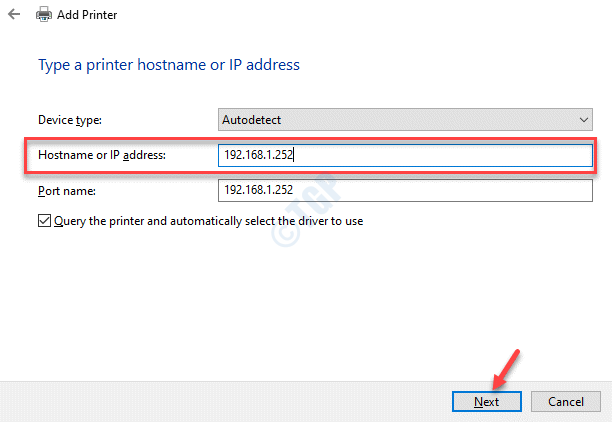
Étape 9: Ensuite, sous Quelle version du pilote que vous souhaitez utiliser, Sélectionnez le bouton radio à côté de Remplacez le pilote actuel.
Presse Suivant continuer.
Étape 10: Dans la fenêtre suivante, sous Tapez un nom d'imprimante, laisse le Nom de l'imprimante le champ soit tel qu'il est et cliquez Suivant.
Étape 11: Cliquez sur Suivant encore et appuyer sur le Finir bouton.
Vous verrez maintenant la nouvelle imprimante que vous avez ajoutée avec une tique verte. Vous pouvez essayer d'imprimer votre document maintenant avec l'imprimante fraîchement ajoutée et cela devrait bien fonctionner.
*Note - Pour éviter la confusion, vous pouvez supprimer l'ancienne imprimante. Suivez le processus ci-dessous:
Étape 1: appuie sur le Win + X touches ensemble sur votre clavier et sélectionnez Courir Pour ouvrir le Exécuter la commande.
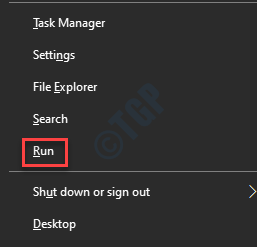
Étape 2: Écrire Contrôle.exe dans le Exécuter la commande fenêtre et frapper Entrer Pour ouvrir le Panneau de commande fenêtre.
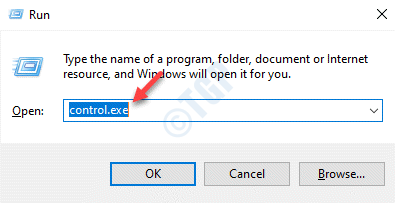
Étape 3: Dans le Panneau de commande fenêtre, allez au Vu par champ et sélectionner Catégorie de la liste déroulante à côté.
Maintenant, sélectionnez Matériel et son de la liste.

Étape 4: Dans la fenêtre suivante, allez sur le côté droit du volet et cliquez sur Appareils et imprimantes.
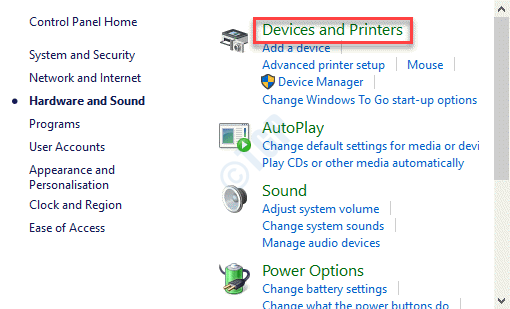
Étape 5: Maintenant, dans le Appareils et imprimantes fenêtre, cliquez avec le bouton droit sur l'ancienne imprimante et sélectionnez Enlevez l'appareil.
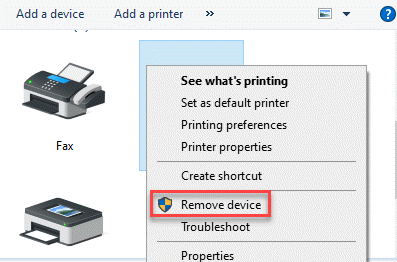
Vous devriez maintenant pouvoir obtenir des imprimés de vos documents normalement.
Alternativement, vous pouvez également essayer de mettre à jour vos Windows vers la dernière version et vérifier si cela fonctionne, car parfois le problème peut être dû aux mises à jour Windows manquées. Il peut également être possible que votre imprimante ait de faibles niveaux d'encre, alors assurez-vous de retirer les cartouches d'encre à intervalles fréquents et de les secouer pour voir si cela fonctionne. Ceci est une solution temporaire. Si l'erreur s'affiche en raison des cartouches d'encre, pour une solution permanente, vous devez remplacer les cartouches par de nouvelles.
Vous pouvez également vérifier si l'imprimante est installée correctement, si vous n'êtes pas sûr, désinstaller et réinstaller l'imprimante pour vous assurer que l'IRT fonctionne correctement. Mais, si le problème est avec le navigateur, vous voudrez peut-être essayer un autre navigateur pour obtenir une impression de votre document.
- « Comment changer l'icône d'un raccourci dans Windows 10/11 facilement
- La synchronisation des entrées actuelle n'est pas prise en charge par l'affichage du moniteur dans Windows 10 Fix »

