Problème avec l'adaptateur sans fil ou le point d'accès
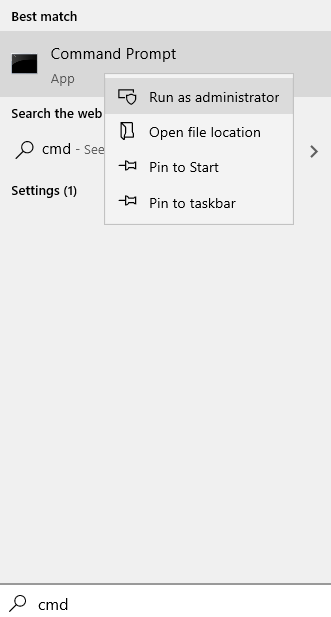
- 4177
- 917
- Lucas Bernard
Chaque fois que l'utilisateur est confronté à des problèmes avec la connectivité réseau dans Windows 10, l'une des premières recommandations consiste à utiliser le dépannage de diagnostics du réseau Windows. Cependant, parfois, après l'exécution, le dépanneur, il donne l'erreur suivante:
Problème avec l'adaptateur sans fil ou le point d'accès.
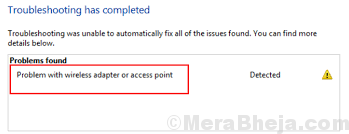
Cause
Comme l'instruction de l'erreur le suggère, le problème serait avec le matériel de réception sur le système ou le routeur lui-même. Cela pourrait également être avec les pilotes et les services du système.
Avant quoi que ce soit d'autre, vérifiez si d'autres appareils connectés à Internet via le routeur peuvent accéder correctement à Internet ou non. Si oui, le routeur lui-même pourrait être bien, le problème pourrait être avec votre système.
Essayez les solutions suivantes séquentiellement pour résoudre le problème:
Table des matières
- Solution 1 - Exécution du jeu de commandes réseau
- Solution 2] Mettre à jour le pilote WiFi-
- Solution 3] Désinstaller le pilote adaptateur et redémarrer-
- Solution 4] Power Cycle Le modem-Router-ordinateur dans le cas d'APIPA
- Solution 5] Mettez à jour les pilotes du réseau
- Solution 6] Désactivez temporairement votre antivirus
- Solution 7] Désactiver le service IP Helper
- Solution 8] Réinitialiser le profil réseau
Solution 1 - Exécution du jeu de commandes réseau
1 -Search CMD Dans la recherche de Windows.
2 - maintenant, droite Cliquez sur et choisir courir comme administrateur
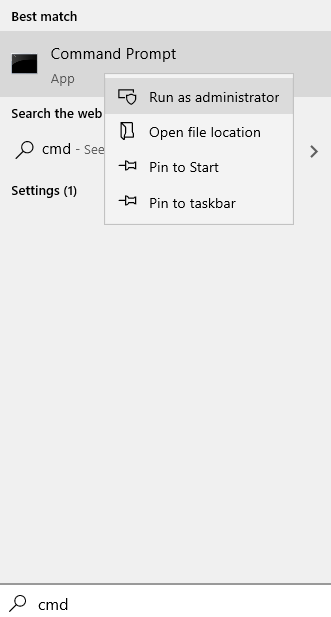
3 - Maintenant, copiez, collez les commandes suivantes une par une.
Réinitialisation de Winsh Winsock
réinitialisation de netsh int ip
ipconfig / version
ipconfig / renouveler
ipconfig / flushdns
Maintenant, fermez la fenêtre CMD et réessayez.
Solution 2] Mettre à jour le pilote WiFi-
La mise à jour du pilote WiFi résoudra le problème sur votre ordinateur.
1. Presse Clé Windows + R, lancer Courir fenêtre.
2. Maintenant, type "NCPA.cpl"Et frappez Entrer ouvrir Les connexions de réseau fenêtre.
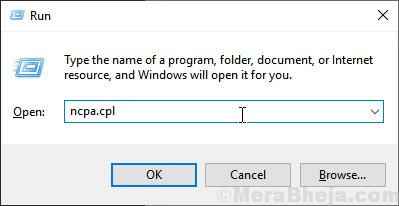
3. Maintenant, dans la liste des adaptateurs, droite Cliquez sur Sur l'adaptateur réseau que vous utilisez, puis cliquez sur "Propriétés".

4. Maintenant, cliquez sur "Configurer".
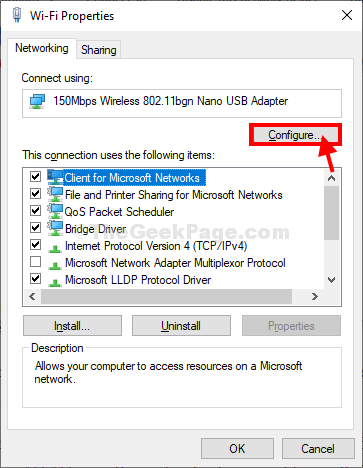
5. Dans Propriétés fenêtre, cliquez sur "Mettre à jour le pilote".
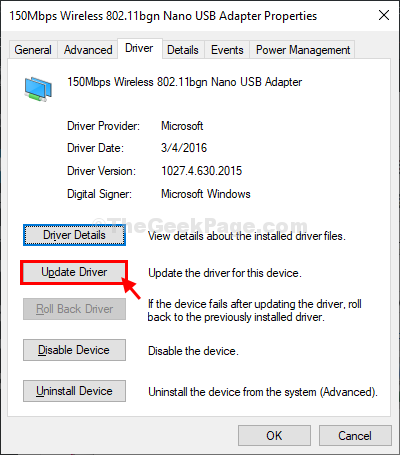
6. Quand vous aurez demandé 'Comment voulez-vous rechercher des conducteurs?', cliquer sur "Parcourez mon ordinateur pour le logiciel Driver".
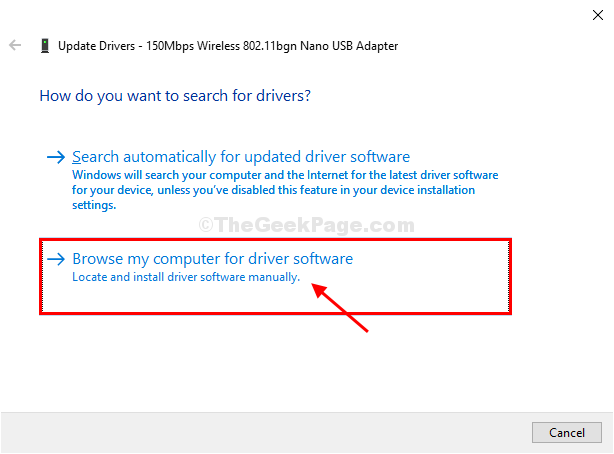
7. Maintenant, cliquez sur "Laissez-moi choisir parmi une liste de pilotes disponibles sur mon ordinateur".

8. Maintenant, dans cette fenêtre, vous remarquerez certains pilotes réseau, choisissez le pilote adaptateur approprié.
9. Maintenant, cliquez sur "Suivant«Pour installer le dernier pilote.
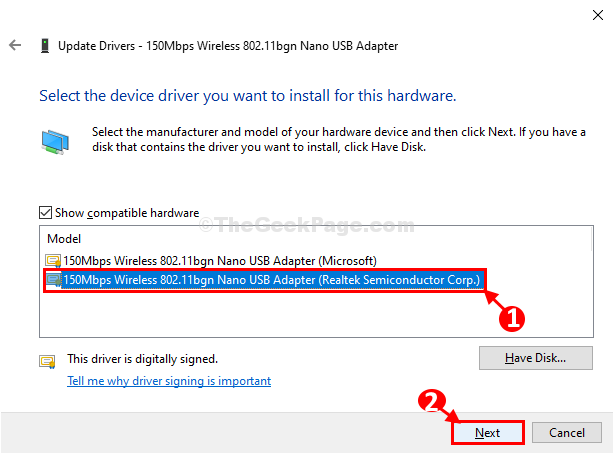
Attendez un certain temps car le pilote graphique sera installé sur votre ordinateur.
dix. Cliquer sur "Fermer"Pour fermer la fenêtre de mise à jour du pilote.
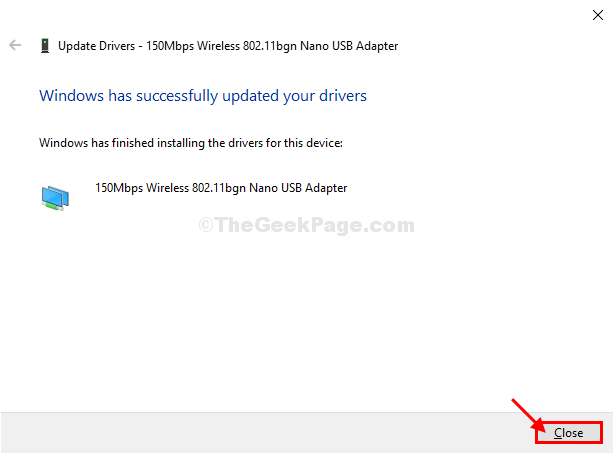
Fermer Les connexions de réseau fenêtre.
Redémarrer ton ordinateur.
Après le redémarrage, essayez de se connecter à nouveau au réseau.
Solution 3] Désinstaller le pilote adaptateur et redémarrer-
1. Presse Clé Windows + R, lancer Courir fenêtre .
2. Maintenant, type "NCPA.cpl"Et frappez Entrer ouvrir Les connexions de réseau fenêtre.
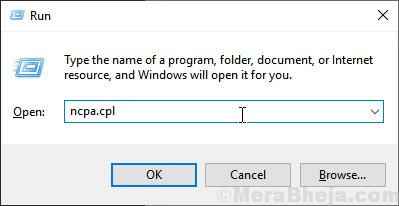
3. Maintenant, dans la liste des adaptateurs, droite Cliquez sur Sur l'adaptateur réseau que vous utilisez, puis cliquez sur "Propriétés".

4. Maintenant, cliquez sur "Configurer".
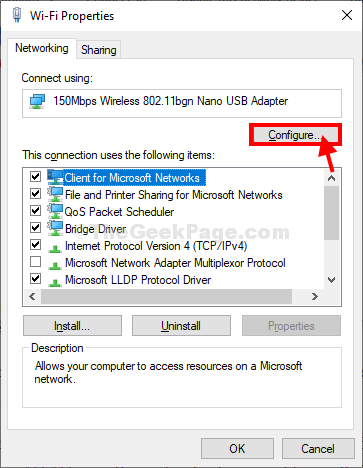
5. Dans Propriétés fenêtre, cliquez sur "Désinstallation de l'appareil".
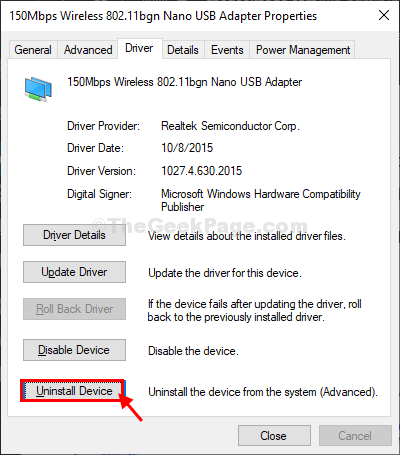
6. Encore une fois, cliquez sur "Désinstaller«Pour désinstaller le pilote de votre ordinateur.
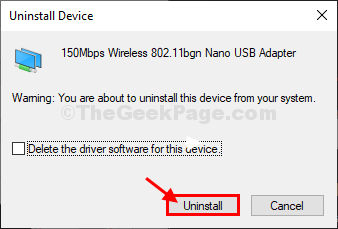
Redémarrer ton ordinateur.
Au moment du démarrage, le pilote manquant sera installé par Windows lui-même.
Après avoir redémarré votre ordinateur, vous pourrez vous connecter avec le réseau WiFi sans plus de problèmes.
Solution 4] Power Cycle Le modem-Router-ordinateur dans le cas d'APIPA
1] Appuyez sur Win + R Pour ouvrir la fenêtre d'exécution et taper la commande CMD. Appuyez sur Entrée pour ouvrir la fenêtre d'invite de commande.
2] Tapez la commande ipconfig et appuyez sur Entrée. Il afficherait un ensemble d'informations.
3] À partir de l'ensemble d'informations, vérifiez la valeur de l'adresse IPv4. Si c'est 169.254.***.*** quelque chose, il indique une condition appelée APIPA où le système s'attribue une adresse IP.
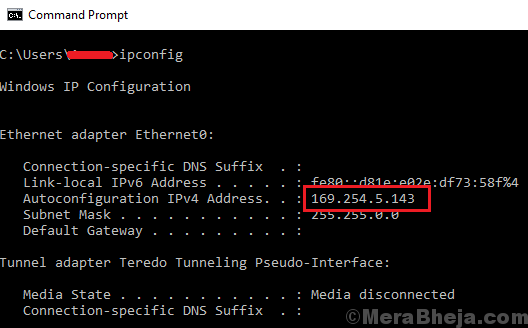
4] Pour résoudre la condition, nous devions faire du courant du modem-router-ordinateur.
- Éteignez les 3 appareils.
- Allumer le modem.
- Attendez que toutes les lumières soient en place et stables.
- Puis allumez le routeur.
- Attendez que toutes les lumières soient en place et stables.
- Enfin, démarrez votre système et vérifiez s'il est capable de se connecter au réseau.
Solution 5] Mettez à jour les pilotes du réseau
Vous pouvez essayer de connecter votre système au réseau durs câblé pour mettre à jour les pilotes. Si cela ne fonctionne pas non plus, nous pourrions toujours désinstaller les pilotes actuels et redémarrer le système pour les réinstaller. Voici la procédure pour mettre à jour les pilotes de Windows 10.
Dans le cas où les pilotes vous devez être téléchargés à partir d'Internet et que vous ne pouvez pas vous connecter au réseau par deux moyens, vous pouvez télécharger les pilotes à partir de téléchargement d'Intel et le transférer dans le système à l'aide d'un lecteur USB ou quelque chose. Les pilotes pourraient également être téléchargés à partir du site Web du fabricant.
Solution 6] Désactivez temporairement votre antivirus
De nombreux utilisateurs ont signalé que le problème se produit lors de l'utilisation de la version gratuite de McAfee Anti Virus. Cela pourrait également être le cas avec d'autres programmes anti-virus. Désactivez temporairement votre programme anti-virus pour isoler le problème. Vérifiez si cela aide à la connectivité réseau.
Solution 7] Désactiver le service IP Helper
1] Appuyez sur Win + R Pour ouvrir la fenêtre d'exécution et taper la commande prestations de service.MSC. Appuyez sur Entrée pour ouvrir la fenêtre du gestionnaire de services.
2] Dans la liste des services qui est ordonné par ordre alphabétique, localisez le Aide IP service.
3] cliquez avec le bouton droit sur le service et sélectionnez Propriétés.
4] Changez le Type de démarrage pour Désactivé. Appliquer et enregistrer les paramètres.

5] Redémarrer le système.
Solution 8] Réinitialiser le profil réseau
1] Recherchez l'invite de commande dans la barre de recherche Windows et cliquez avec le bouton droit sur l'icône. Sélectionnez Exécuter en tant qu'administrateur.
2] Dans la fenêtre d'invite de commande administrative, tapez la commande suivante et appuyez sur Entrée pour l'exécuter:
netsh wlan supprimer le profil name = ”wirelessprofilename"
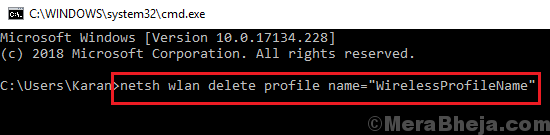
Où WirelessProfilename est le nom que vous souhaitez donner au nouveau profil sans fil.
4] Redémarrage le système.
- « Correction du bug de nettoyage du disque 3.99 TB utilisé par les mises à jour Windows dans Windows 10
- Correction de la surtension d'alimentation sur le port USB dans Windows 10/11 »

