Correction de la surtension d'alimentation sur le port USB dans Windows 10/11
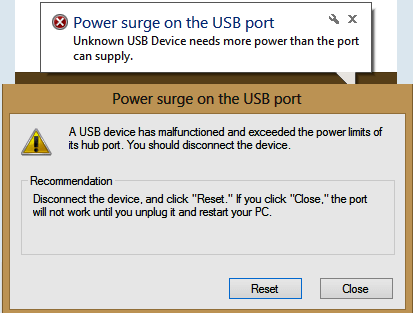
- 1336
- 341
- Lucas Bernard
Au moment où les utilisateurs essaient de brancher un appareil aux ports USB du système, ils obtiennent l'une des erreurs suivantes:
«Power Surge on Hub Port» ou «Le dispositif USB a dépassé les limites de puissance de son port de moyeu."
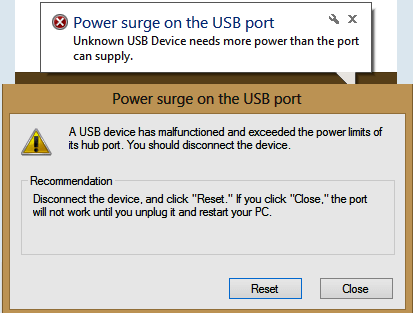
Cause
Les dispositifs USB sont autorisés à retirer un maximum ou 500 milliampères de courant de chaque poste. Idéalement, les utilisateurs obtiennent cette erreur lorsque cette limite est dépassée. Ainsi, afin de sauvegarder votre PC, ce message s'affiche et le système déconnecte automatiquement les ports USB de haute puissance.
Cependant, 2 faits sont: les appareils USB sont fabriqués en gardant cette limite à l'esprit, si l'appareil fonctionnait bien avec votre système plus tôt ou fonctionne bien avec d'autres systèmes, le problème pourrait ne pas être avec l'appareil lui-même.
Une bonne façon d'isoler la cause serait d'essayer de brancher l'appareil à un autre port USB et de vérifier si cela aide.
Une fois que vous êtes convaincu que le problème n'est pas avec l'appareil, mais le port ou le système, vous pouvez essayer les étapes de dépannage suivantes une par une pour résoudre le problème:
Table des matières
- Solution 1] Débranchez tous les appareils USB et cliquez sur Réinitialiser
- Solution 2] Désactiver les paramètres de suspension sélective
- Solution 3] Décochez l'option d'économie d'alimentation dans USB
- Solution 4] Réinstallez tous les pilotes USB dans la mangeoire de l'appareil
- Solution 5] Exécutez le matériel et le dépanneur des appareils
- Solution 6] Modifier le plan d'alimentation
- Solution 7] Débranchez la source d'alimentation
Solution 1] Débranchez tous les appareils USB et cliquez sur Réinitialiser
1 - Débranchez et éliminez tous les appareils USB de votre ordinateur.
2 - Maintenant, cliquez sur Réinitialiser de la pop up qui est là.
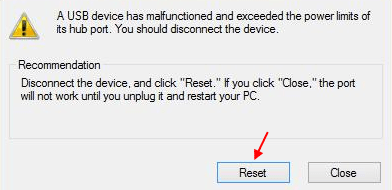
3 - Maintenant, reculez et réessayez.
Solution 2] Désactiver les paramètres de suspension sélectifs
1. Recherche Modifier le plan d'alimentation Dans Windows Search Box.
2. Clique sur le Modifier le plan d'alimentation résultat de la recherche.
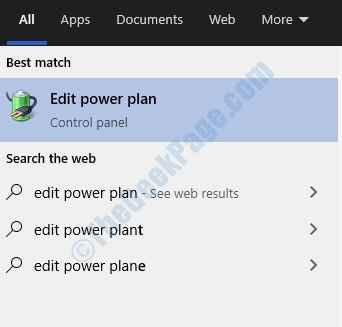
3. Cliquer sur Modifier les paramètres d'alimentation avancés
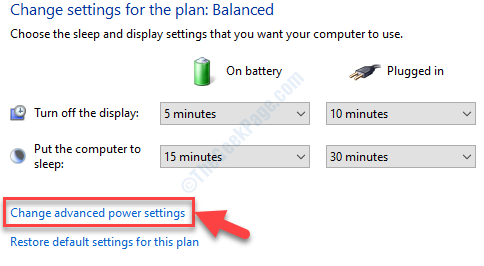
4. Développer Paramètres USB.
5. Maintenant, choisissez désactivé pour les deux sur batterie et branché.
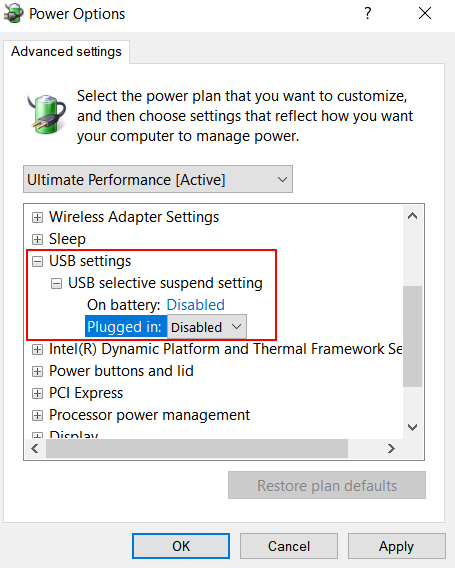
6. Cliquer sur Appliquer et D'ACCORD.
Solution 3] Décochez l'option d'économie d'alimentation dans USB
1. Presse Clé Windows + R Clé ensemble de votre clavier pour ouvrir une course.
2. Écrire devmgmt.MSC et cliquez D'ACCORD Pour ouvrir le gestionnaire de périphériques.
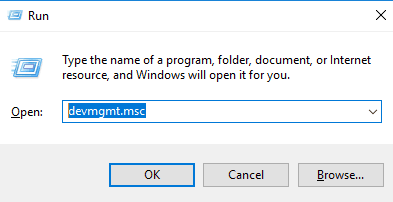
3. Maintenant, développez Contrôleurs de bus de série universels
4 - Maintenant, faites un clic droit sur votre pilote USB et cliquez sur propriétés.
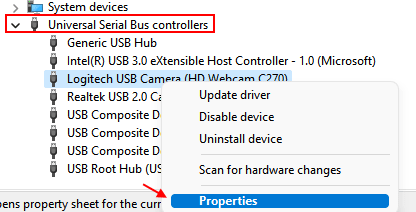
5 - Maintenant, cliquez sur Gestion de l'alimentation Languette.
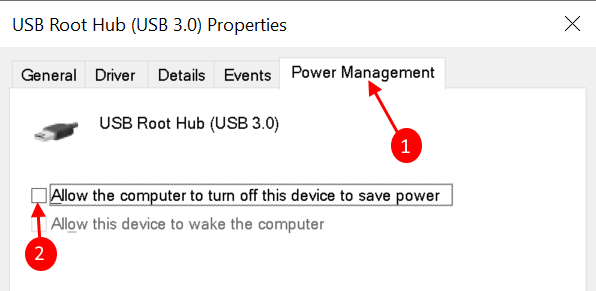
6 - Maintenant, décochez l'option dire Permettez à l'ordinateur d'éteindre cet appareil pour économiser l'énergie.
Si vous n'êtes pas sûr de votre USB à partir de la liste. Faites-le pour tous les éléments USB de la liste.
7 - Aussi, développez Dispositifs d'interface humaine et localiser les appareils USB de la liste.
8 - Cliquez avec le bouton droit sur les périphériques d'entrée USB, puis cliquez sur les propriétés.
9 - Maintenant, cliquez sur Gestion de l'alimentation Languette.
10 - Maintenant, décochez l'option dire Permettez à l'ordinateur d'éteindre cet appareil pour économiser l'énergie.
Solution 4] Réinstallez tous les pilotes USB dans la mangeoire de l'appareil
1. Presse Clé Windows + R Clé ensemble de votre clavier pour ouvrir une course.
2. Écrire devmgmt.MSC et cliquez D'ACCORD Pour ouvrir le gestionnaire de périphériques.
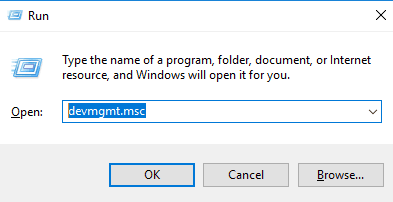
3. Maintenant, développez Contrôleurs de bus de série universels
4. Maintenant, cliquez avec le bouton droit sur chaque élément de la liste et cliquez sur désinstaller.
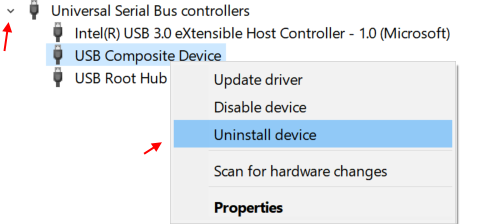
Maintenant, une fois que vous redémarrez l'ordinateur, il sera automatiquement réinstallé. Alors, redémarrez simplement votre PC.
Solution 5] Exécutez le matériel et le dépanneur des appareils
Avant de procéder au dépannage manuel, il serait sage de permettre au matériel et aux appareils intégrés de faire son travail à faire son travail.
1] Recherche CMD Dans Windows Search Box.
2] Maintenant, faites un clic droit sur l'icône de l'invite de commande et Exécuter en tant qu'administrateur.
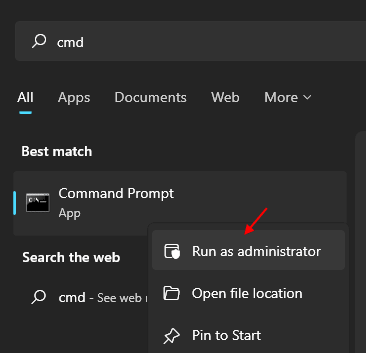
3] Maintenant, écrivez le code ci-dessous et appuyez sur ENTER KEY.
MSDT.exe -id deviceviagnostic
4] Cliquez sur Suivant Pour diagnostiquer et résoudre les problèmes matériels.
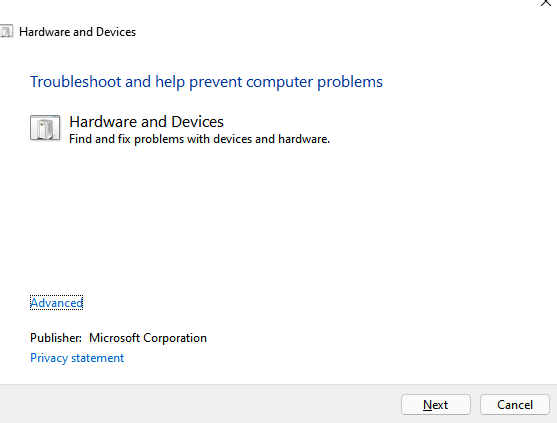
4] Suivez Instructions à l'écran.
Solution 6] Modifier le plan d'alimentation
Même si temporairement, nous pourrions modifier le plan d'alimentation pour isoler ce problème.
1] Appuyez sur Win + R Pour ouvrir le Courir fenêtre et tapez la commande powercfg.cpl. Appuyez sur Entrée pour ouvrir la fenêtre des options d'alimentation.
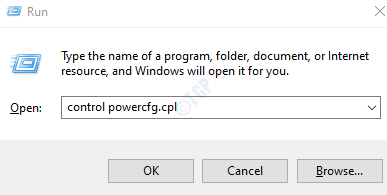
2] Cliquez sur Montrer des plans supplémentaires Si tous les plans d'alimentation ne sont pas déjà répertoriés.
3] Déplacez le bouton radio vers sélectionner le Haute performance plan d'électricité.
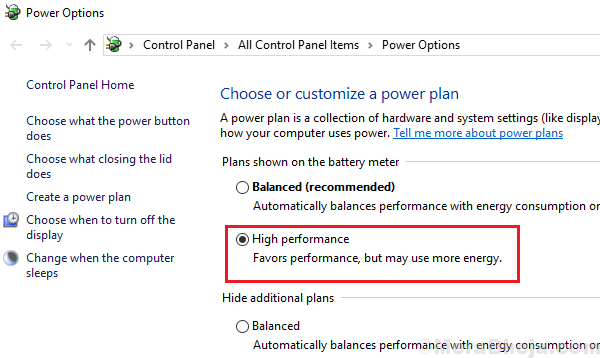
4] Vérifiez si le port USB est capable de fonctionner maintenant.
Si les solutions mentionnées ci-dessus ne fonctionnent pas, nous pourrions considérer un scan antivirus complet pour le système. Sinon, vous devrez peut-être utiliser un emplacement différent ou modifier le périphérique USB.
Solution 7] Débranchez la source d'alimentation
Si vous utilisez un ordinateur portable, débranchez simplement le câble d'alimentation, après cela, retirez la batterie. Attendez quelques secondes, maintenant, insérez la batterie, mettez le câble d'alimentation et démarrez l'ordinateur.
- « Problème avec l'adaptateur sans fil ou le point d'accès
- Correction des appareils et des imprimantes ne se chargeant pas dans Windows 10 »

