Le programme ne s'ouvrira pas lorsque vous cliquez dessus sous Windows 10? 7 façons de réparer
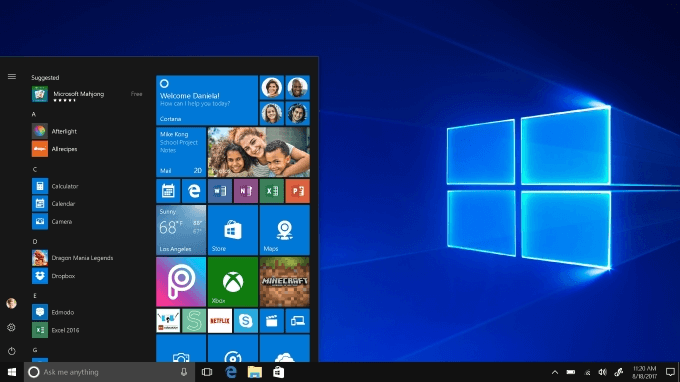
- 2293
- 23
- Jade Muller
Windows 10 est sans doute le système d'exploitation le plus convivial sur le marché en ce moment, et il commande certainement la base d'utilisateurs la plus élevée. Malheureusement, même les systèmes les plus opérationnels ne sont pas à l'abri des problèmes de temps en temps.
C'est frustrant quand un programme refuse d'ouvrir lorsqu'il est cliqué, mais la bonne nouvelle est qu'il y a plusieurs correctifs. Vous n'avez pas besoin d'être averti en technologie pour redresser le problème - essayez juste quelques-unes de ces étapes pour que Windows 10 fonctionne comme il devrait.
Table des matières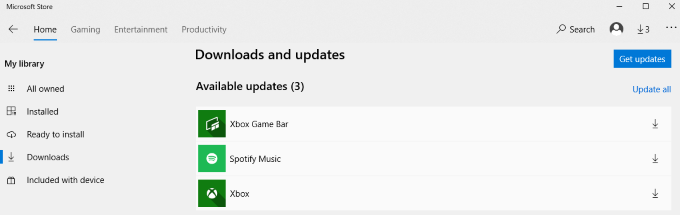
Cela ouvrira une liste de vos applications installées. Cliquez sur Obtenir les mises à jour Pour mettre à jour toutes les applications avec les mises à jour disponibles. Dans certains cas, les trois points pourraient être remplacés par une icône d'une flèche. Cliquer sur cette flèche commencera également les mises à jour.
2. Assurez-vous que Windows 10 est mis à jour
Si la mise à jour de vos applications n'a pas fonctionné, assurez-vous que Windows 10 est à jour. C'est une bonne idée de garder votre système d'exploitation à jour à tout moment. Les mises à jour du système d'exploitation corrigent les défauts et les bogues de sécurité et rationalisent votre expérience utilisateur.
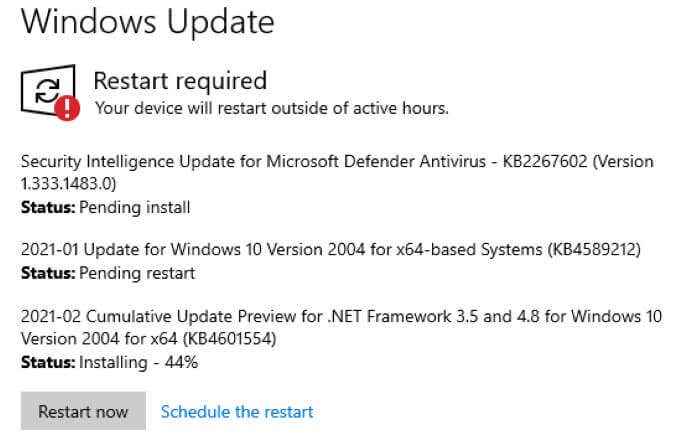
Ouvrir Paramètres > Mise à jour et sécurité > Windows Update. Si une mise à jour est disponible, elle s'affiche dans la fenêtre à droite. Cliquez sur Redémarrer maintenant Si vous êtes invité à terminer l'installation de la mise à jour. Si aucune mise à jour n'est disponible, vous verrez un message qui vous indique que Windows est à jour.
3. Redémarrez votre PC
«Avez-vous essayé de l'éteindre et de revenir sur?"La phrase pourrait être une blague, mais un redémarrage rapide de votre machine peut résoudre de nombreux problèmes.
Clique le Commencer menu puis sélectionnez le Pouvoir icône.
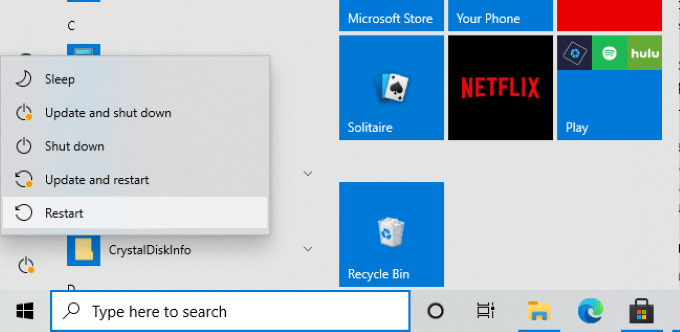
Choisir Redémarrage Et puis attendez que votre système revienne en ligne. Testez vos applications avant de passer à l'étape suivante. Dans de nombreux cas, un redémarrage résoudra le problème que vous avez rencontré.
Si le redémarrage n'a pas aidé, envisagez de fermer complètement l'ordinateur pendant au moins une minute, puis de le rallumer.
4. Exécutez le dépanneur
Windows 10 a de nombreux outils intégrés qui peuvent aider à corriger bon nombre des problèmes que vous pourriez rencontrer. L'un d'eux est le dépanneur. Tout d'abord, ouvert Paramètres > Mise à jour et sécurité puis sélectionner Dépanner. Sélectionner Dépanneurs supplémentaires et faire défiler la page.
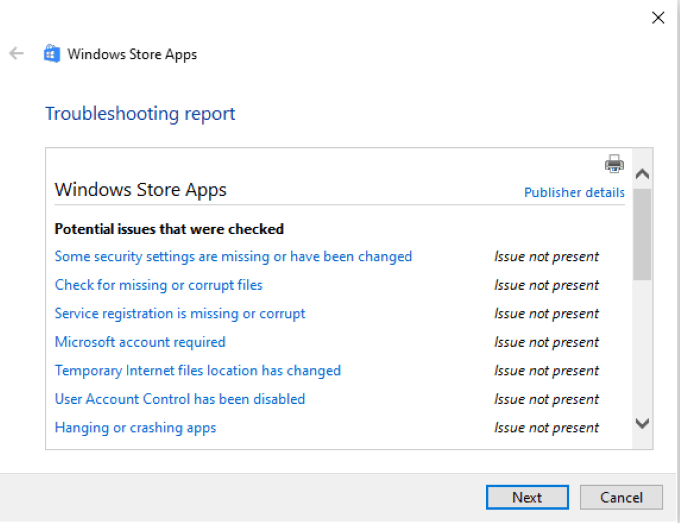
Sélectionner Applications Windows Store, Et dans la boîte en dessous, sélectionnez Exécutez le dépanneur. Vérifiez si le contrôle du compte d'utilisateur est activé; Si cela est actuellement inactif, Windows vous invitera à l'activer.
Le dépanneur commencera et scannera vos applications pour des problèmes. Si possible, il résoudra automatiquement tout problème. À la fin du scan, le dépanneur fournira un rapport de ce qu'il a fixé. Dans certains cas, vous devrez peut-être redémarrer votre PC après avoir exécuté le dépanneur pour terminer le processus.
5. Assurez-vous que le service de mise à jour Windows est en cours d'exécution
De nombreuses personnes ont signalé que les applications Windows 10 ne s'ouvriront pas si le service de mise à jour ne s'exécute pas en arrière-plan. Pour vous assurer qu'il fonctionne, frappez les fenêtres + R et entrer prestations de service.MSC.
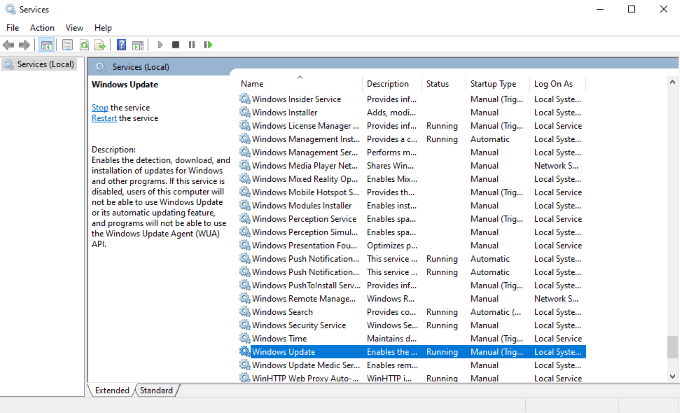
Cela ouvre une liste de services sur votre machine. Faites défiler vers le bas jusqu'à ce que vous localisez Windows Update et vérifier la barre d'état. Ça devrait dire En cours. Si ce n'est pas le cas, cliquez avec le bouton droit Windows Update et sélectionner Commencer.
6. Assurez-vous que le service d'identité d'application est en cours d'exécution
Un autre service essentiel pour les applications Windows 10 est le service d'identité d'application. Assurez-vous que ce service est actif si vos programmes refusent d'ouvrir. Comme avant, tapez les fenêtres + R et taper prestations de service.MSC.
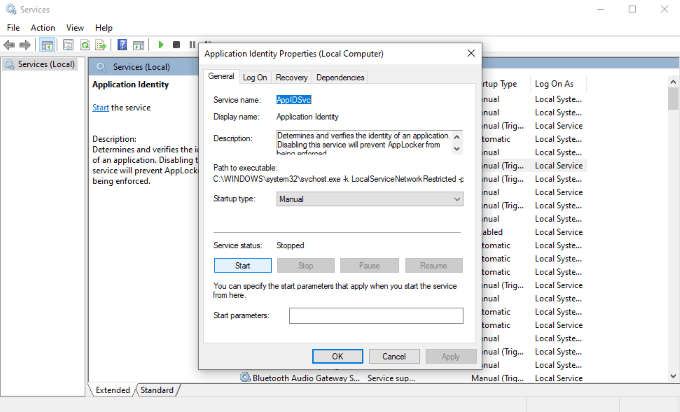
Faites défiler la liste jusqu'à ce que vous voyiez Identité d'application. Double-cliquez sur le service pour ouvrir son menu Paramètres. Chercher État du service et vérifier s'il est en cours d'exécution ou s'est arrêté. Si vous êtes arrêté, sélectionnez Commencer. Windows démarrera le processus.
Une fois terminé, sélectionnez D'accord.
7. Utilisez le vérificateur du fichier système
L'une des raisons pour lesquelles les programmes ne s'ouvrent pas est que leurs fichiers sont corrompus. Cela peut être difficile à identifier, mais une façon consiste à utiliser le vérificateur du fichier système pour rechercher des informations manquantes ou corrompues.
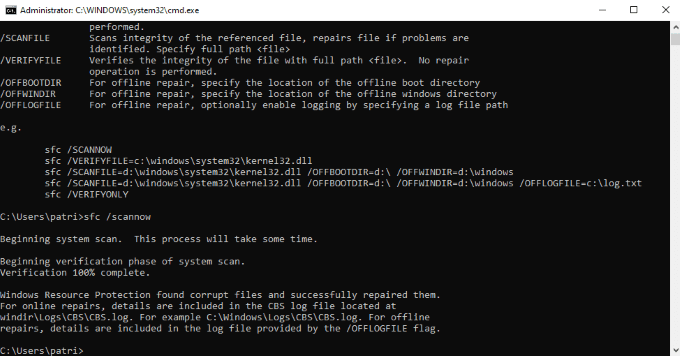
Ouvrez l'invite de commande en tapant Windows + R et puis CMD. Frapper Entrer. Cela ouvre l'écran de l'invite de commande. Bien que cela puisse sembler intimidant, ce n'est pas. Tapez juste sfc / scanne Et asseyez-vous et attendez. Le processus prendra du temps à plusieurs minutes en fonction de la taille de votre lecteur.
Pendant qu'il s'exécute, le vérificateur de fichiers système recherchera des fichiers corrompus et tentera de les réparer si possible. Il fournira un résumé de son activité une fois terminé, ainsi qu'une destination où vous pouvez trouver les fichiers journaux.
Dépanner Windows 10 étape par étape
Windows 10 est le système d'exploitation le plus populaire existant, ce qui signifie que ses utilisateurs rencontreront certains des problèmes les plus courants à un moment donné. La bonne nouvelle est que la plupart des problèmes peuvent facilement être réparés en quelques étapes.
Il existe d'autres étapes que vous pouvez prendre si aucune des options de cette liste n'a corrigé le problème, mais soyez averti: ils sont beaucoup plus intensifs et nécessitent pas mal de connaissances sur les ordinateurs. Si vous n'êtes pas à l'aise de prendre des mesures comme celle-ci, envisagez de permettre à un professionnel de faire les réparations.
- « Qu'est-ce que SLUI.Exe sous Windows et est-ce sûr?
- Comment insérer des numéros de page dans Word et Google Docs »

