Comment insérer des numéros de page dans Word et Google Docs
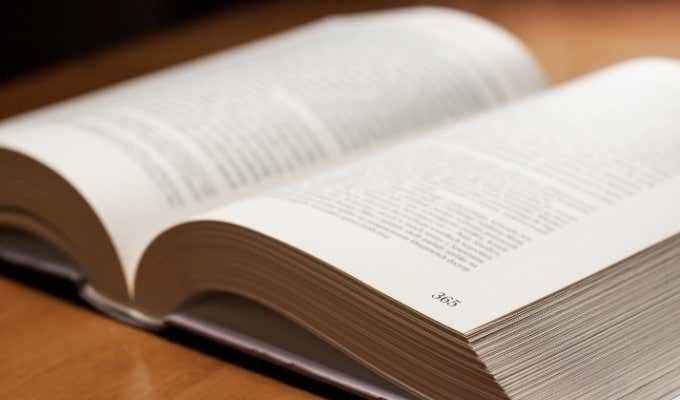
- 3883
- 1198
- Lucas Bernard
Les numéros de page sont utiles pour les articles et essais courts. Ils sont essentiels pour écrire de longs documents comme des livres et des dissertations. Si vous avez une table des matières, la numérotation des pages peut vous faire économiser beaucoup de temps et d'efforts pour rechercher des sujets et des chapitres.
Que vous utilisiez Word ou Google Docs, vous pouvez ajouter des numéros de page dans différents formats de nombres dans l'en-tête, le pied de page ou la marge de votre document, puis les personnaliser à votre goût.
Table des matières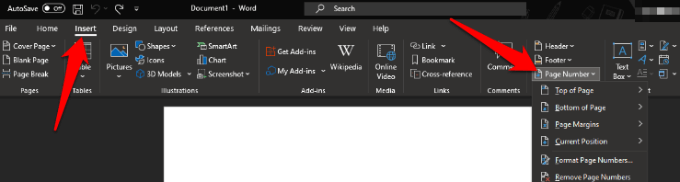
- Pour chaque emplacement, vous aurez un tas d'options différentes à choisir. Les options vous permettent d'ajuster l'alignement, les options de couleur, le libellé, etc. des numéros de page.
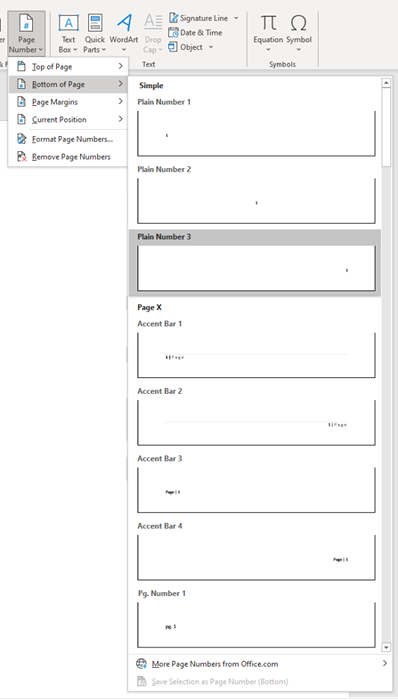
- Presse Esc ou sélectionner En-tête de fermeture et de pied de page Quand tu as fini.

- Si vous devez modifier le style ou le format du numéro de page, double-cliquez sur le numéro lui-même dans l'en-tête ou le pied de page et effectuez les ajustements nécessaires. Pour modifier où un numéro de page apparaît, sélectionnez le numéro de page dans l'en-tête ou le pied de page. appuie sur le Languette Clé de votre clavier pour positionner le numéro à droite, au centre ou à gauche.
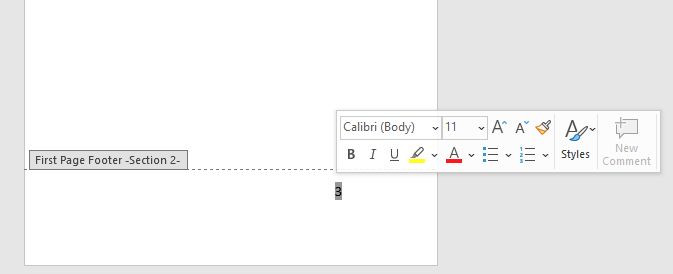
- Si vous souhaitez voir le nombre total de pages, par exemple la page 2 de 100, vous pouvez le faire dans l'en-tête ou le pied de page de votre document.
- Répéter Étape 1.
- Faites défiler vers le Page X de Y Section et choisissez un format.
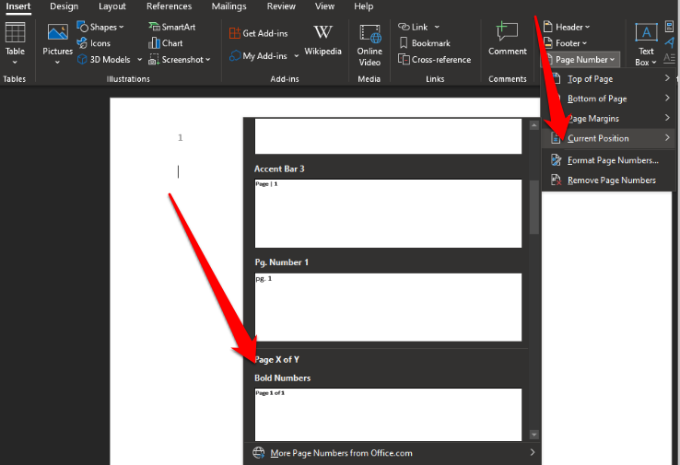
- Vous pouvez également ajuster le formatage des numéros de page en allant à Insérer > Numéro de page et cliquez sur Numéros de page de format.
- Vous pouvez également double-cliquez sur le haut ou le bas de n'importe quelle page dans le document Word pour passer en mode d'édition d'en-tête et de pied.
- Double-cliquez n'importe où à l'extérieur de l'en-tête ou du pied de page ou sélectionnez En-tête de fermeture et Bas de page.
Comment insérer des numéros de page en mot sur mac
Sur un Mac, suivez les étapes ci-dessous.
- Sélectionner Insérer > Numéro de page > Numéro de page.

- Sélectionner un emplacement et alignement style, et le mot numérotera chaque page à l'exception des pages de titre désignées.
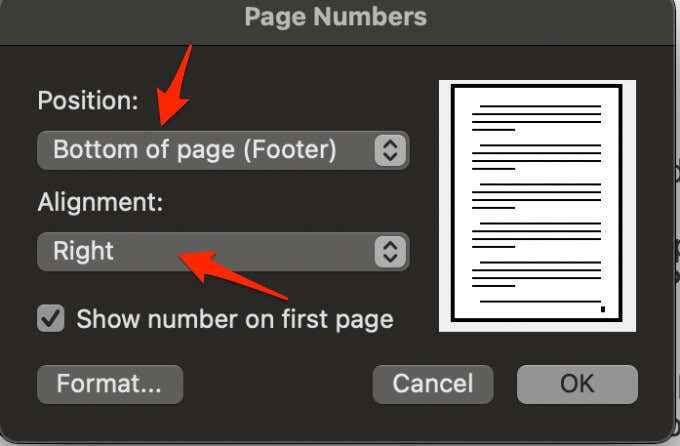
- Clique le Format bouton pour modifier le style de numérotation, choisissez le format souhaité et sélectionnez D'ACCORD deux fois pour quitter. Vous pouvez également choisir la page que vous souhaitez commencer la numérotation.
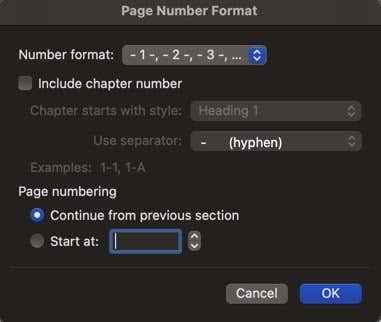
Si vous devez ajuster la position ou le format des numéros de page plus tard, vous pouvez le faire en double-cliquez sur le haut ou le bas de la page en mot puis en sélectionnant En-tête et pied de page > Page Nombre > Numéro de page ou Numéros de page de format.

Double-cliquez en dehors de l'en-tête ou sélectionnez En-tête et pied de page > En-tête de fermeture et de pied de page pour quitter.
Si vous souhaitez voir le nombre total de pages comme la page 1 sur 10, double-cliquez sur l'en-tête ou le pied de page, cliquez En-tête et pied de page > Bas de page > Sémaphore, puis double-cliquez sur l'en-tête ou le pied de page pour sortir.
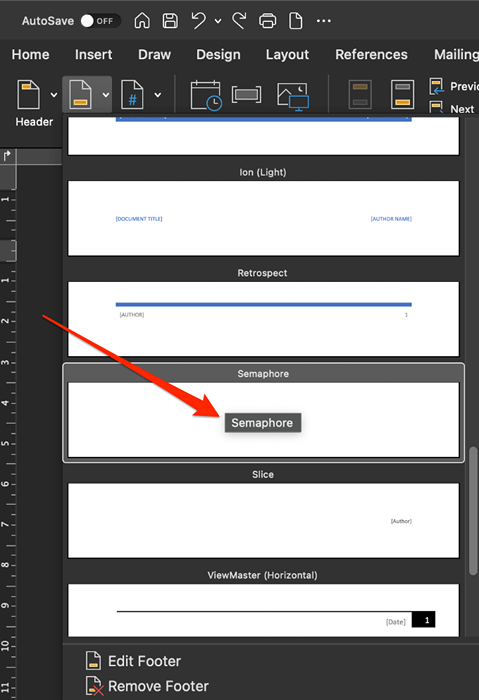
Note: Si vous ne voyez pas les numéros de page que vous souhaitez après les insérer, vérifiez s'il y a des graphiques ou d'autres éléments dans l'en-tête ou le pied de page et déplacez-les.
Insérer les numéros de page en ligne en ligne (version Web)
Vous pouvez insérer des numéros de page en ligne en ligne en utilisant les étapes suivantes.
- Connexion Avec votre compte Microsoft. Si vous n'avez pas de compte, vous devrez en créer un.
- Sélectionner Insérer > Numéros de page puis sélectionnez où vous voulez que les chiffres apparaissent.

Note: Pour inclure le nombre total de pages en mot pour le web, cliquez Insérer > Numéros de page > Inclure le nombre de pages pour un format X de Y et sélectionnez un emplacement.
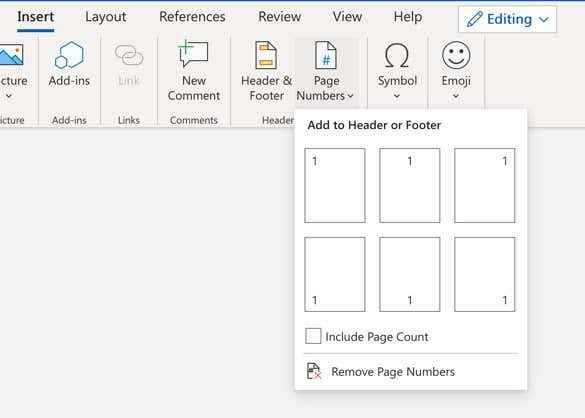
Note: Sélectionner Voir > Vue de lecture Pour voir votre en-tête ou votre pied de page avec des numéros de page.
Démarrer les numéros de page plus tard dans un document Word
Si vous souhaitez que les numéros de page commencent sur la deuxième ou la troisième page au lieu de la page un de votre document, vous pouvez utiliser le DIFFICIER PAGE DIFFÉRENCE option dans le mot.
- Sélectionner Insérer > Entête ou Bas de page puis sélectionner Modifier l'en-tête ou Modifier le pied de page > Différent d'abord Page. Vous pouvez également double-cliquez sur l'en-tête ou le pied de page dans le document Word.
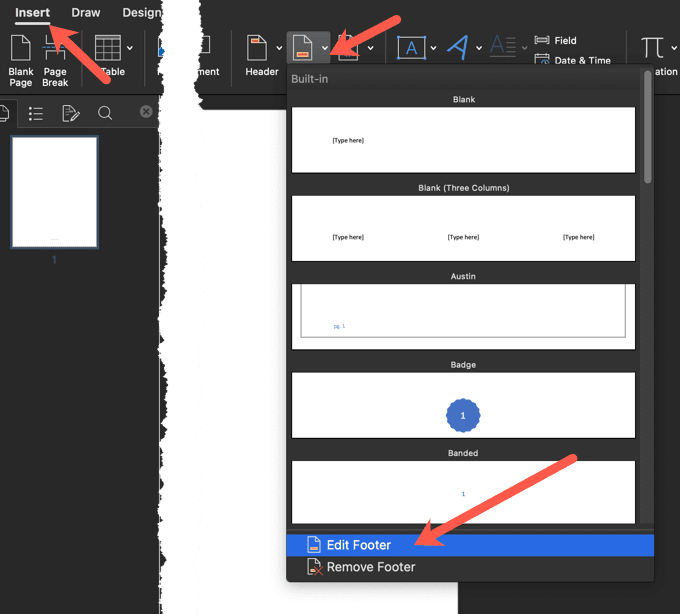
Cette option s'applique non seulement à la toute première page mais aussi à la première page de toute autre section de votre document.

- Double-cliquez sur l'en-tête ou le pied de page de la première page, sélectionnez le numéro de page et appuyez sur Supprimer.
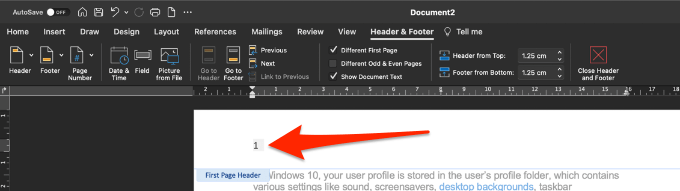
- Pour commencer par le numéro 1 sur la deuxième page de votre document, sélectionnez Numéro de page > Numéros de page de format > Commencer à et définir la valeur sur 0.
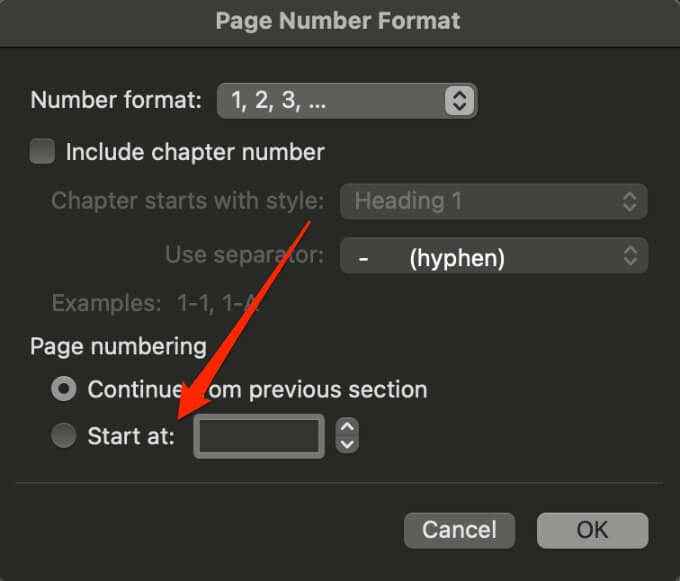
- Presse Esc ou sélectionner En-tête de fermeture et de pied de page pour quitter.
Démarrer la numérotation de la page sur la troisième page de Word
Si vous souhaitez utiliser une impression double face en mot, les pages impaires seront imprimées en premier, puis les pages uniformes du côté opposé du papier. Vous pouvez modifier les paramètres pour démarrer la numérotation de la page à la page trois.
- Sélectionnez la page où vous souhaitez que les numéros de page commencent, puis allez à Mise en page > Pauses > Page suivante.
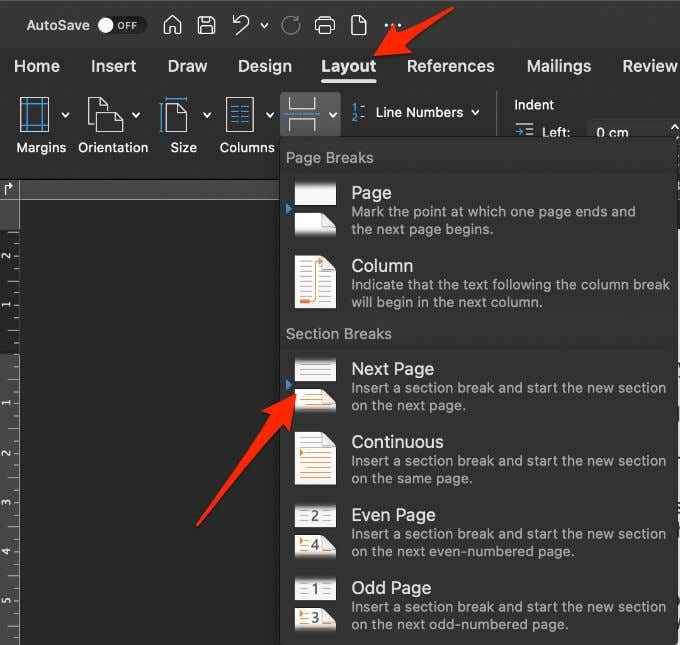
- Double-cliquez sur l'en-tête ou le pied de page du premier en-tête de la pause de la section où vous voulez que les numéros apparaissent et cliquez Lien vers la précédente. Ceci non liera les sections d'en-tête et de pied de page afin que vous puissiez insérer le nouveau numéro de page. Vous remarquerez que le texte «Identique à celle précédente disparaîtra.
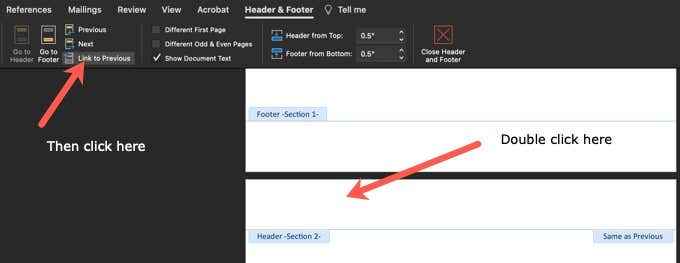
- Cliquez sur Numéro de page icône> Numéro de page, Choisissez un emplacement et un style pour le numéro.
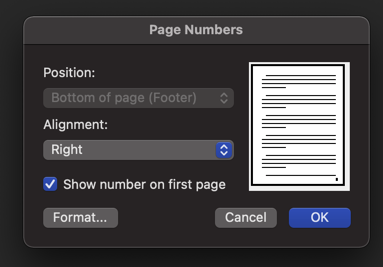
- Cliquez sur Numéro de page icône> Numéros de page de format
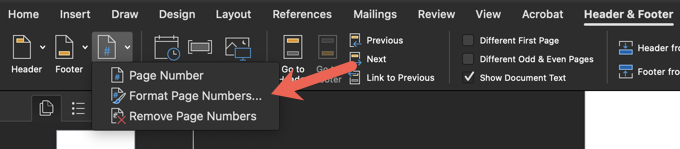
- Commencer à et définir la valeur sur le nombre que vous souhaitez commencer à indexer les numéros de votre page. Cliquez sur D'ACCORD.
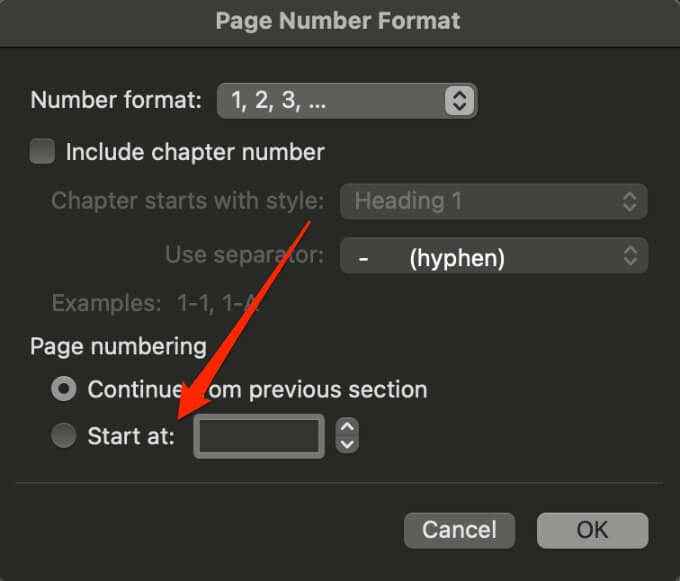
Si vous utilisez Word en ligne dans un navigateur Web, vous ne pouvez pas démarrer la numérotation des pages plus tard dans le document.
Supprimer les numéros de page en mot
Si vous n'avez plus besoin de numéros de page dans votre document et que vous souhaitez tous les supprimer, vous pouvez le faire en quelques étapes rapides.
- Sélectionner Insérer > Numéro de page > Supprimer les numéros de page Sur votre PC Windows ou Mac.

Note: Si vous ne voyez pas le Supprimer les numéros de page bouton, double-cliquez sur l'en-tête ou le pied de page, sélectionnez le numéro, puis sélectionnez Supprimer.
- Dans Word en ligne, sélectionnez Modifier le document > Modifier le mot pour le Web Et puis allez à Insérer > Numéros de page > Supprimer les numéros de page.
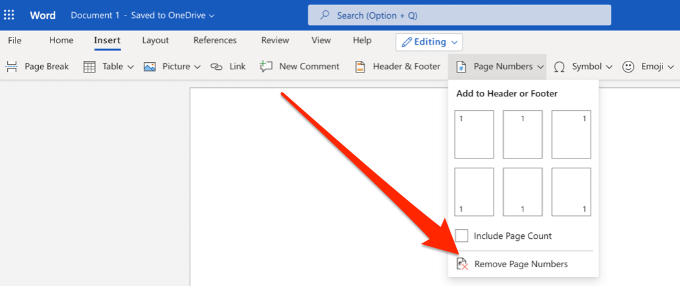
Comment insérer les numéros de page dans Google Docs
Comme avec Microsoft Word, vous pouvez insérer des numéros de page dans Google Docs. Cependant, dans Google Docs, les chiffres ne sont pas automatiquement inclus dans les pages.
Il est assez facile d'ajouter des numéros de page à partir d'une page spécifique, de sections spécifiques du document ou à l'ensemble du document.
- Ouvrez un Google Doc, sélectionnez Insérer > Numéros de page.
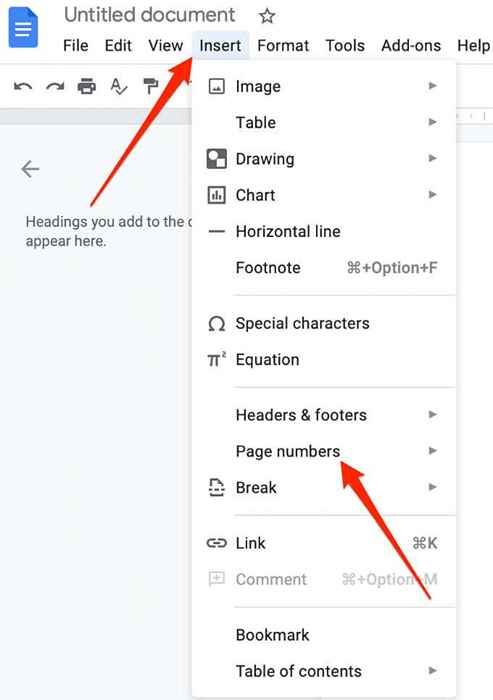
- Si vous souhaitez démarrer les numéros de page sur une page ou une section spécifique, sélectionnez Insérer > Page Nombres > Plus d'options.
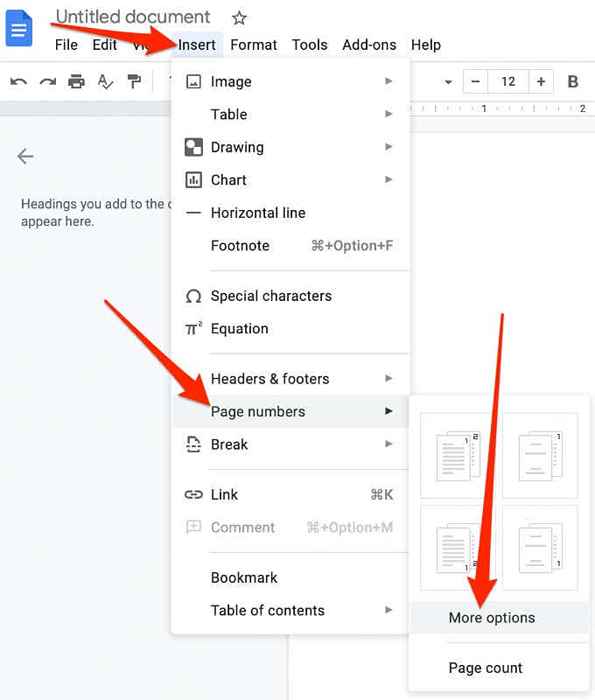
- Sélectionner Commencer à et choisissez où vous souhaitez positionner le numéro, puis sélectionnez Appliquer.
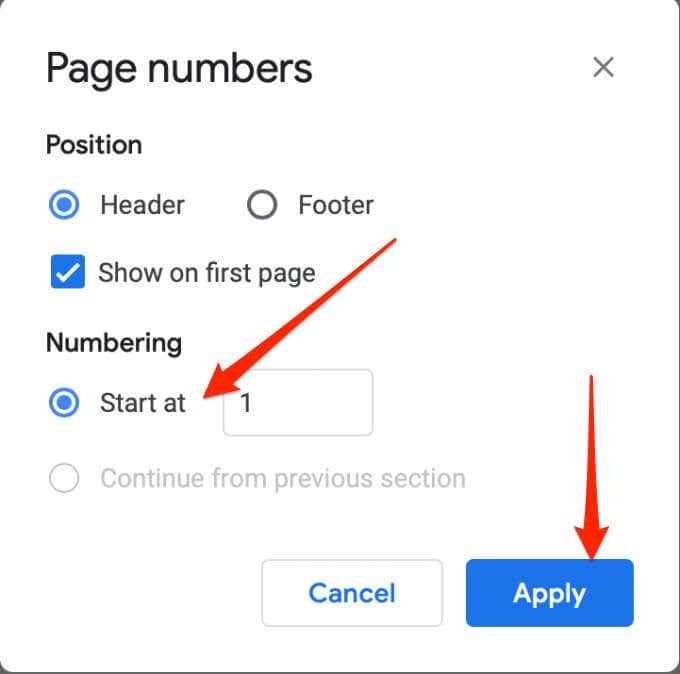
Note: Si vous ne voyez pas l'option Appliquer, sélectionnez une section de votre contenu, sélectionnez Insérer > Casser, et choisissez un type de pause pour ajouter une pause section.
Démarrer la numérotation de la page à la page 2 dans Google Docs
Pour un document de plusieurs pages, vous pouvez démarrer la numérotation de la page sur la deuxième page au lieu de commencer la page de couverture.
- Sélectionner Insérer > Numéros de page
- Choisissez d'ajouter des numéros de page à l'en-tête ou au pied de page de chaque page à l'exception de la page de couverture. Choisissez l'icône avec le numéro 1 indiqué sur la page arrière pour cette option.
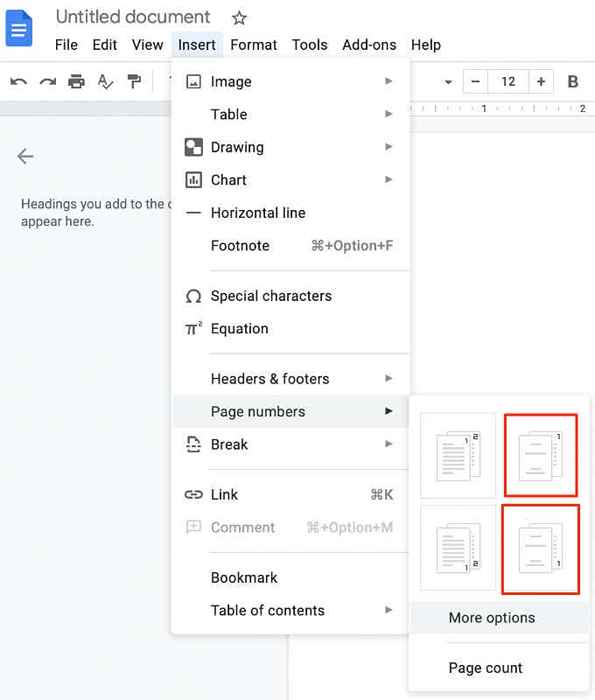
Trouvez votre chemin autour d'un document
Lorsque votre document nécessite des chiffres sur chaque page, vous pouvez facilement les insérer dans Word ou Google Docs en utilisant les étapes ci-dessus.
Nous serions ravis d'entendre vos conseils et astuces pour insérer ou formater la numérotation des pages. Parlez-nous dans un commentaire.
- « Le programme ne s'ouvrira pas lorsque vous cliquez dessus sous Windows 10? 7 façons de réparer
- Que sont les superpositions Photoshop et comment les utiliser »

