Assist rapide ne fonctionne pas dans Windows 10/11 Correction
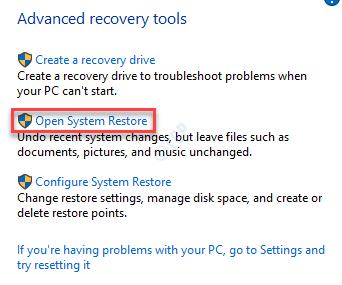
- 4128
- 423
- Thomas Richard
La fonction d'assistance rapide permet à deux utilisateurs de partager leur machine sur une connexion à distance simple. Cette fonctionnalité élimine la nécessité d'une application tierce pour aider un utilisateur distant sur un réseau séparé. Mais parfois, une aide rapide peut rester coincée à l'écran de chargement ou se déroule dans une boucle infinie sans fin. Si l'assistance rapide ne fonctionne pas correctement, suivez ces correctifs pour régler le problème sur votre ordinateur.
Table des matières
- Correction 1 - Désinstaller et réinstaller l'assistance rapide
- Correction 2 - Effacer l'historique des explorateurs de fichiers
- Correction 2 - Désactiver la sauvegarde des pages cryptées
- Correction 3 - Nettoyer le démarrage et lancer une aide rapide
- Fix 4 - Exécuter la restauration du système
- Correction 5 - Créez un nouveau compte local
Correction 1 - Désinstaller et réinstaller l'assistance rapide
Vous pouvez désinstaller et réinstaller la fonction d'assistance rapide à partir des fonctionnalités facultatives.
1. Vous devez appuyer sur le Key Windows + i Clés ensemble.
2. Ensuite, cliquez sur le "applications".
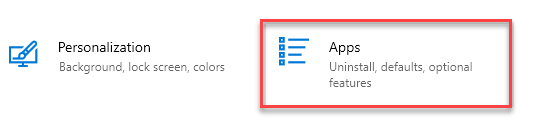
3. Une fois que les paramètres d'applications apparaissent, cliquez sur "Applications et fonctionnalités".
4. Ensuite, cliquez sur le "Caractéristiques optionnelles"Sur le côté droit.
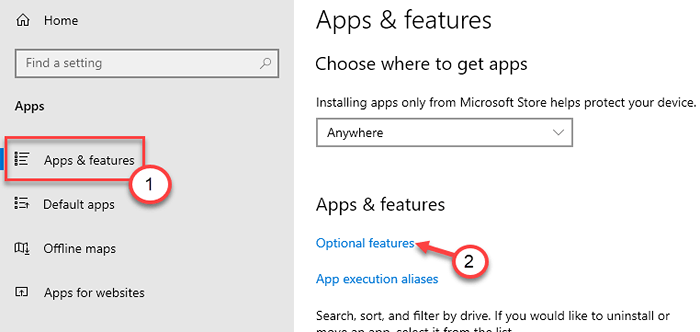
5. Vous verrez maintenant une liste de fonctionnalités facultatives sur votre écran.
6. Clique sur le "Microsoft Assist rapide"Fonctionnalité puis cliquez sur"Désinstaller"Pour le désinstaller.
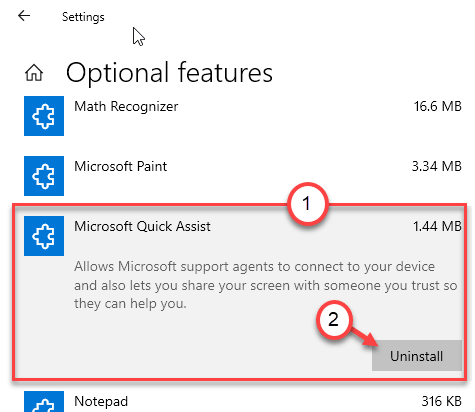
Une fois que vous avez désinstallé la fonctionnalité, fermez la fenêtre des paramètres. Redémarrez votre système.
7. Après avoir redémarré, ouvrez les paramètres.
8. Ensuite, cliquez sur "applications".
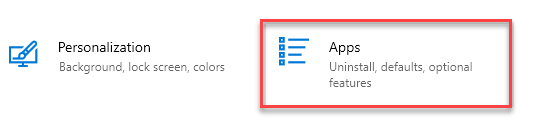
9. Encore une fois, sur le côté gauche, cliquez sur le "Applications et fonctionnalités".
dix. Cliquer sur "Caractéristiques optionnelles".
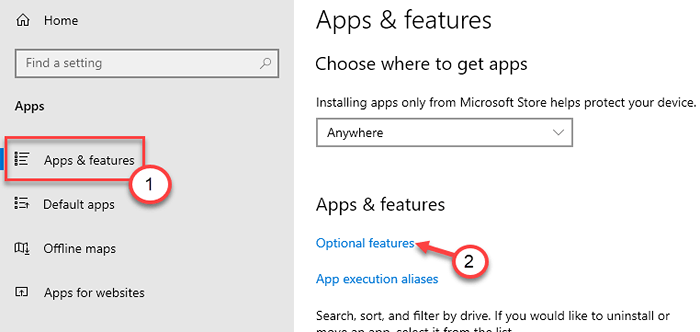
11. Ensuite, cliquez sur "Ajouter une fonctionnalité".
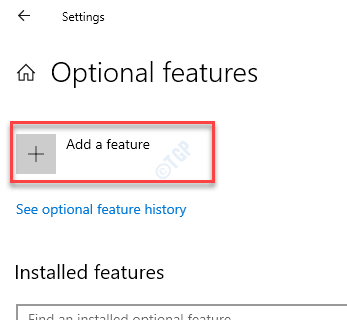
12. Ensuite, faites défiler vers le bas et trouvez le «Microsoft Assist rapide" fonctionnalité.
13. Enfin, cliquez sur "Installer«Pour installer la fonctionnalité.
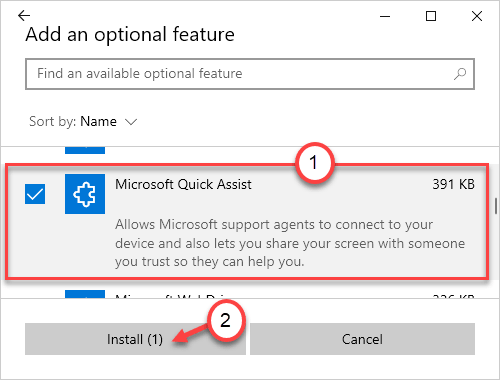
Attendez que la fonctionnalité soit installée. Essayez maintenant d'utiliser à nouveau l'assistance rapide. Ça fonctionnera en douceur.
Pour les utilisateurs de Windows 11
1 - Recherche Caractéristiques optionnelles dans la recherche Windows et cliquez dessus.
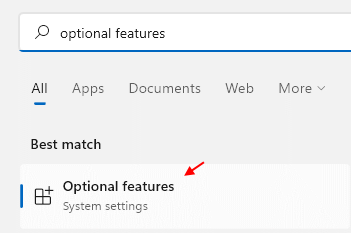
2 - Recherche Aide rapide dans la boîte de recherche.
3 - Cliquez sur Microsoft Assist rapide qui apparaît dans le résultat de la recherche pour se développer.
4 - Désinstaller Microsoft Assist rapide.
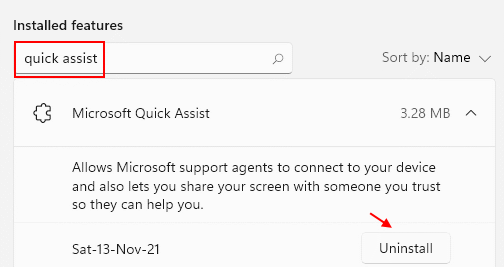
5-maintenant, redémarrez votre ordinateur.
6 - Une fois que votre PC redémarre, maintenant, cliquez sur Afficher les fonctionnalités
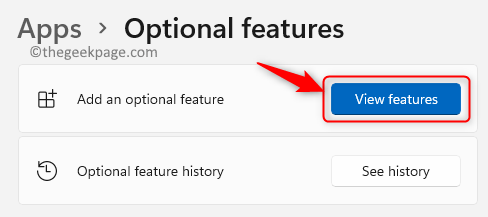
7 - Recherchez l'assistance rapide dans la zone de recherche.
8 - Maintenant, vérifiez l'option Microsoft Quick Assist et cliquez sur Suivant
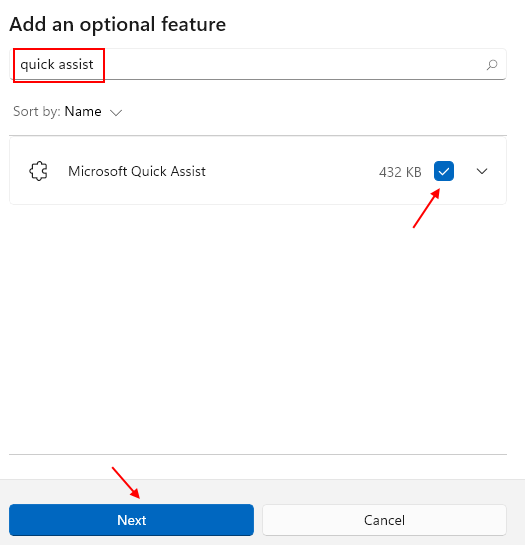
9- Maintenant, cliquez sur installer Pour l'installer.
Correction 2 - Effacer l'historique des explorateurs de fichiers
1 - Recherche Options d'explorateur de fichiers Dans Windows Search Box.
2 - Cliquez sur les options d'explorateur de fichiers dans le résultat de la recherche.
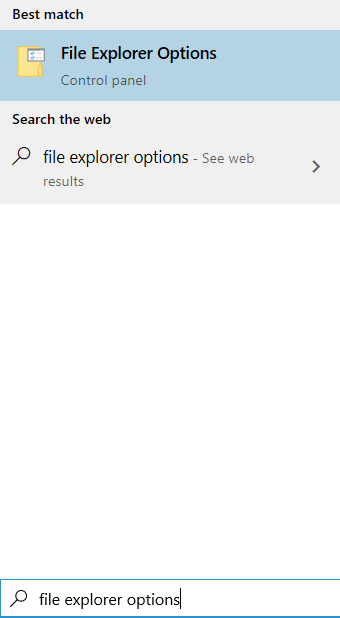
3 - Maintenant, cliquez sur Clair Pour effacer l'historique des explorateurs de fichiers.
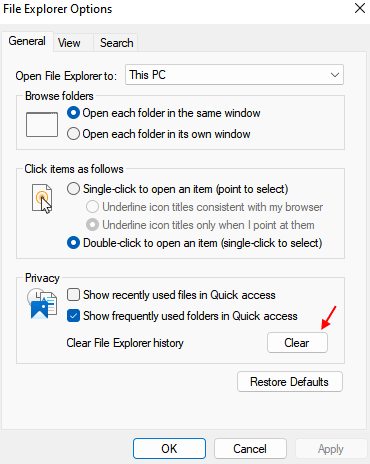
Correction 2 - Désactiver la sauvegarde des pages cryptées
Certains utilisateurs ont résolu le problème simplement en choisissant de ne pas enregistrer les pages cryptées sur leur système.
1. Cliquez avec le bouton droit sur le les fenêtres icône et cliquez sur "Courir".
2. Après cela, tapez cette commande de run et frappez Entrer.
inetcpl.cpl
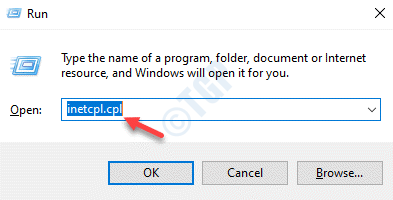
3. Une fois que la fenêtre des propriétés Internet apparaît, accédez au «Avancé»Onglet.
4. Faites défiler vers le bas dans la liste pour trouver "N'enregistrez pas les pages cryptées sur le disque"Dans le cadre de la section« sécurité ».
5. Assurez-vous que ce paramètre est incontrôlé.
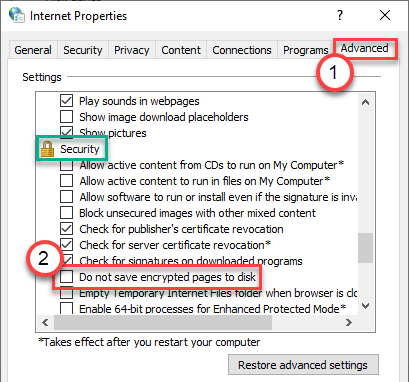
6. Ensuite, cliquez sur "Appliquer" et "D'ACCORD".
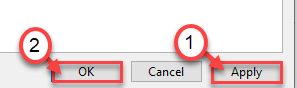
Essayez d'accéder une fois de plus à l'assistance rapide. Cela devrait résoudre le problème auquel vous êtes confronté.
Correction 3 - Nettoyer le démarrage et lancer une aide rapide
Vous pouvez nettoyer le démarrage et lancer l'assistance rapide sur votre ordinateur.
1. Pour démarrer en mode de démarrage propre, au premier clic droit sur l'icône Windows et cliquez sur "Courir".
2. Taper "msconfig"Et cliquez sur"D'ACCORD".
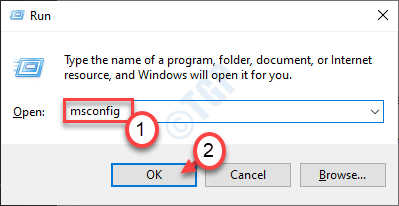
3. Dans la configuration du système s'ouvre, cliquez sur "Général»Onglet.
4. Ensuite, cliquez simplement sur le bouton radio à côté du "Sélectif Commencez" option.
5. Vous devez cocher La boîte à côté du «Services de chargement des systèmes.
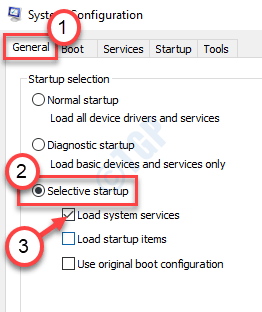
6. Ensuite, allez au «Prestations de service" section.
7. Après cela, ce que vous devez faire est vérifier le "Cacher tous les services Microsoft".
8. Enfin, cliquez sur le «Désactiver tous les".
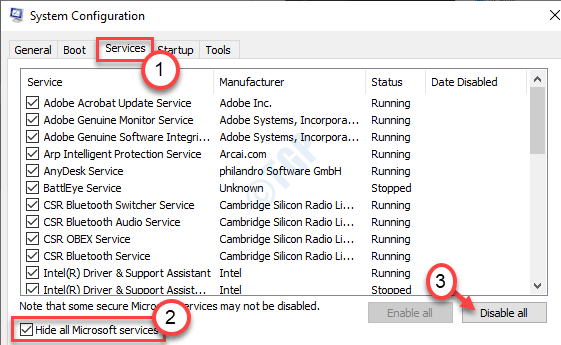
Cela désactivera tous les services tiers sur votre ordinateur.
9. Just, cliquez sur "Appliquer"Et puis sur"D'ACCORD".
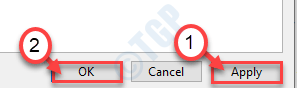
Si vous voyez une invite pour redémarrer, cliquez sur "Redémarrer maintenant«Pour redémarrer votre ordinateur en mode propre.
Votre ordinateur démarrera dans le mode sûr sans aucun service tiers. Ouvrez l'assistance rapide à partir de la barre de recherche et essayez-le, une fois de plus.
Fix 4 - Exécuter la restauration du système
Vous pouvez exécuter la restauration du système pour récupérer dans un ancien État.
1. Tout d'abord, tapez juste "Restauration du système".
2. Ensuite, cliquez sur "Récupération"Dans les résultats de recherche élevés.
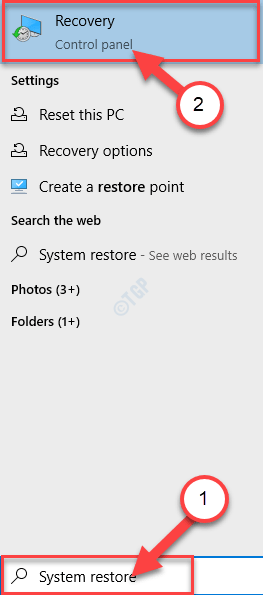
3. Dans le Panneau de commande fenêtre, cliquez sur "Ouvrir la restauration du système".
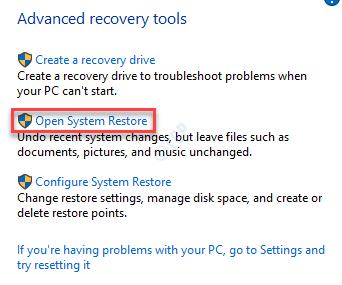
4. L'écran de restauration du système apparaîtra, vous devez cliquer sur "Suivant".
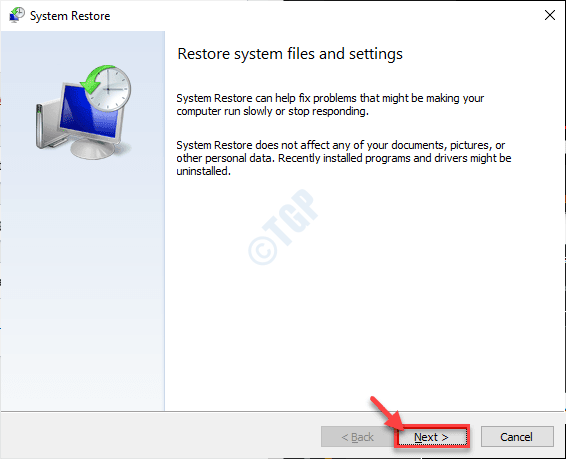
5. Choisissez le point de restauration dans la liste des points de restauration.
6. Ensuite, cliquez sur "Suivant".
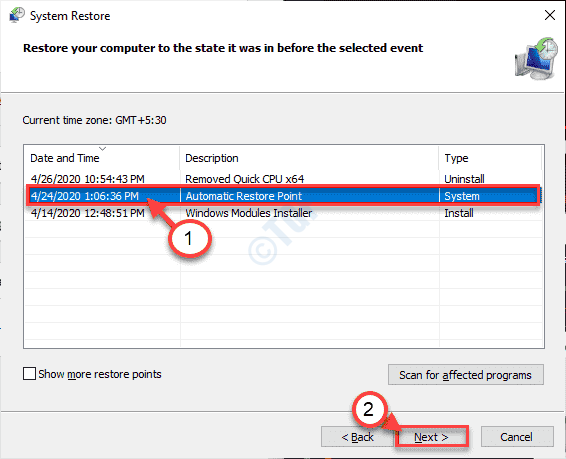
8. Cliquer sur "Finir«Pour démarrer le processus.
Votre ordinateur redémarrera plusieurs fois pour terminer le processus de restauration. Donnez l'assistance rapide à un autre essai.
Correction 5 - Créez un nouveau compte local
Vous pouvez créer un nouveau compte local et essayer d'exécuter à nouveau l'assistance rapide. Cela vous aidera à résoudre le problème.
- « La base de données du registre de configuration est une erreur Corrupt DISM 1009
- Correction des erreurs de disque dur 1 rapide 303 et 305 »

