La base de données du registre de configuration est une erreur Corrupt DISM 1009

- 2155
- 213
- Mohamed Brunet
La base de données du registre de configuration est corrompue ". Si vous voyez ce code d'erreur, il n'y a rien à craindre. Vous pouvez résoudre ce problème simplement en suivant ces correctifs faciles sur votre ordinateur.
Table des matières
- Correction 1 - Supprimer la dernière mise à jour Windows
- Correction 2 - Restaurer le registre d'une sauvegarde
- Correction 3 - Utilisez la fonction de restauration du système
Correction 1 - Supprimer la dernière mise à jour Windows
La dernière mise à jour Windows a peut-être causé ce problème.
Pour mettre en œuvre ce correctif, vous devez forcer votre appareil à accéder à un environnement de récupération Windows.
Suivez ces étapes pour le faire -
1. Éteignez votre ordinateur.
2. Ensuite, démarrez votre ordinateur.
Lorsque vous voyez que l'ordinateur commence, appuyez sur le bouton d'alimentation pendant 5 secondes pour éteindre complètement votre appareil.
3. Continuez à répéter ce processus de start-force stop start 3 fois et à la 4e fois, laissez votre ordinateur démarrer normalement.
Tu verras la réparation automatique fenêtre.
4. Ensuite, cliquez sur "Options avancées".

5. Dans l'écran Choisissez une option, cliquez sur "Dépanner".
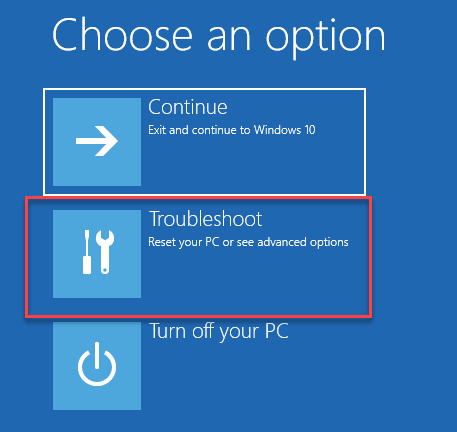
6. Ensuite, vous devez cliquer sur le "Options avancées".
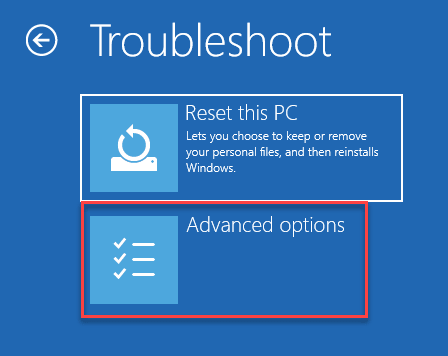
7. Nous devons accéder à l'écran de l'invite de commande. Cliquer sur "Invite de commande".

8. Ensuite, sélectionnez votre compte.
9. Ensuite, il vous sera demandé de mettre le mot de passe de votre compte dans la boîte.
dix. Enfin, cliquez sur "Continuer".
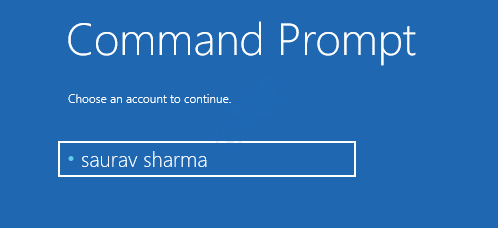
11. Au début, obtenez une liste de tous les pilotes de votre système. Copier-coller ce code dans l'écran CMD et appuyer Entrer.
WMIC LogicalDisk Obtenez le nom
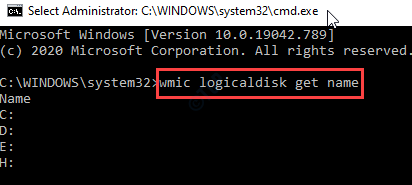
12. Ensuite, vérifiez quel lecteur contient le «les fenêtres" dossier. Pour le tester, exécutez ce code.
dir drive_letter:

[NOTE - Vérifiez le premier lecteur (c'est le «C:» Drive dans ce cas). Si cela contient le «les fenêtres”Dossier, passez à l'étape suivante.
Si vous ne trouvez pas le dossier 'Windows' là-dedans, continuez à vérifier tous les lecteurs un par un, jusqu'à ce que vous trouviez le dossier «Windows». ]]
13. Une fois que vous avez découvert le dossier «Windows», accédez à ce lecteur.
lettre de lecteur:
(Remplacez la lettre de lecteur: 'par la lettre de lecteur qui contient le dossier' Windows '.
Exemple - Supposons que le dossier «Windows» se trouve dans le «C:" conduire. Donc, la commande sera -
C:
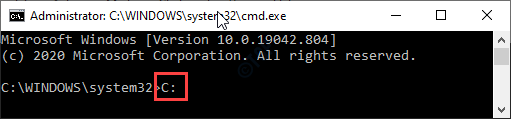
14. Dans le lecteur particulier, vous devez créer un dossier Scratch. Exécuter cette commande.
Mkdir C: \ Scratch
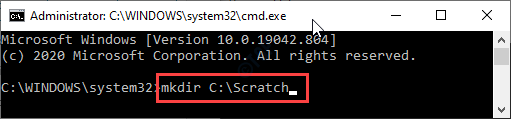
15. Après avoir créé le fichier à gratter, copier-coller cette commande DISM et appuyer Entrer.
Dism / Image: C: \ / ScratchDir: C: \ Scratch / Cleanup-Image / Revertpendingactions

NOTE-
Remplacez la lettre d'entraînement "C:"Avec la lettre d'entraînement du lecteur où vous avez localisé le dossier 'Windows'.
16. Une fois la commande DISM exécutée, vous verrez ce message apparu-
«Retourner les actions en attente de l'image… .L'opération terminée. Tout retour des actions en attente sera tenté après le redémarrage de l'opération terminée avec succès."
Enfin, fermez l'écran de l'invite de commande et redémarrage ton ordinateur. Si votre ordinateur redémarre normalement, votre problème est résolu et vous êtes libre de continuer à utiliser le système.
Sinon, si le système invite la réinstallation des mises à jour, suivez ces instructions -
1. Éteignez votre ordinateur.
2. Force Shutdown le système et le faire monter à nouveau.
3. Répétez le processus et laissez-le démarrer normalement à la troisième fois.
4. Une fois que vous êtes apparu dans l'environnement de récupération de Windows, allez dans le sens -
Options avancées> Dépannage> Options avancées> Invite de commande

Attendez que l'invite de commande s'ouvre.
5. Alors, copier coller Ces commandes un par un et frappent Entrer Pour exécuter ces commandes.
del C: \ Windows \ SoftwaredSistribute Del C: \ Windows \ winsxs \ Cleanup.XML del C: \ Windows \ winsxs \ en attente.xml
[NOTE - N'oubliez pas de modifier la lettre de lecteur «D:» avec la lettre de lecteur qui contient le dossier «Windows»]
Maintenant, fermez l'écran de l'invite de commande et redémarrez votre ordinateur.
Si vous ne pouvez toujours pas démarrer votre ordinateur normalement, suivez ces étapes -
un. Ouvrez l'invite de commande à partir de l'environnement de récupération Windows.
b. Exécuter ces commandes. (Changez la lettre de lecteur 'D:' Selon où vous avez trouvé le dossier Windows.)
chkdsk / f c: sfc / scannow / offbootdir = c: \ / offwindir = d: \ windows dism / image: c: \ / cleanup-image / restorehealth

DISM ERROR 1009 Le message n'apparaîtra pas plus loin.
Correction 2 - Restaurer le registre d'une sauvegarde
Vous pouvez restaurer le registre à partir d'une sauvegarde stockée dans le dossier 'recack'.
1. Démarrez le système vers Windows RE en suivant la méthode de forces-shutdown mentionnée dans le correctif 1.
2. Ensuite, naviguez de cette façon pour ouvrir l'écran de l'invite de commande-
Options avancées> Dépannage> Options avancées> Invite de commande

3. Dans l'écran de l'invite de commande, accédez au lecteur qui contient le dossier Windows (suivez les étapes 11-13 du correctif 1. Le 'd:' conduire à titre d'exemple)
4. Vous devez exécuter ces trois étapes pour créer la sauvegarde.
CD \ Windows \ System32 \ Config MD Backup Copy *.* sauvegarde

8. Maintenant, copier coller Ces commandes mentionnées ci-dessous et frappez Entrer après chacun d'eux pour copier la sauvegarde du registre de Recrutement annuaire.
CD Recback Dir
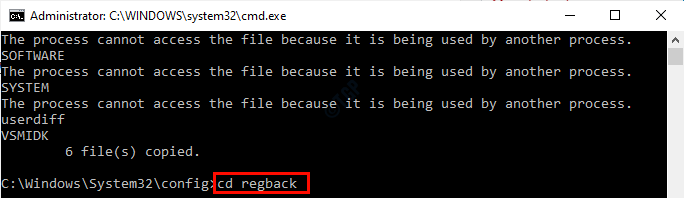
Maintenant, vous avez deux options ici. Agir selon la situation-
CAS 1: Dans la liste des fichiers, vérifiez soigneusement s'il y a un fichier qui contient 0 octets dans sa taille. Si tel est le cas, la sauvegarde du registre est également corrompue. Vous devez suivre d'autres solutions pour résoudre ce problème.
Cas 2: Si tous les fichiers ont une taille non nulle, optez pour l'étape suivante.
9. Pour copier la sauvegarde, exécutez cette commande particulière.
copie *.*…
Lorsque vous êtes invité, appuyez surUN'Pour écraser tous les fichiers de la destination.
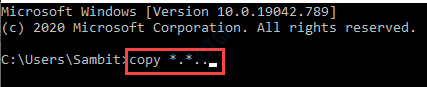
Après avoir copie les fichiers, fermez le terminal. Redémarrage Votre ordinateur normalement et démarrez vers Windows normalement.
NOTE-
Si vous rencontrez une difficulté de démarrer normalement votre ordinateur, suivez ces étapes -
un. Ouvrez l'invite de commande à partir de l'environnement de récupération Windows.
b. Exécuter ces commandes.
chkdsk / f d: sfc / scannow / offbootdir = d: \ / offwindir = d: \ windows dism / image: d: \ / cleanup-image / restorehealth

Cela aurait dû résoudre votre problème.
Correction 3 - Utilisez la fonction de restauration du système
Si rien jusqu'à présent n'a fonctionné pour vous, essayez de restaurer le système à l'état lorsque tout fonctionnait bien.
1. Suivez les instructions de la foi de force pour ouvrir les fenêtres.
2. Quand le Réparation automatique La fenêtre des paramètres apparaît, cliquez sur "Avancé options".

3. Une fois la Choisis une option"La fenêtre s'ouvre, vous devez cliquer sur"Dépanner".
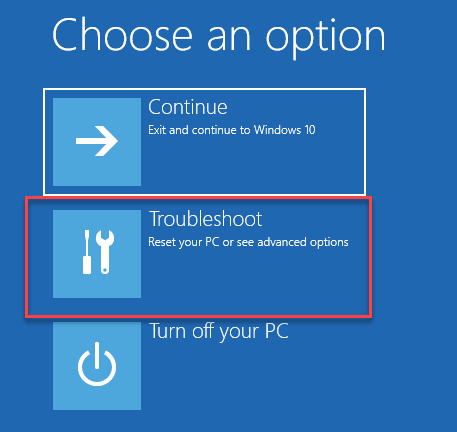
4. Dans le Dépannage fenêtre, cliquez sur "Options avancées".
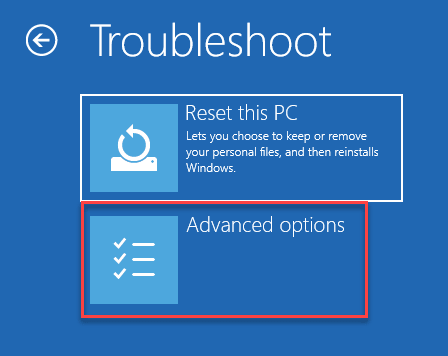
5. Dans le Options avancées fenêtre, cliquez sur "Restauration du système".
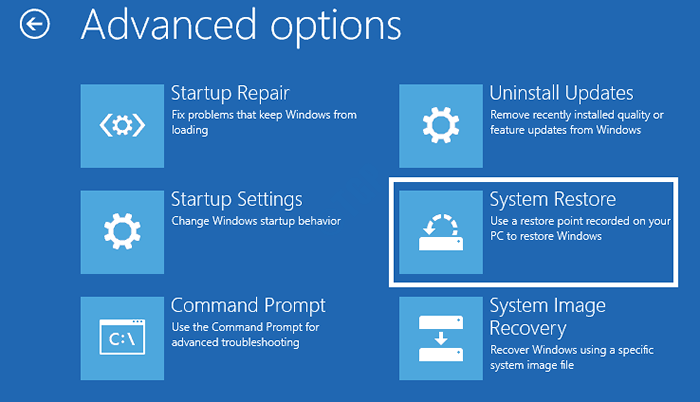
La restauration du système restaurera votre système à un point de restauration particulier.
6. Dans le Restauration du système Écran, cliquez sur "Suivant".
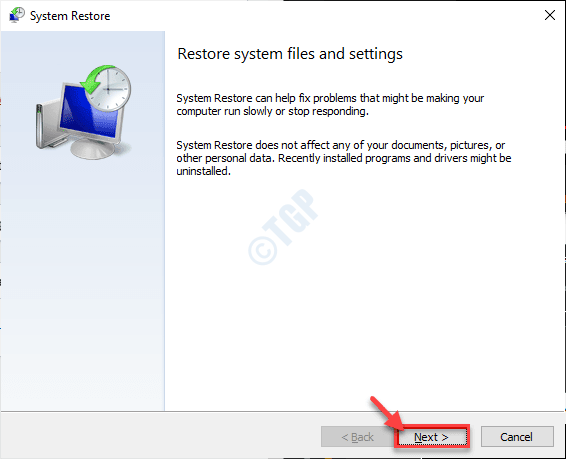
7. Choisissez le point de restauration dans la liste des points de restauration disponibles, puis cliquez sur "Suivant".
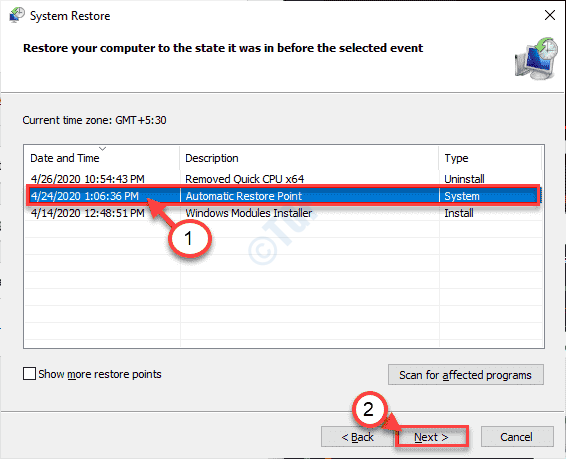
8. Cliquer sur "Finir"Pour terminer le processus.
Votre ordinateur redémarrera et le processus de restauration commencera.
Une fois que vous avez restauré votre système à un ancien état, vous ne recevrez plus l'erreur.
- « Code d'erreur 1603 Une erreur mortelle s'est produite pendant le correctif d'installation
- Assist rapide ne fonctionne pas dans Windows 10/11 Correction »

