La sortie numérique Realtek n'a pas de son du tout correctif
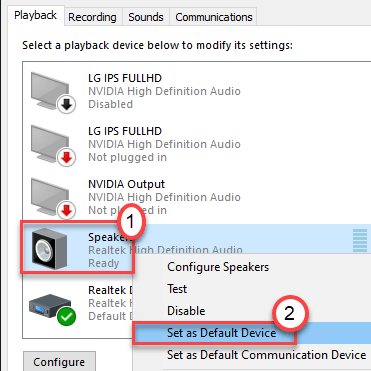
- 4243
- 234
- Thomas Richard
Certains utilisateurs de Windows se plaignent de ne pas entendre de son lorsqu'ils essaient d'utiliser un appareil audio numérique Realtek sur leur ordinateur. Si vous rencontrez le même problème sur votre machine, il n'y a rien à craindre. Suivez simplement ces solutions de contournement pour essayer quelques solutions rapides. Optez pour les plus grands si les vérifications simples ne résolvent pas le problème.
Table des matières
- Correction 1 - Définissez les haut-parleurs par défaut
- Correction 2 - Mettre à jour le pilote audio Realtek-
- Correction 3 - Désinstaller le pilote audio Realtek
- Correction de 4 améliorations possibles
- Fix 5 - Exécutez le dépanneur audio
Correction 1 - Définissez les haut-parleurs par défaut
Définissez les haut-parleurs comme votre pilote audio par défaut.
1. Cliquez avec le bouton droit sur le les fenêtres Clé et cliquez sur "Courir".
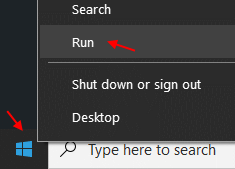
2. Maintenant, type "mmsys.cpl"Et frappez Entrer.
Le son La fenêtre s'ouvrira.
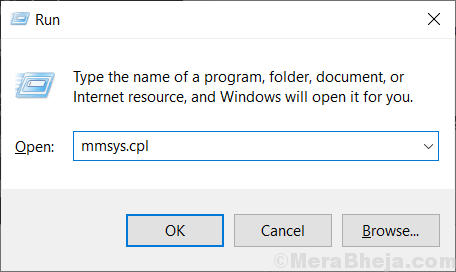
3. Ici, cliquez avec le bouton droit sur le «Haut-parleurs"Et cliquez sur"Définir en tant que périphérique par défaut".
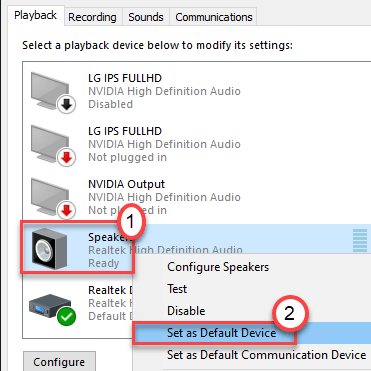
4. Après cela, cliquez sur "Appliquer" et "D'ACCORD".
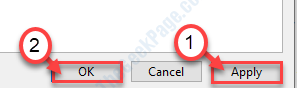
Après avoir réglé les haut-parleurs comme haut-parleur par défaut de votre ordinateur, fermez le panneau sonore.
Redémarrage ton ordinateur. Après avoir redémarré votre appareil, consultez
Correction 2 - Mettre à jour le pilote audio Realtek-
Mise à jour L'audio Realtek Le pilote résoudra ce problème sur votre ordinateur.
1. Presse Clé Windows + x.
2. Après cela, cliquez sur "Gestionnaire de périphériques".
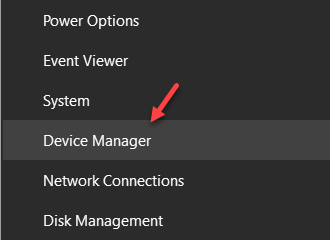
Le Gestionnaire de périphériques La fenêtre s'ouvrira.
3. Dans le Gestionnaire de périphériques fenêtre, développez le «Sound, vidéo et contrôleurs de jeu"Pour l'étendre.
4. Maintenant, clic-droit sur "Audio Realtek (R)"Et cliquez sur"Mettre à jour le pilote"Pour mettre à jour l'appareil.
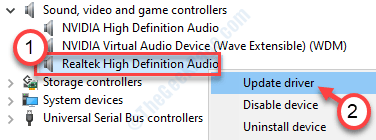
5. Puis cliquez sur "Parcourez mon ordinateur pour le logiciel Driver".
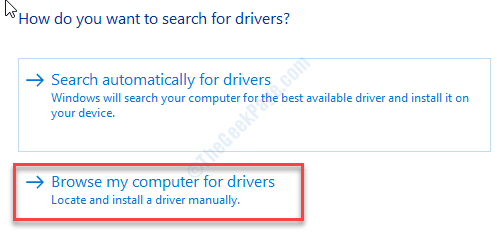
6. Après cela, vous devez cliquer sur "Permettez-moi de choisir parmi une liste de pilotes disponibles".
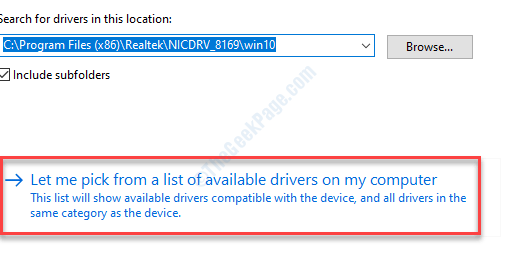
7. Maintenant, sélectionnez le "Realtek haute définition AudiO ”Conducteur
8. Ensuite, cliquez sur "Suivant«Pour démarrer le processus d'installation.
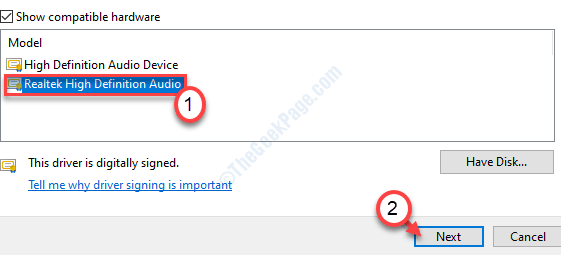
Attendez un certain temps car Windows installera le pilote audio. Cela devrait résoudre le problème sur votre ordinateur.
Correction 3 - Désinstaller le pilote audio Realtek
La désinstallation du lecteur audio Realtek devrait résoudre le problème sur votre ordinateur.
1. appuie sur le Clé Windows + R Clés ensemble.
2. Puis écrire "devmgmt.MSC"Et cliquez sur"D'ACCORD".
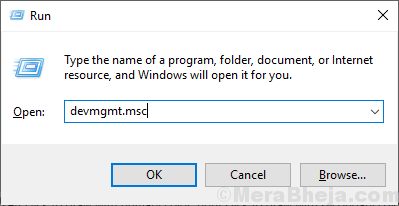
3. Après cela, élargissez le «Contrôleurs de son, vidéo et jeu" section.
4. Maintenant, afin de désinstaller l'adaptateur particulier, clic-droit sur le "Pilote audio realtek"Et puis cliquez sur le"Désinstallation de l'appareil".
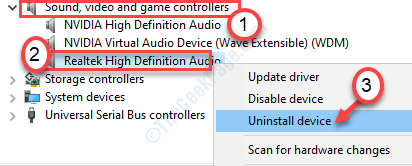
5. Cliquer sur "Oui”Pour confirmer la non-installation du conducteur.
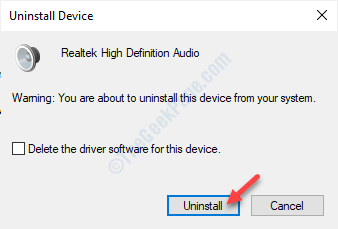
Après ça, simplement redémarrage Votre ordinateur une fois. Cela chargera le pilote par défaut pour le pilote audio realtek.
Si le conducteur n'est toujours pas là, suivez ces étapes-
Ouvrez la fenêtre du gestionnaire de périphériques.
un. Dans le gestionnaire de périphériques, cliquez sur "Action".
b. Après cela, cliquez sur "Scanner les modifications matérielles".
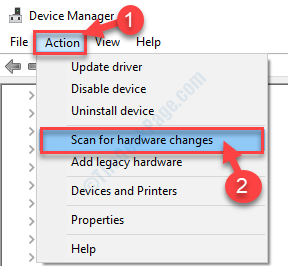
Cela devrait résoudre votre problème.
Correction de 4 améliorations possibles
1. Cliquez avec le bouton droit sur le les fenêtres Clé et cliquez sur "Courir".
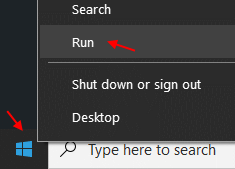
2. Maintenant, type "mmsys.cpl"Et frappez Entrer.
Le son La fenêtre s'ouvrira.
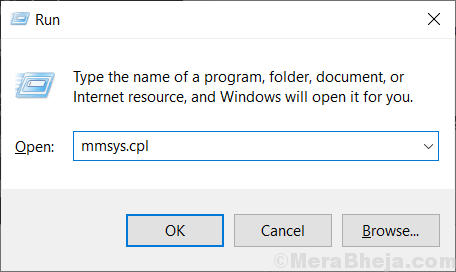
3. Maintenant, cliquez sur l'onglet Améliorations, puis vérifiez, Désactiver tous les effets sonores.
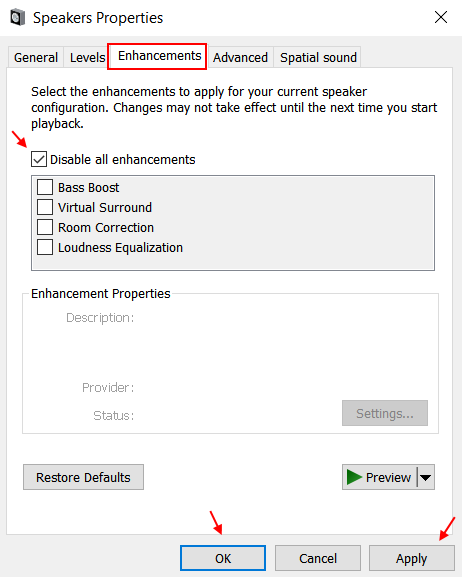
4. Cliquer sur D'ACCORD.
Fix 5 - Exécutez le dépanneur audio
Exécutez le dépanneur audio pour détecter et résoudre le problème audio.
1. Presse Clé Windows + R.
2. Pour accéder au Dépanneur Paramètres, écrivez ce code et appuyez sur Entrer.
MS-Settings: Dépannage
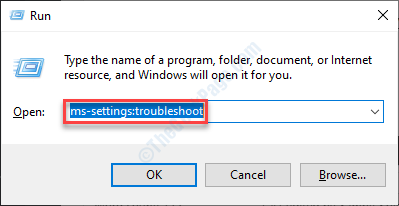
3. Une fois que la fenêtre de dépannage apparaît sur votre écran, sur le côté droit, cliquez sur "Dépanneurs supplémentaires".
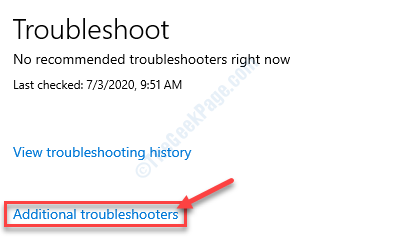
4. Dans la liste des dépanneurs, faites défiler vers le bas et cliquez sur "Jouer audio".
5. Après cela, cliquez sur "Exécutez le dépanneur".
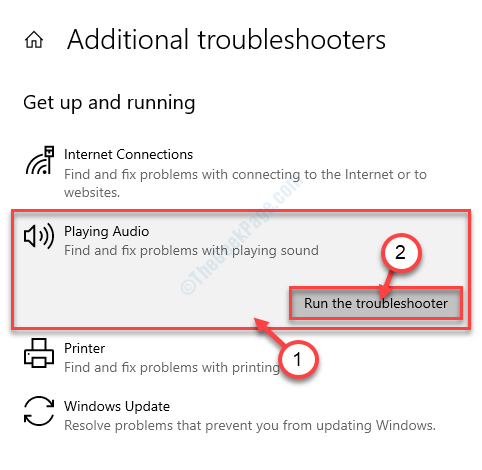
Maintenant, Windows détectera et résoudra le problème audio sur votre ordinateur.
Pour les utilisateurs de Windows 11
Après l'étape 2 ci-dessus, suivez les étapes ci-dessous: -
3 - Cliquez sur Autres dépanneurs.
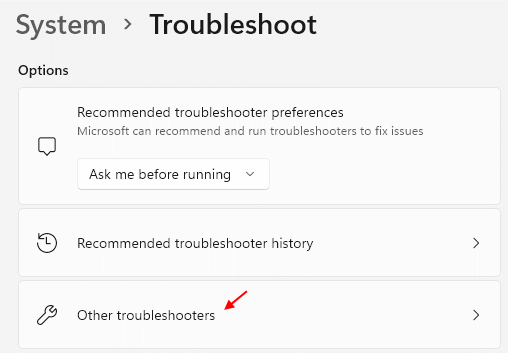
4 - Maintenant, cliquez sur Courir bouton à droite de Jouer audio.
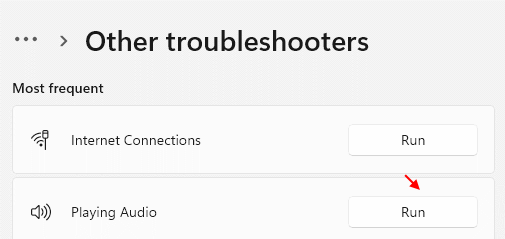
Votre problème doit être résolu.
- « Nous ne pouvions pas nous connecter au service de mise à jour dans Windows 10/11 Fix
- Windows 10 PC coincé à «préparer Windows, n'éteignez pas votre ordinateur» »

