Nous ne pouvions pas nous connecter au service de mise à jour dans Windows 10/11 Fix
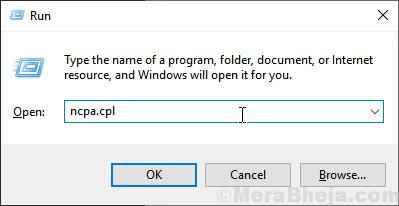
- 3076
- 967
- Mohamed Brunet
Windows Update fournit une variété de mises à jour pour les systèmes Windows 10, allant des mises à jour des fonctionnalités aux mises à jour de qualité, des correctifs de sécurité. S'il y a un problème avec le processus de mise à jour Windows, votre machine manquera les mises à jour importantes. Vous verrez `` nous ne pourrions pas nous connecter au service de mise à jour '' si la mise à jour Windows ne peut pas se connecter avec le serveur. Suivez simplement ces solutions faciles pour résoudre le problème sur votre ordinateur.
Solution de contournement -
1. Assurez-vous que vous utilisez une connexion réseau illimitée (connexion non hétérod).
2. Vous avez besoin d'au moins 20 à 30 Go d'espace libre dans le lecteur C (le lecteur où Windows est installé).
3. Désactiver l'antivirus sur votre système et redémarrage Votre PC une fois. Donnez un essai sur le processus de mise à jour.
Table des matières
- Correction 1 - Modifier DNS
- Correction 2 - Redémarrer le service de mise à jour Windows
- Correction 3 - Renommer la distribution des softwared
- Correction 4 - Réinitialiser IP
- Correction 5 - Réinitialisez le client Windows Update
- Correction 6 - Exécutez Windows Update Dépanneur
- Correction 7 - Mettre à jour les services Windows
- Correction - 8 Installez les mises à jour avec une mise à jour
- Correction 9 - Mettez à jour votre système avec MCT
- Correction de 10 - Exécuter SCAN SFC
- Correction 11 - Exécutez une opération de vérification du disque
- Correction 12 - Réinitialiser la mise à jour Windows
Correction 1 - Modifier DNS
Vous devez définir les paramètres IPv4 vous-même. Suivez ces étapes faciles -
1. Appuyez simplement sur le Clé Windows + R Clés pour lancer le Courir fenêtre.
2. Maintenant, tapez ceci et frappez Entrer Pour ouvrir le Les connexions de réseau fenêtre.
NCPA.cpl
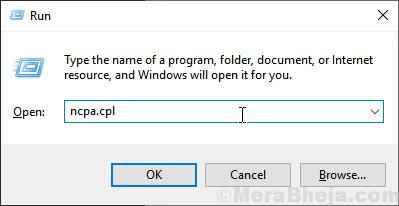
3. Pour accéder aux propriétés du réseau, clic-droit Sur votre réseau, puis cliquez sur le "Propriétés".
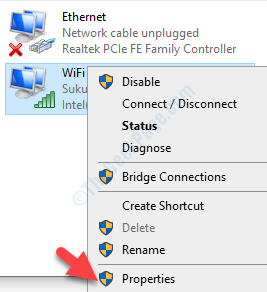
4. Après cela, pour accéder aux propriétés IPv4, double cliquer sur "Protocole Internet version 4 (TCP / IPv4)".
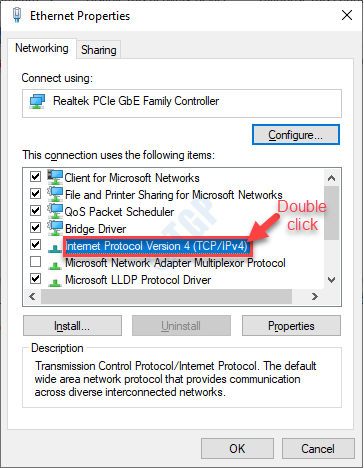
5. Ensuite, cliquez sur "Utilisez les adresses du serveur DNS suivantes:".
6. Maintenant, mettez ces adresses de serveur correctement-
Server DNS préféré: 8.8.8.8 Alternate DNS Server: 8.8.4.4
7. Pour enregistrer ces paramètres, cliquez sur "D'ACCORD".
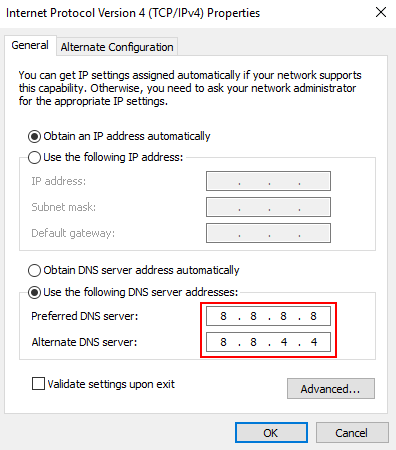
Maintenant, réessayez
Correction 2 - Redémarrer le service de mise à jour Windows
1 - Recherche prestations de service Dans la recherche Windows, puis cliquez sur l'icône des services en forme d'équipement.
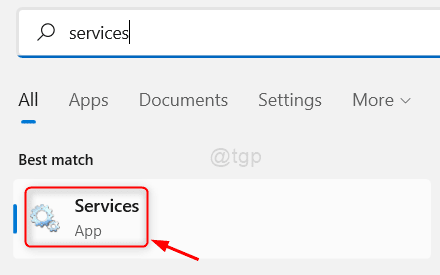
2-maintenant, localisez les fenêtres mise à jour service.
S'il s'exécute, cliquez avec le bouton droit et sélectionnez redémarrage Pour redémarrer le service de mise à jour
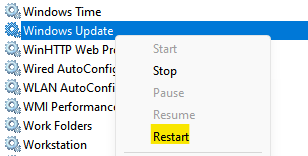
S'il ne fonctionne pas, cliquez avec le bouton droit et cliquez Commencer Pour démarrer le service
Correction 3 - Renommer la distribution des softwared
La corruption dans le dossier des réglages logiciels peut causer ce problème sur votre système.
1. Écrire "CMD"Dans la boîte de recherche.
2. Après cela, clic-droit sur "Invite de commande"Et choisissez"Exécuter en tant qu'administrateur".
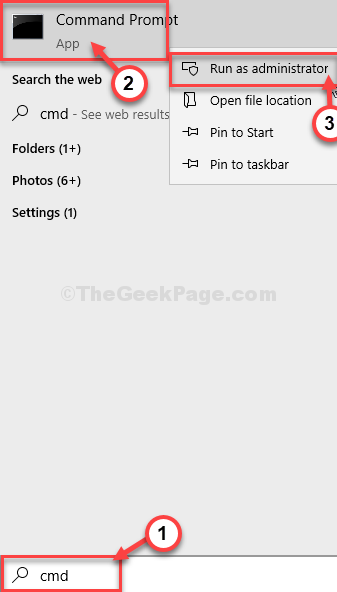
3. En tant que première étape, vous devez mettre en pause certains services. Pour faire ça, simplement Copier coller et frapper Entrer Pour exécuter ces commandes.
stop net wuauserv net stop cryptsvc net stop bits stop msiserver
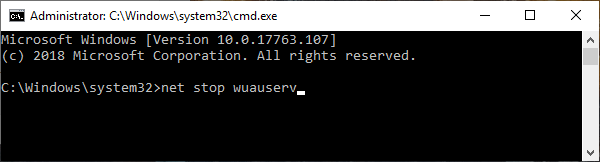
4. Dans la deuxième étape, vous devez modifier deux noms de fichiers. Après cela, tapez ces codes et appuyez sur Entrée pour les exécuter.
Ren C: \ Windows \ SoftwaredSistribute Softwaredstribution.vieux
Ren C: \ Windows \ System32 \ Catroot2 Catroot2.vieux

5. Après avoir renommé les fichiers, vous devez à nouveau reprendre les services bloqués. Pour ce faire, exécutez ces 4 codes séquentiellement.
net start wuauserv net start cryptsvc net start bits net start Mmeserver
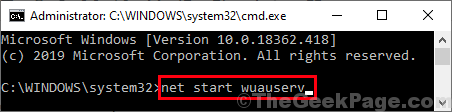
Fermez la fenêtre de l'invite de commande.
Redémarrage Votre ordinateur pour finaliser ce processus.
Correction 4 - Réinitialiser IP
La réinitialisation de l'IP sur votre ordinateur résoudra ce problème.
1. Presse Clé Windows + R.
2. Taper "CMD"Et puis frappez Ctrl + Shift + Entrée Clés ensemble.
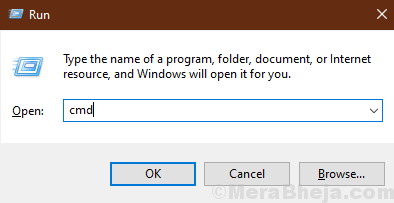
2. Vous devez réinitialiser les paramètres de configuration IP. Pour faire ça, simplement taper ou copier coller Ces codes un par un puis frappent Entrer.
Netsh int ip réinitialisation c: \ resetlog.Txt netsh winsock reset ipconfig / flushdnss
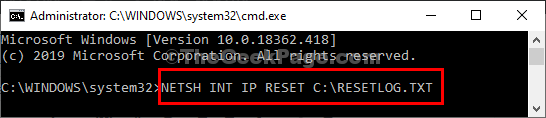
Après avoir exécuté ces codes, redémarrez votre appareil.
Correction 5 - Réinitialisez le client Windows Update
Vous pouvez réinitialiser la mise à jour Windows avec une commande facile.
1. Maintenant, appuyez sur le Clé Windows avec le 'X' clé.
2. Ensuite, cliquez sur le "Windows PowerShell (Admin)«Pour accéder au Powershell.
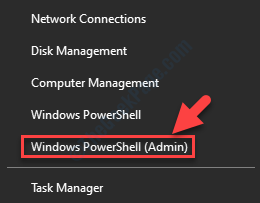
3. Lorsque vous avez l'accès au terminal PowerShell, exécutez cette commande en le collant et en frappant Entrer après.
wuauclt.EXE / UPDATENOW
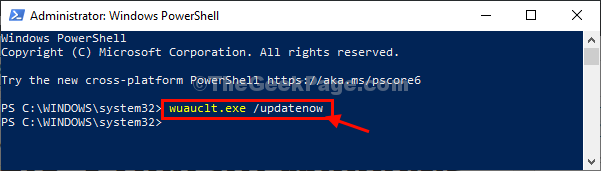
Après avoir mis à jour le client Windows Update, juste redémarrer Votre machine une fois.
Cela devrait rétablir la connexion avec le serveur de mise à jour Windows.
Correction 6 - Exécutez Windows Update Dépanneur
Windows a un dépannage de mise à jour intégré qui peut résoudre ce problème.
1. Cliquez avec le bouton droit sur l'icône Windows.
2. Ensuite, cliquez sur l'icône en forme d'engrenage pour accéder aux paramètres.
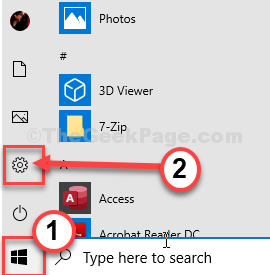
2. Ici, cliquez sur le "Mise à jour et sécurité" paramètres.
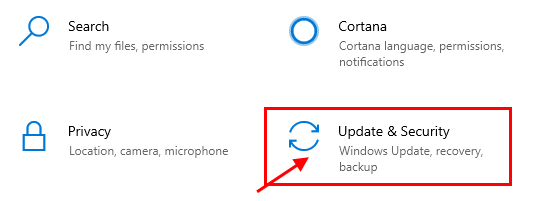
3. Après cela, cliquez sur le "Dépanner".
4. Sur le côté droit, cliquez sur le "Dépanneurs supplémentaires".
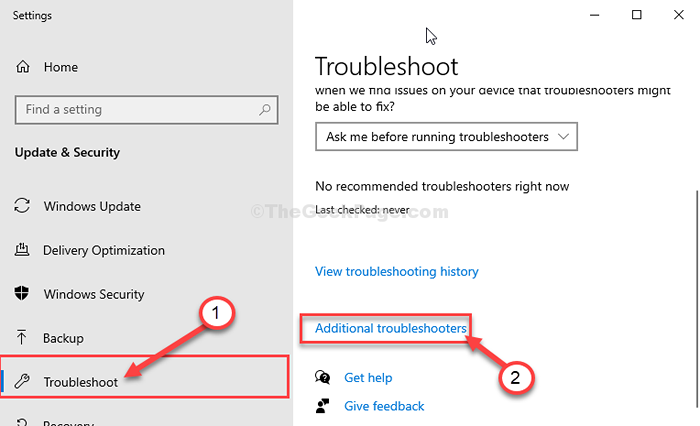
5. Vous devez cliquer sur le "Windows Update«, Sur le volet gauche.
6. Pour démarrer le processus de dépannage, "Exécutez le dépanneur".
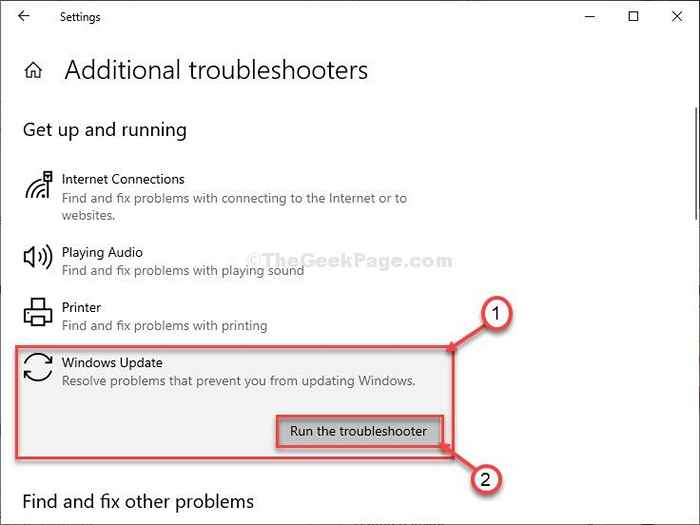
Une fois le processus de dépannage terminé, fermez la fenêtre de dépannage.
Correction 7 - Mettre à jour les services Windows
Parfois, les services dépendants ne fonctionnent pas en arrière-plan du processus de mise à jour Windows.
1. appuie sur le Clé Windows + R clés.
2. Écrire "CMD". Presse Ctrl + Shift + Entrée ensemble.
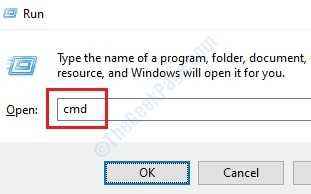
3. Une fois que le terminal s'ouvre, copier-coller ces quatre commandes un par un et frapper Entrer Après l'avoir collé.
SC Config Wuauserv start = Auto Sc Config bits start = Auto Sc Config Cryptsvc start = Auto Sc Config TrustInstaller start = Auto
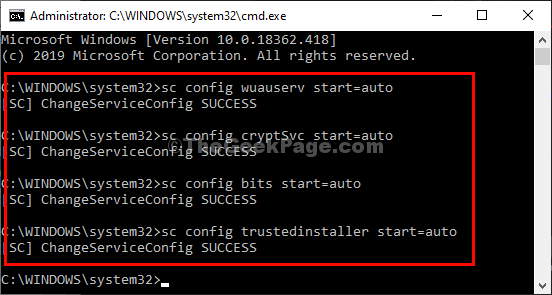
Redémarrer et essayer de mettre à jour votre système une fois de plus. Vérifiez si cela aide.
Correction - 8 Installez les mises à jour avec une mise à jour
Vous pouvez mettre à jour votre ordinateur avec un assistant de mise à jour.
1. Visitez ce lien.
2. Une fois que vous avez ouvert le site, cliquez sur "Mettez à jour maintenant".
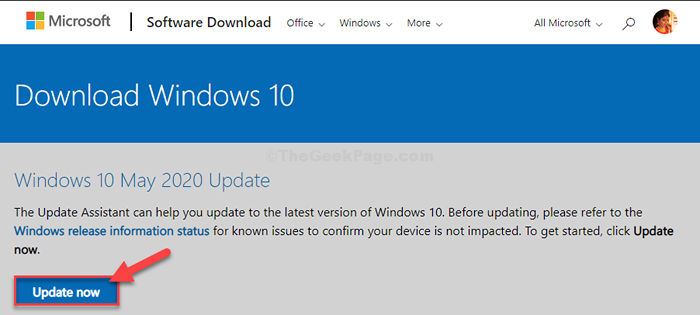
2. Visitez l'emplacement de téléchargement sur votre lecteur.
3. Double cliquer sur le package téléchargé.
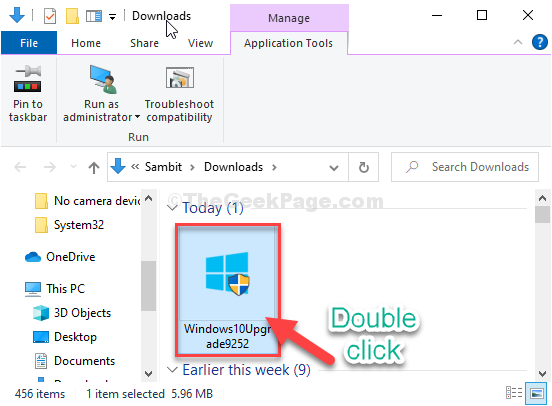
Cet outil recherchera le dernier package de mise à jour pour votre ordinateur et le téléchargera.
Selon le package de mise à jour, il peut prendre 30 minutes à 1 heure pour terminer le processus.
Soyez patient.
4. Votre appareil redémarrera automatiquement une fois que vous avez "Sortie" La mise en place.
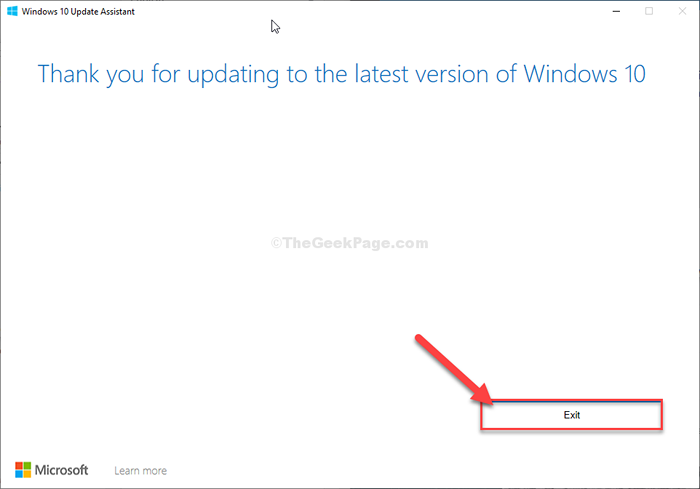
5. Après avoir redémarré votre ordinateur, appuyez sur Key Windows + i.
6. Ensuite, cliquez sur le "Mises à jour et sécurité".
7. Après cela, cliquez sur "Vérifier les mises à jour"Dans la fenêtre Paramètres.
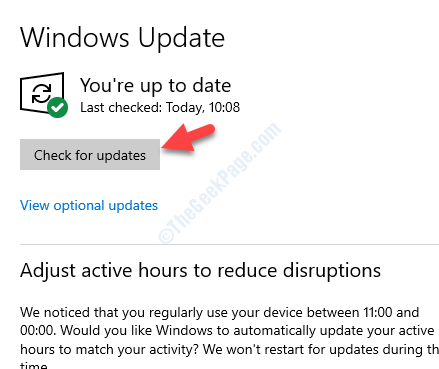
Cela aurait dû résoudre le problème auquel vous êtes confronté.
Correction 9 - Mettez à jour votre système avec MCT
Si rien ne fonctionne pour vous, vous pouvez utiliser le Outil de création de médias Pour mettre à jour votre ordinateur. Pour ce faire, suivez simplement ces étapes faciles-
1. Au début, vous devez vous rendre sur cette page de téléchargement du logiciel Microsoft.
2. Une fois que vous y êtes, cliquez sur le "Télécharger l'outil maintenant".
3. Choisissez un emplacement pour enregistrer le fichier, puis, cliquez sur "Sauvegarder"Pour enregistrer le package.
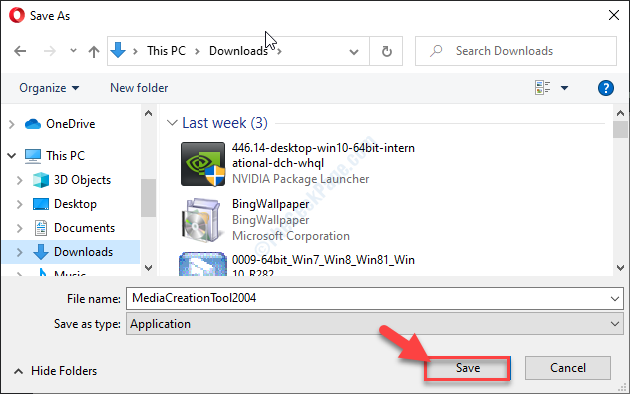
4. Une fois le processus de téléchargement terminé, accédez à l'emplacement du fichier.
5. Alors, double cliquer sur "MediaCreationTool2004".
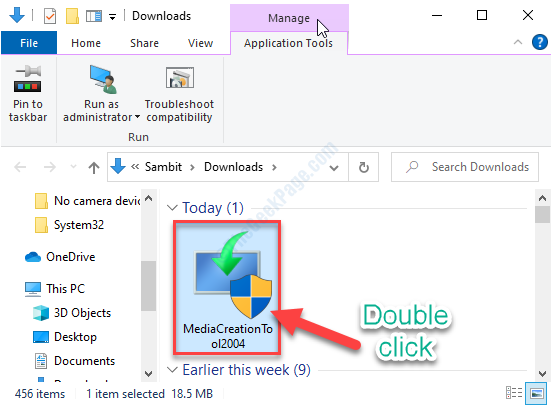
6. Cliquer sur "Accepter«Pour accepter les termes et conditions.
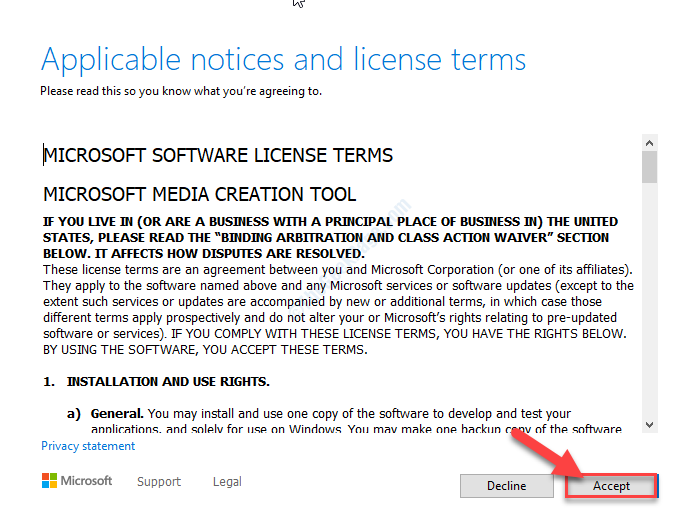
7. Cliquez sur le bouton radio à côté, "Améliorez ce PC maintenant".
8. Ensuite, cliquez sur "Suivant”Pour démarrer le processus de gradation à la hausse.
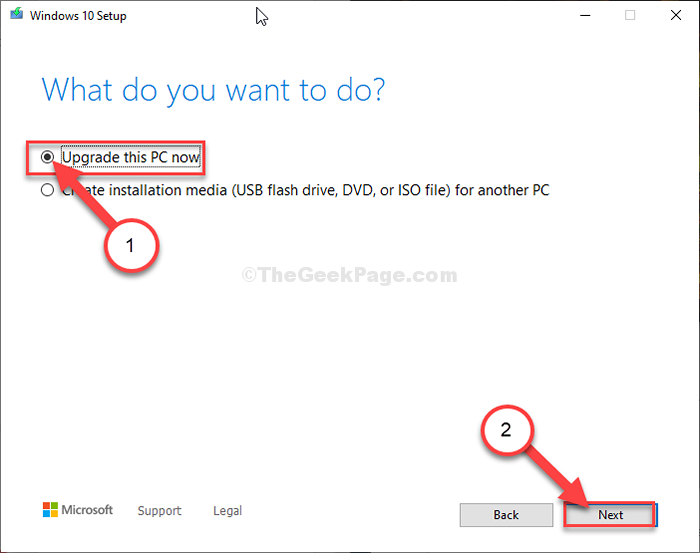
MCT détectera le package de mise à jour pour votre ordinateur. Laissez-le télécharger et installer le package sur votre ordinateur.
Redémarrer Votre ordinateur pour terminer le processus d'installation.
Correction de 10 - Exécuter SCAN SFC
Vous pouvez exécuter un SFC et un CHIR Vérifiez votre système pour vérifier toute corruption du fichier système.
1. appuie sur le Clé Windows + R.
2. Ensuite, tapez ce code et appuyez sur Ctrl + Shift + Entrée.
CMD
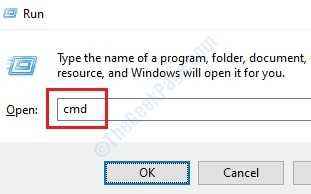
3. Copiez simplement cette commande et collez-le dans la fenêtre CMD. Par la suite, frappez Entrer Pour exécuter le scan.
sfc / scanne
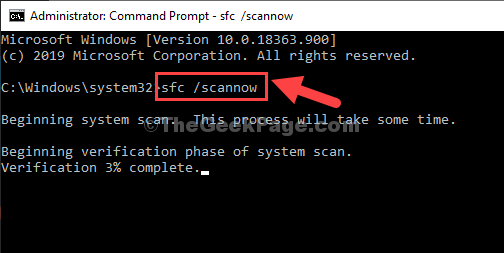
4. Pour lancer une analyse de la DISM, collez cette commande dans le terminal, puis appuyez sur Entrer.
Soulager.EXE / en ligne / nettoyage-image / restauration
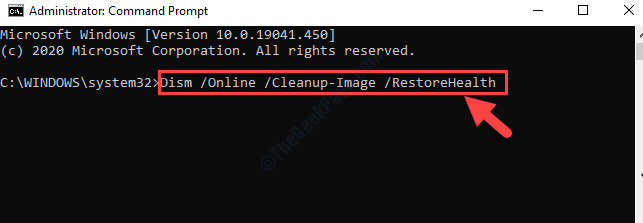
Une fois tous ces chèques terminés, fermez le terminal et redémarrez votre appareil.
Essayez de mettre à jour votre ordinateur lorsqu'il redémarre.
Correction 11 - Exécutez une opération de vérification du disque
Parfois, les régions corrompues du lecteur C: peuvent entraver le processus de mise à jour Windows.
1. Taper "CMD"Dans la boîte de recherche.
2. Alors, clic-droit sur "Invite de commande"Et choisissez"Exécuter en tant qu'administrateur".
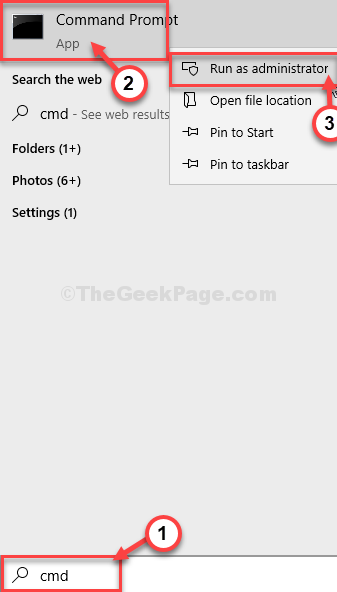
Invite de commande avec les droits administratifs seront ouverts.
3. Lorsque le terminal s'ouvre, collez ce code, modifiez-le et frappez Entrer.
chkdsk / r
[Vous devez remplacer le avec la lettre de lecteur où Windows est installé sur votre ordinateur.
Exemple- C'est le conduite C: pour notre système. Pour nous, la commande ressemblera à ceci-
chkdsk c: / r
]]
4. Appuie sur le "Y”Clé et frappez Entrer S'il y a une question «Souhaitez-vous planifier ce volume à vérifier la prochaine fois que le système redémarre? (O / N) '.
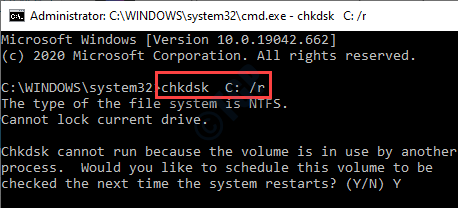
Après cela, fermez l'écran CMD sur votre système et redémarrer ton ordinateur.
Lorsque votre système démarre, Windows effectuera une opération de vérification du disque. Lorsque votre système redémarre normalement, vérifiez à nouveau les mises à jour Windows.
Votre problème doit être résolu.
Correction 12 - Réinitialiser la mise à jour Windows
1. Téléchargez ce fichier de batte de script Windows 10 Update depuis ici
2. Extrairez-le et exécutez-le sur votre PC.
- « Comment restaurer le plan d'alimentation haute performance manquant dans Windows 10/11
- La sortie numérique Realtek n'a pas de son du tout correctif »

