Récupérer - réinitialiser le mot de passe de racine Linux oublié

- 4691
- 618
- Anaïs Charles
Le compte racine, parfois appelé super utilisateur, est le compte d'administration d'un système Linux et est essentiel pour effectuer toutes sortes de tâches administratives. Vous aurez besoin d'y accéder afin d'installer ou de supprimer des packages, de gérer d'autres comptes d'utilisateurs et beaucoup plus de choses. Chaque fois que vous accédez au compte racine, soit via le su ou Sudo commandes, vous serez invité à le mot de passe racine.
Si vous avez oublié le mot de passe du compte racine de votre système, vous n'avez pas nécessairement à revenir à la case départ et à réinstaller l'ensemble du système d'exploitation. Il est possible de récupérer et de réinitialiser le mot de passe racine, même sans l'ancien mot de passe. Dans ce guide, nous vous guiderons à travers les instructions étape par étape pour récupérer un mot de passe racine oublié sur Linux. Cela fonctionnera quelle que soit la distribution Linux que vous utilisez, tant qu'elle utilise le Grub Bootloader. D'autres chargeurs de démarrage auront des instructions similaires.
Dans ce tutoriel, vous apprendrez:
- Comment réinitialiser un mot de passe racine oublié sur Linux

| Catégorie | Exigences, conventions ou version logicielle utilisée |
|---|---|
| Système | Toute distribution Linux |
| Logiciel | Chargeur de démarrage |
| Autre | Accès privilégié à votre système Linux en tant que racine ou via le Sudo commande. |
| Conventions | # - Exige que les commandes Linux soient exécutées avec des privilèges racine soit directement en tant qu'utilisateur racine, soit par l'utilisation de Sudo commande$ - Exige que les commandes Linux soient exécutées en tant qu'utilisateur non privilégié régulier |
Récupérer le mot de passe racine oublié
Suivez les étapes ci-dessous pour réinitialiser votre mot de passe racine en entrant le mode de récupération GRUB. Dans les captures d'écran ci-dessous, nous utilisons Ubuntu Linux pour un exemple, mais les instructions s'appliqueront à n'importe quelle distribution. Dans certains cas, vous devrez peut-être les adapter un peu.
- La première chose que vous devrez faire est de redémarrer la machine et d'accéder au menu Grub. Cela peut être fait en maintenant le
Changementclé car l'ordinateur démarre d'abord. Une fois que le menu apparaît, utilisez vos touches Arrow pour mettre en surbrillance la sélection «Options avancées». Sur certaines distros, cela peut simplement dire le nom habituel du système d'exploitation, comme «Fedora Workstation». - Ensuite, appuyez sur
esur votre clavier pour modifier les commandes. - En utilisant à nouveau vos touches fléchées, faites défiler un peu jusqu'à ce que vous voyiez une ligne qui commence par
Linux / Boot / VmlinUz…. Nous devrons apporter quelques petites modifications à cette ligne. Utilisez la capture d'écran ci-dessous pour référence afin que vous puissiez vous assurer que vous avez trouvé la bonne ligne. - La dernière partie de cette ligne est
Ro Splash Splash $ vt_handoff. Nous devrons remplacer ce texte par la ligne suivante. Assurez-vous d'abord de reculer les paramètres actuels, puis tapez ces nouveaux. Notez que sur certaines distributions, la ligne peut être un peu différente, mais devrait certainement inclure lero(Lire uniquement) Texte, qui doit être remplacé.RW init = / bin / bash
Cela nous donnera des autorisations d'écriture ainsi qu'un shell bash, afin que nous puissions utiliser les commandes Linux habituelles pour modifier le mot de passe racine.
- Une fois que vous avez apporté ces modifications, appuyez sur le
F10Clé pour enregistrer les modifications et redémarrer votre système. Vous serez ramené dans une invite bash, mais seulement sur ce premier redémarrage. Les bottes de machine suivantes seront de retour à la normale. - Votre partition racine doit être automatiquement montée, avec des autorisations de lecture et d'écriture. Vous pouvez le vérifier en exécutant le
montercommande. S'il n'est pas déjà monté, utilisez la commande suivante ci-dessous pour le monter.# Mount -n -o Remount, RW /
- Maintenant, utilisez simplement l'habituel
passageCommande pour définir un nouveau mot de passe racine.# passwd
- Une fois terminé, nous avons juste besoin de redémarrer le système. L'habituel
redémarreretfermerLes commandes ne fonctionneront pas. Au lieu de cela, exécutez la commande suivante pour redémarrer le système et charger dans le système d'exploitation comme d'habitude.# exec / sbin / init
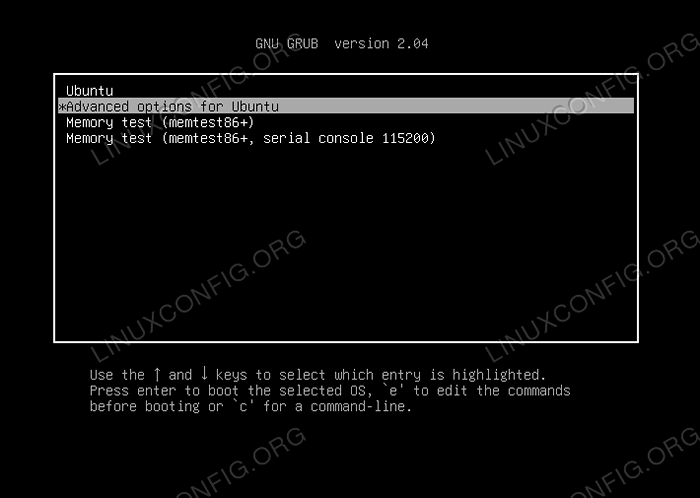 Mettez en surbrillance les options avancées, ou simplement le nom de votre distribution si cette option n'existe pas
Mettez en surbrillance les options avancées, ou simplement le nom de votre distribution si cette option n'existe pas 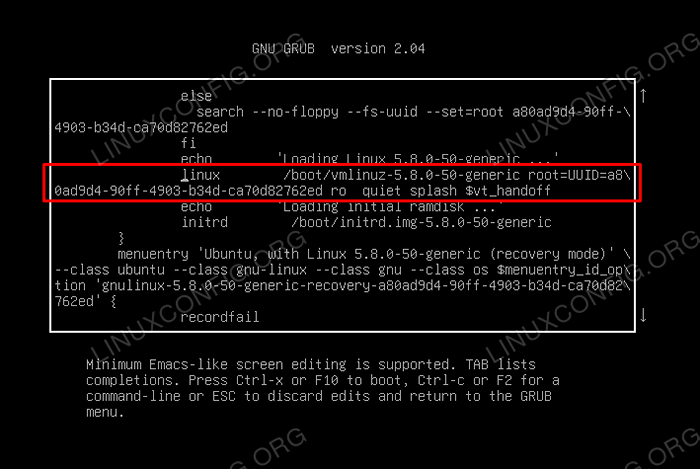 Cette ligne devra être modifiée, en particulier le texte RO qui monte la partition comme lecture uniquement
Cette ligne devra être modifiée, en particulier le texte RO qui monte la partition comme lecture uniquement 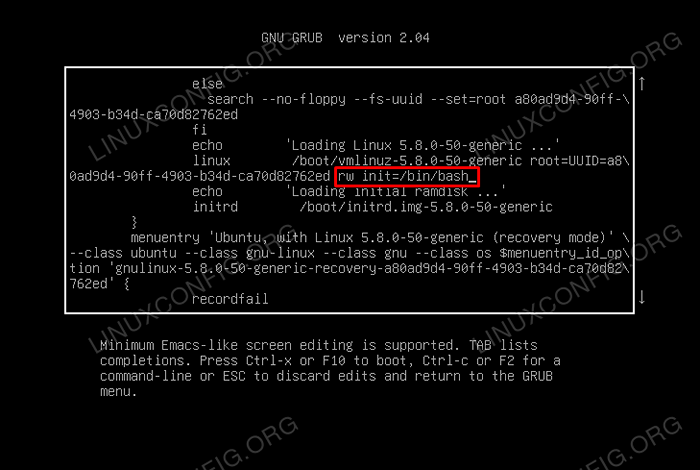 Ajouter les autorisations en lecture-écriture avec une coquille bash
Ajouter les autorisations en lecture-écriture avec une coquille bash 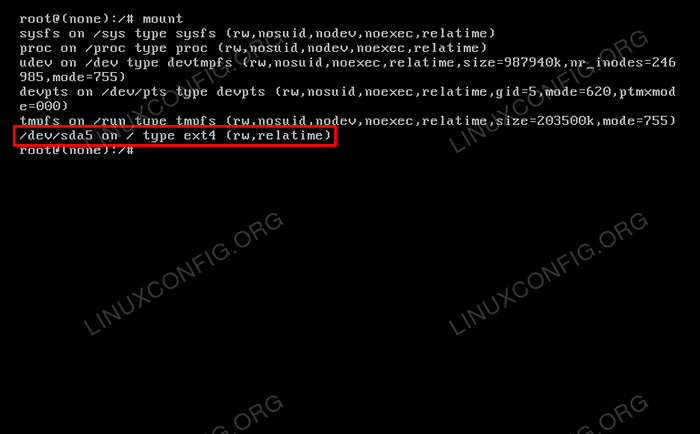 La commande Mount montre que notre partition racine a été montée et avec des autorisations de lecture et d'écriture
La commande Mount montre que notre partition racine a été montée et avec des autorisations de lecture et d'écriture 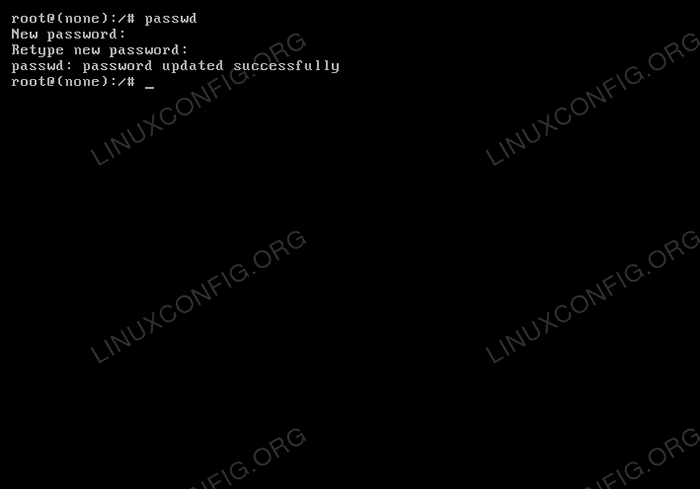 Le mot de passe racine a été mis à jour avec succès en utilisant la commande passwd
Le mot de passe racine a été mis à jour avec succès en utilisant la commande passwd C'est tout ce qu'on peut en dire. Votre ordinateur doit démarrer comme normal, et vous pourrez vous connecter au compte racine (ou utiliser des commandes avec sudo) tout en spécifiant le mot de passe que vous venez de définir.
Réflexions de clôture
Dans ce guide, nous avons vu comment réinitialiser le mot de passe racine sur un système Linux, même si l'original a été oublié. Bien que cela semble compliqué, il s'agit d'une tâche relativement simple que Grub peut faciliter en nous permettant de monter la partition racine sans se charger dans le système d'exploitation.
Tutoriels Linux connexes:
- Choses à installer sur Ubuntu 20.04
- Choses à faire après l'installation d'Ubuntu 20.04 Focal Fossa Linux
- Une introduction à l'automatisation Linux, des outils et des techniques
- Choses à faire après l'installation d'Ubuntu 22.04 Jammy Jellyfish…
- Choses à installer sur Ubuntu 22.04
- Ubuntu 20.04 Guide
- Comment doubler Kali Linux et Windows 10
- Mint 20: Mieux que Ubuntu et Microsoft Windows?
- Ubuntu 20.04 astuces et choses que vous ne savez peut-être pas
- Installez Arch Linux dans VMware Workstation

