Installation WordPress sur Ubuntu Linux avec Apache et MySQL

- 1211
- 26
- Maëlle Perez
WordPress est resté l'un des meilleurs moyens et les plus simples d'obtenir un site élégant opérationnel depuis sa création en 2003. En fait, les tendances actuelles ne font que montrer que sa popularité continue d'augmenter. WordPress est simple à utiliser, et même l'héberger vous-même n'est pas si difficile, car nous vous le prouverons dans cet article.
Dans ce guide, nous vous montrerons comment héberger votre site avec WordPress sur Ubuntu Linux. Nous utiliserons Apache comme serveur HTTP et installerons également PHP et MARIADB (une implémentation open source de MySQL) car WordPress les nécessite pour fonctionner. Cet assortiment de packages est communément appelé pile de lampe (Linux, Apache, MySQL, PHP). Une fois ces packages installés, nous passerons en revue la configuration d'Apache et MySQL, y compris la configuration initiale d'une base de données et d'un utilisateur, avant d'installer WordPress lui-même. Vers la fin, nous vous montrerons également comment configurer un certificat SSL auto-signé, ou en obtenir un gratuit de Let's Encrypt, qui permet à votre site d'utiliser HTTPS.
Dans ce tutoriel, vous apprendrez:
- Comment installer et configurer Apache
- Comment installer et configurer MariaDB pour MySQL
- Comment configurer un utilisateur et une base de données MySQL pour WordPress
- Comment télécharger et installer WordPress
- Comment configurer un certificat SSL auto-signé pour votre site WordPress
- Comment configurer un certificat SSL gratuit de Let's Encrypt
 Menu d'administration WordPress
Menu d'administration WordPress | Catégorie | Exigences, conventions ou version logicielle utilisée |
|---|---|
| Système | Ubuntu Linux |
| Logiciel | WordPress, Apache, PHP, MariaDB, certificat SSL |
| Autre | Accès privilégié à votre système Linux en tant que racine ou via le Sudo commande. |
| Conventions | # - Exige que les commandes Linux soient exécutées avec des privilèges racine soit directement en tant qu'utilisateur racine, soit par l'utilisation de Sudo commande$ - Exige que les commandes Linux soient exécutées en tant qu'utilisateur non privilégié régulier |
Installez Apache, PHP et MySQL
La première chose que nous devrons faire est de préparer notre système Ubuntu avec les packages logiciels appropriés. WordPress ne peut s'exécuter que si nous lui fournissons un serveur HTTP, PHP et ses modules connexes, et une base de données MySQL. Ouvrez un terminal et saisissez les deux commandes suivantes pour installer Apache, PHP et MariADB, qui est une fourche open source de MySQL:
$ sudo apt update $ sudo apt install apache2 php libapache2-mod-php mariadb-server mariadb-client php-mysql php-curl php-xml php-mbstring php-imagick php-zip php-gd
C'est beaucoup de packages à installer, et oui, ils sont tous nécessaires. Sans certains des modules PHP supplémentaires, vous n'obtiendrez pas de score parfait dans la section «Site Health Status» du tableau de bord de l'administrateur WordPress.
Configurer MySQL
L'une des premières choses que nous devrions faire est de préparer notre base de données WordPress. Pour ce faire, nous devons d'abord faire une configuration initiale de MySQL. Pour commencer, exécutez la commande suivante dans le terminal:
$ sudo mysql_secure_installation
Laissez la première réponse vide et appuyez sur Entrée. Vous devriez répondre avec y (oui) au reste des invites, et configurez un mot de passe racine lorsqu'il est invité à le faire. Cette configuration ne prend qu'un moment pour terminer.
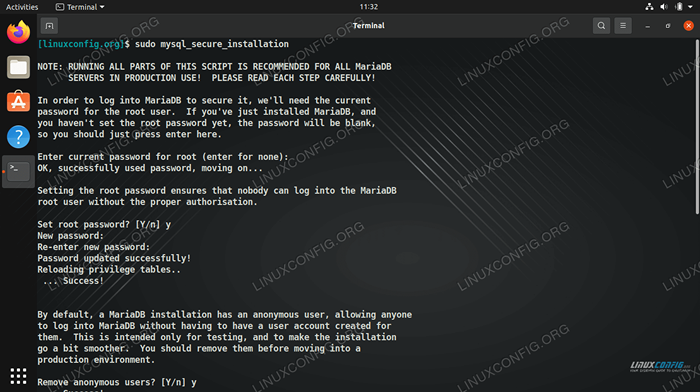 La configuration initiale de MySQL avec mysql_secure_installation
La configuration initiale de MySQL avec mysql_secure_installation Bien que la configuration ci-dessus suffira facilement à notre site WordPress, vous pouvez lire notre guide sur l'installation et la configuration de MySQL Workbench sur Ubuntu Linux si vous êtes assez curieux pour plonger un peu plus profondément.
Créer une base de données pour WordPress
WordPress stocke tous ses contenus publiques et page, entre autres informations, à l'intérieur de MySQL. Nous devrons configurer un utilisateur et une base de données MySQL pour que WordPress puisse accéder aux étapes suivantes:
- Commencez par ouvrir MySQL avec l'utilisateur racine:
$ sudo mysql
- Créer une nouvelle base de données pour WordPress. Dans cet exemple, nous appellerons le nôtre
wordpress_db, Mais vous pouvez utiliser le nom que vous souhaitez.MariaDb [(aucun)]> Créer une base de données wordpress_db;
- Ensuite, nous devons créer un nouvel utilisateur que WordPress peut utiliser pour accéder à la base de données que nous venons de créer. Pour cet exemple, nous ferons notre nom d'utilisateur
wordpress_userEt notre mot de passemon mot de passe. Remplace lemon mot de passeTexte ci-dessous avec un mot de passe sécurisé (et notez-le quelque part pour plus tard):MariaDb [(aucun)]> Créer l'utilisateur 'wordpress_user' @ 'localhost' identifié par 'my_password';
- Ensuite, donnez aux autorisations complètes de l'utilisateur WordPress sur la base de données WordPress:
MariaDB [(Aucun)]> Occurent tous les privilèges sur wordpress_db.* à wordpress_user @ 'localhost';
- Enfin, enregistrez les modifications que vous avez apportées aux autorisations des utilisateurs et quittez MariAdB:
MariaDb [(aucun)]> Privilèges de rinçage; MariaDb [(aucun)]> sortie
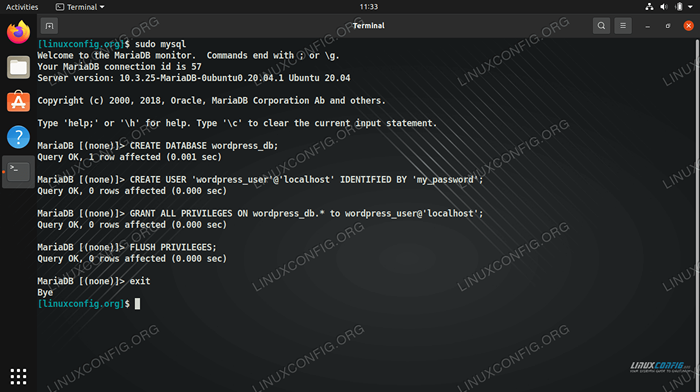 Configuration de la base de données MySQL et de l'utilisateur pour WordPress
Configuration de la base de données MySQL et de l'utilisateur pour WordPress Configurer Apache
Apache doit déjà être installé et s'exécuter à ce stade, et cela peut être vérifié en ouvrant un navigateur et en naviguant vers l'adresse de bouclage 127.0.0.1 ou juste hôte local sur votre système.
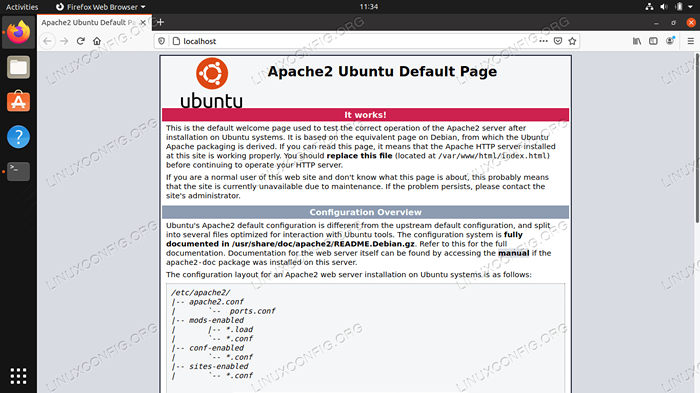 Page Apache par défaut, indiquant que notre site Web est accessible
Page Apache par défaut, indiquant que notre site Web est accessible Bien qu'Apache héberge déjà notre site (ou l'absence d'un), il est de la meilleure pratique de configurer un nouveau fichier hôte virtuel Apache pour notre installation WordPress. Cela vous permettra de plus de flexibilité à l'avenir si vous souhaitez héberger plusieurs sites Web ou apporter des modifications à l'endroit où le répertoire WordPress est installé, etc.
- Copiez la configuration d'Apache par défaut dans un nouveau fichier avec la commande suivante:
$ sudo cp / etc / apache2 / sites-disponible / 000-défaut.conf / etc / apache2 / sites-disponible / wordpress.confli
- Ensuite, utilisez Nano ou votre éditeur de texte préféré que vous préférez ouvrir ce fichier:
$ sudo nano / etc / apache2 / sites-disponible / wordpress.confli
- Changer la
Document de documentRéglage sur où nous prévoyons d'installer WordPress. Le répertoire ci-dessous est notre suggestion.Documentroot / var / www / wordpress
- Créer un paramètre pour
Nom du serveurEt entrez le nom de domaine entièrement qualifié de votre site Web. Si vous n'en avez pas, laissez-le comme localhost.Servername votre site.com
- Créer un alias pour le
wwwPréfixe aussi. Ce n'est pas nécessaire si vous utilisez simplement localhost.Serveralias www.votre site.com
C'est à quoi votre fichier de configuration devrait ressembler lorsque vous avez terminé. Notez que nous avons commenté la ligne d'alias dans notre configuration car nous n'hébergeons que localement.
- Enregistrez vos modifications et quittez le fichier. Ensuite, activez le site dans Apache et désactivez le site par défaut.
$ sudo a2ensite wordpress.Conf $ sudo a2dissite 000-défaut.confli
- Enfin, rechargez Apache pour que les nouveaux changements prennent effet.
$ sudo systemctl reload apache2
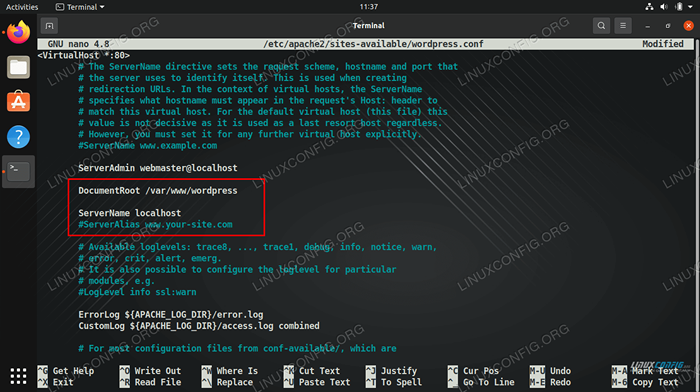 Remplissant les valeurs DocumentRoot et ServerNname dans le fichier hôte virtuel Apache
Remplissant les valeurs DocumentRoot et ServerNname dans le fichier hôte virtuel Apache Télécharger et installer WordPress
Maintenant que nous avons notre serveur HTTP configuré et PHP et MySQL sont prêts à partir, nous pouvons passer à l'installation de WordPress lui-même.
- Tout d'abord, utilisez WGET pour télécharger la dernière version de WordPress:
$ wget -o / tmp / wordpress.le goudron.gz https: // wordpress.org / dernier.le goudron.gz
- Extraire l'archive TAR dans votre répertoire de site WordPress:
$ sudo tar -xzvf / tmp / wordpress.le goudron.gz -c / var / www
- Assurez-vous de configurer les autorisations appropriées sur le répertoire et tous ses fichiers.
$ sudo chown -r www-data.www-data / var / www / wordpress
- Maintenant, nous pouvons commencer par la configuration de WordPress. Ouvrez votre navigateur Internet et naviguez soit vers l'adresse locale
127.0.0.1ou votre nom de domaine entièrement qualifié si vous en confiiez un. Vous devez être accueilli par l'assistant de configuration WordPress. Cliquez sur «Allons» pour commencer. - Ensuite, entrez les informations de base de données que vous avez configurées plus tôt. Les deux dernières cases (hôte de base de données et préfixe de table) peuvent être laissées à leurs valeurs par défaut. Cliquez sur «Soumettre» lorsque vous avez terminé.
- WordPress tentera de créer une connexion avec la base de données et vous fera savoir si cela a réussi. En supposant que c'était le cas, cliquez sur «Exécuter l'installation» pour continuer.
- Le prochain écran vous demandera des informations générales sur votre nouveau site. Après avoir fini de le remplir, cliquez sur «Installer WordPress» en bas de l'écran pour finaliser l'installation.
- L'installation WordPress est maintenant complète! Vous pouvez cliquer sur le bouton «Connectez-vous» pour commencer la création de contenu.
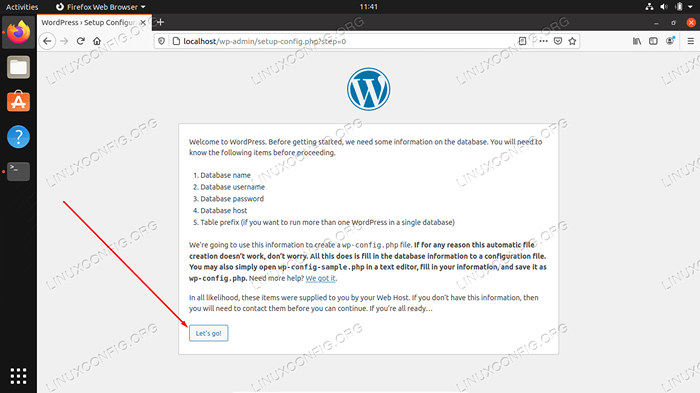 Assistant de configuration WordPress initial
Assistant de configuration WordPress initial 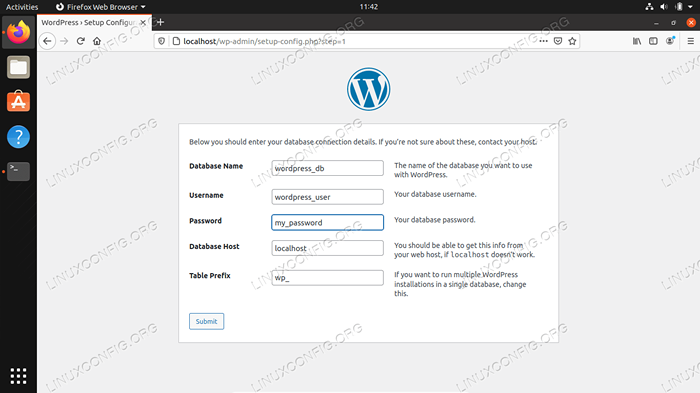 Remplissez les informations de base de données MySQL que nous avons configurées plus tôt
Remplissez les informations de base de données MySQL que nous avons configurées plus tôt 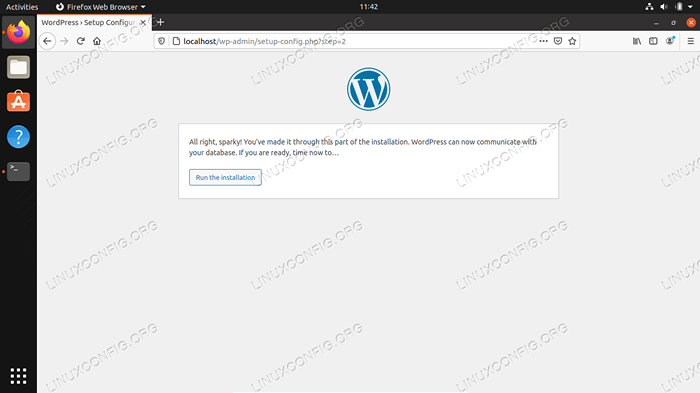 WordPress s'est connecté avec succès à notre base de données MySQL
WordPress s'est connecté avec succès à notre base de données MySQL 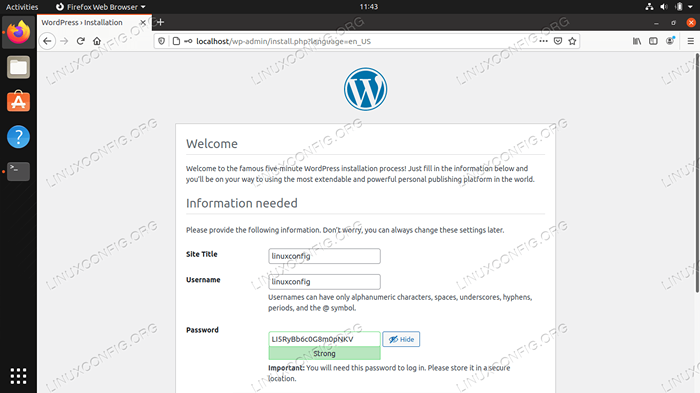 Remplissez le titre de votre site, le nom d'utilisateur, le mot de passe et le courrier électronique
Remplissez le titre de votre site, le nom d'utilisateur, le mot de passe et le courrier électronique 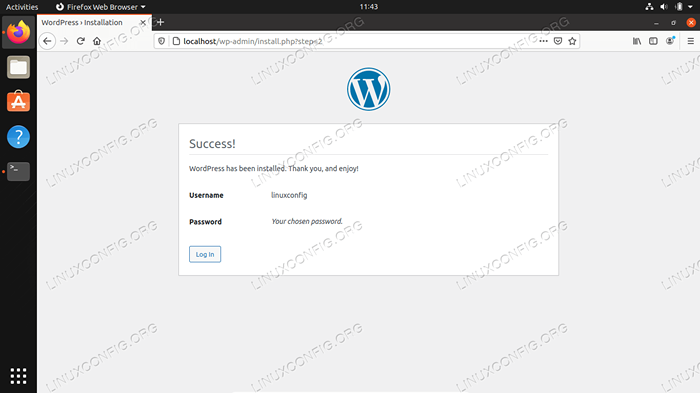 WordPress a installé avec succès. Cliquez sur Connexion pour trouver le menu Admin
WordPress a installé avec succès. Cliquez sur Connexion pour trouver le menu Admin Notez que pour revenir au panneau d'administration WordPress à l'avenir, vous pouvez toujours utiliser l'URL http: // 127.0.0.1 / wp-admin (ou remplacer 127.0.0.1 avec votre nom de domaine entièrement qualifié).
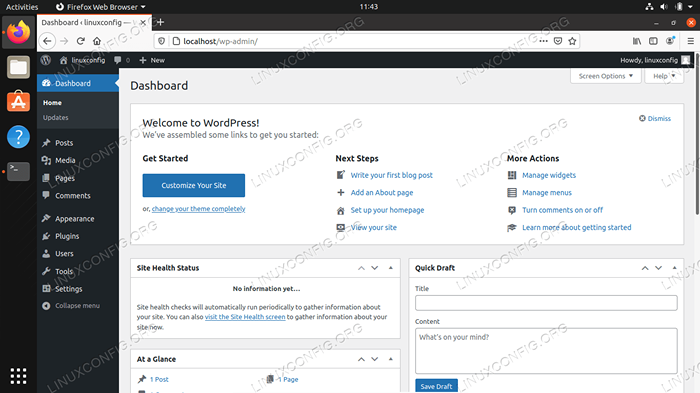 Menu d'administration WordPress
Menu d'administration WordPress Votre site WordPress devrait désormais être accessible à partir de http: // 127.0.0.1 ou votre nom de domaine entièrement qualifié.
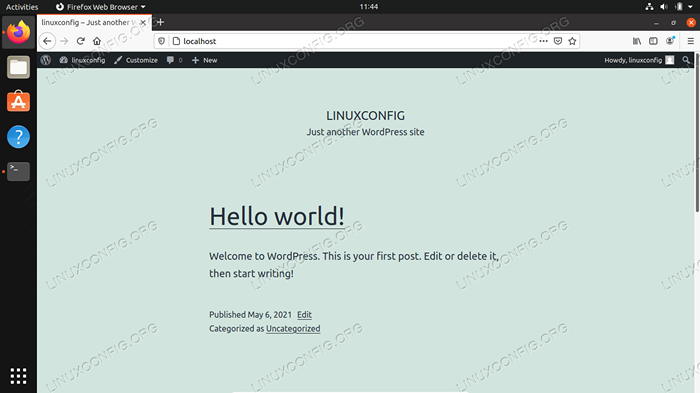 Notre site WordPress est maintenant opérationnel
Notre site WordPress est maintenant opérationnel Configurer un certificat SSL auto-signé
Nous avons fini de configurer notre site WordPress, mais en ce moment il utilise HTTP au lieu de HTTPS. Avec une grande partie du Web se déplaçant exclusivement vers HTTPS, vous voudrez peut-être le considérer pour votre site également, même si ce n'est pas strictement nécessaire. Dans cette section du guide, nous vous montrerons comment activer SSL sur votre site Web avec un certificat auto-signé.
- Tapez la commande suivante dans le terminal pour générer un certificat auto-signé. Vous serez invité avec quelques questions générales. Assurez-vous de remplir le champ «Nom commun» avec l'adresse IP de votre site Web ou le nom de domaine entièrement qualifié.
$ sudo openssl req -x509 -Nodes -Days 365 -Newkey RSA: 2048 -Keyout / etc / ssl / private / apache-selsigned.clé -out / etc / ssl / certs / apache-selfsigned.CRT
- Ensuite, nous devons apporter des modifications à la configuration de notre site Apache. Ouvrez le fichier de configuration SSL par défaut avec Nano ou un autre éditeur de texte:
$ sudo nano / etc / apache2 / sites-disponible / par défaut-ssl.confli
- Changer la
Document de documentvaleur à l'endroit où vous avez installé WordPress plus tôt. Ensuite, changez leSslcertificatefileetSslcertificatekeyfileValeurs à l'endroit où nous avons enregistré nos fichiers SSL. Voir la capture d'écran ci-dessous pour référence.DocumentRoot / var / www / wordpress sslcertificatefile / etc / ssl / certs / apache-selfsigné.crt sslcertificatekeyfile / etc / ssl / private / apache-selsigned.clé
- Enregistrez vos modifications et quittez le fichier. Ensuite, activez le module SSL pour Apache et redémarrez pour les modifications pour prendre effet:
$ sudo a2enmod ssl $ sudo systemctl redémarrer apache2
- Enfin, activez le site SSL que nous avons configuré et recharger Apache:
$ sudo a2ensite default-ssl $ sudo systemctl reload apache2
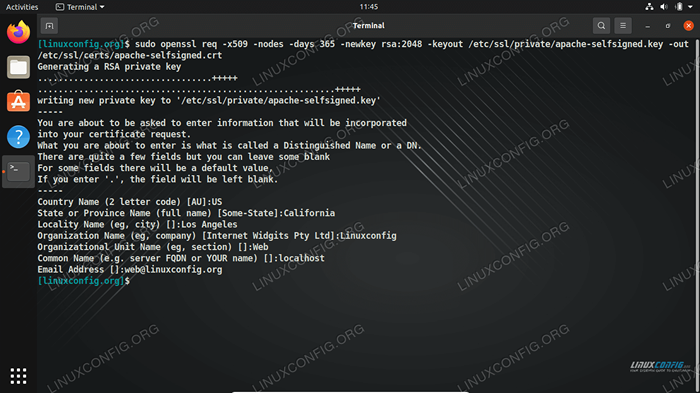 Création d'un certificat SSL auto-signé
Création d'un certificat SSL auto-signé 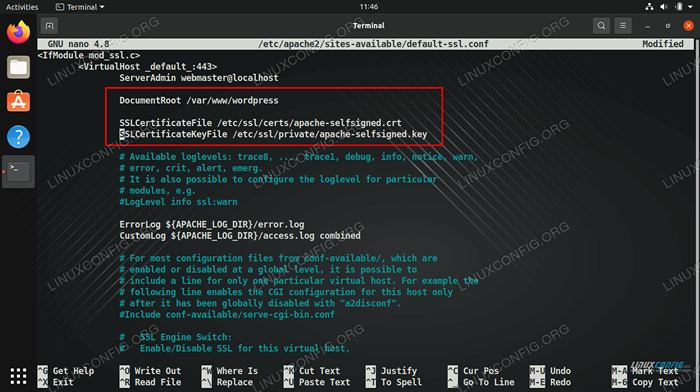 Modifiez les valeurs DocumentRoot et SSL Certificate dans le fichier hôte virtuel SSL d'Apache
Modifiez les valeurs DocumentRoot et SSL Certificate dans le fichier hôte virtuel SSL d'Apache Terminé. Votre site WordPress est désormais capable d'utiliser le cryptage SSL:
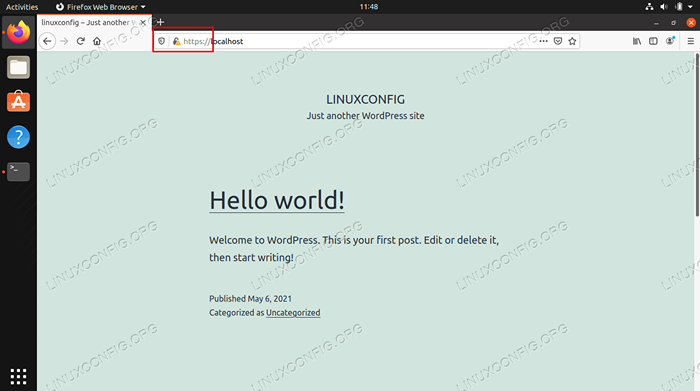 HTTPS est désormais activé sur notre site WordPress
HTTPS est désormais activé sur notre site WordPress Configurer un certificat SSL gratuit de Let's Encrypt
Let's Encrypt est un service gratuit qui fournit des sites Web avec des certificats SSL. Si vous êtes venu jusqu'ici et que vous avez configuré votre site WordPress sur Ubuntu, ce n'est que quelques étapes de plus pour que le cryptage SSL soit configuré, ce qui empêchera l'homme dans les attaques du milieu, aide le référencement de votre page et que les navigateurs comme Firefox ne le feront pas avertissez les utilisateurs que votre site n'est pas en sécurité.
Ce processus est très facile et appelez tous à partir de la ligne de commande Ubuntu. Suivez les étapes ci-dessous pour terminer la configuration de votre site Web avec un certificat SSL de Let's Encrypt.
- Pour configurer le cryptage SSL à l'aide de Let's Encrypt, installez l'utilitaire CERTBOT avec la commande suivante.
$ sudo apt install certbot python3-certbot-apache
- Configurez le certificat SSL en exécutant la commande suivante et en passant par les invites qui apparaissent. La dernière question vous demandera si vous souhaitez rediriger les demandes HTTP directement vers HTTPS. Il est recommandé d'opter pour cela. De toute évidence, pour que cela fonctionne.
$ sudo Certbot - APACH
C'est tout ce qu'on peut en dire. Le Certbot L'utilitaire fait presque tous les travaux pour nous et apportera toutes les modifications nécessaires à vos fichiers hôte virtuels Apache. Il maintiendra également votre certificat SSL actif, en le renouvelant chaque fois qu'il est sur le point d'expirer.
Réflexions de clôture
Ce guide vous a montré comment installer les composants de premier ordre pour exécuter un site Web WordPress sur Ubuntu Linux. WordPress est un système de gestion de contenu génial avec une configuration pratiquement sans fin. C'est si simple que quelqu'un sans expérience de codage HTML, CSS ou PHP peut avoir un site Web génial. Assurez-vous de parcourir les menus WordPress pour voir toute la puissance de personnalisation que vous avez à portée de main.
Tutoriels Linux connexes:
- Ubuntu 20.04 WordPress avec installation Apache
- Installation de WordPress OpenLitesPeed
- Choses à installer sur Ubuntu 20.04
- Ubuntu 20.04: WordPress avec l'installation de Nginx
- Une introduction à l'automatisation Linux, des outils et des techniques
- Comment créer une pile de lampe basée sur Docker à l'aide de Docker sur…
- Choses à faire après l'installation d'Ubuntu 20.04 Focal Fossa Linux
- Ampache Raspberry Pi Installation
- Linux Apache n'exécute pas les fichiers PHP: solution
- Comment changer le mot de passe de l'utilisateur de MariaDB
- « Apache .Protection d'accès au répertoire HTACCESS
- Récupérer - réinitialiser le mot de passe de racine Linux oublié »

