Les alertes de rappel ne fonctionnent pas sur iPhone [correctif]
![Les alertes de rappel ne fonctionnent pas sur iPhone [correctif]](https://ilinuxgeek.com/storage/img/images/reminder-alerts-not-working-on-iphone-[fix].png)
- 3011
- 656
- Noa Faure
De nos jours, les smartphones non seulement alertent les utilisateurs avec un appel ou des notifications de message, mais aussi avec le calendrier, l'alarme et d'autres notifications importantes sur les iPhones. De nombreux utilisateurs d'iPhone ont rencontré un problème avec leurs iPhones où ils ne sont pas en mesure d'obtenir des alertes de rappel sur les réunions, les alarmes, les calendriers, etc.
Cela leur fait manquer des mises à jour ou des événements récentes se produisant en raison de l'absence d'alertes de rappel. Cela cause le problème parce que l'application de rappel a été définie comme un widget sur l'iPhone ou l'alerte de notifications de rappel est désactivée, etc.
Afin de résoudre ce problème, nous avons recherché cette question pour creuser plus d'informations. Ne vous inquiétez pas si vous êtes également confronté à un type de problème similaire car nous avons compilé un tas de correctifs dans l'article ci-dessous.
Table des matières
- Correction 1 - Vérifiez le réglage des alertes de rappel
- Correction 2 - Assurez-vous que le réglage des notifications est activé
- Correction 3 - Autoriser ICloud à accéder à l'application Rappels
- Correction 4 - Supprimer l'application Rappels en tant que widget
- Correction 5 - Désinstaller l'application Rappelers et l'installez à nouveau
- Correction 6 - Réinitialisez tous les paramètres
- Correctifs supplémentaires
Correction 1 - Vérifiez le réglage des alertes de rappel
Lorsque les rappels alertes le son sont définis sur nul, alors chaque fois qu'il y a une notification de l'application Rappelrs, elle ne l'alertera pas avec un ton. Nous vous conseillons donc de vérifier le réglage des alertes de rappel en utilisant les étapes expliquées ci-dessous.
Étape 1: Ouvrez le Paramètres page sur votre iPhone.
Étape 2: puis choisissez le Sons et haptiques Option en appuyant dessus comme indiqué dans la capture d'écran ci-dessous.
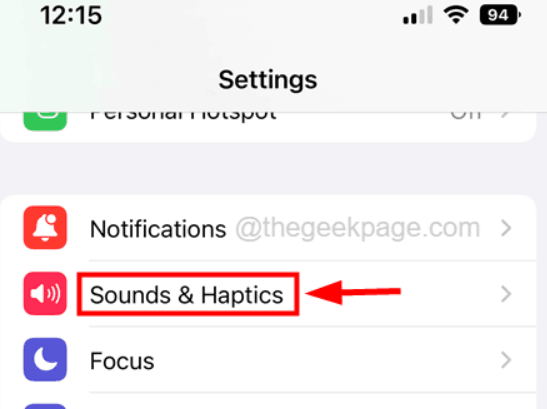
Étape 3: Une fois le Sons et haptiques la page s'ouvre, faites défiler vers le bas et appuyez sur le Alertes de rappel Option comme indiqué ci-dessous.
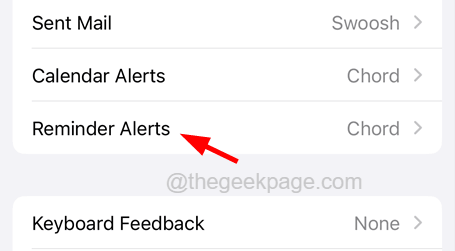
Étape 4: Sélectionnez maintenant n'importe quel ton sous le Tons d'alerte section. Assurez-vous qu'il n'est pas réglé sur Aucun de la liste.
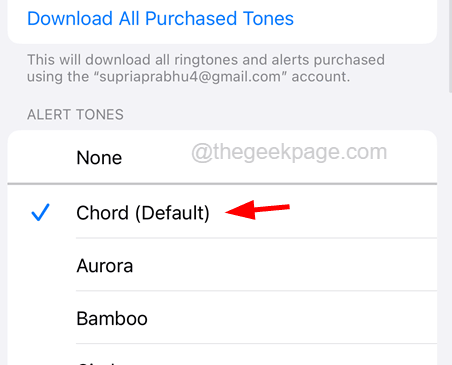
Étape 5: Cela devrait résoudre le problème. Sinon, essayez d'autres solutions ci-dessous.
Correction 2 - Assurez-vous que le réglage des notifications est activé
Si les paramètres de notifications ne sont pas activés correctement sur l'iPhone, il n'affichera aucune notification sur l'écran de l'iPhone, y compris les appels et les messages. Alors essayez de vérifier le paramètre de notifications sur votre iPhone en utilisant les étapes ci-dessous.
Étape 1: Allez au Paramètres page sur l'iPhone.
Étape 2: sur le Paramètres page, appuyez sur le Notifications Option comme indiqué ci-dessous.
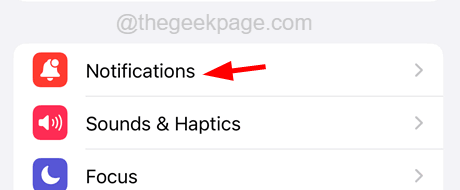
Étape 3: puis sélectionnez l'un des Afficher comme Options affichées.
Étape 4: Après cela, appuyez sur le Afficher les aperçus option.
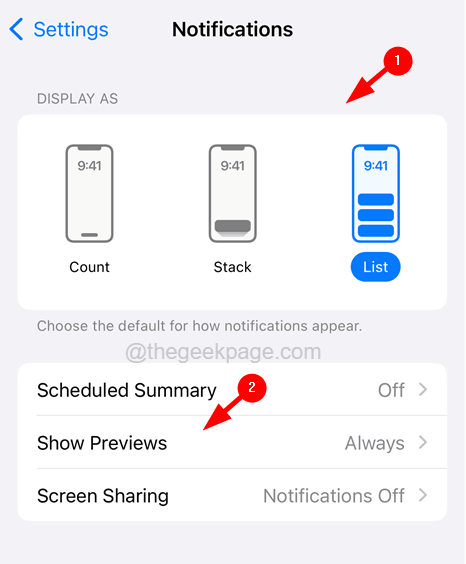
Étape 5: Sélectionnez maintenant le Toujours Option de la liste comme indiqué dans la capture d'écran ci-dessous.
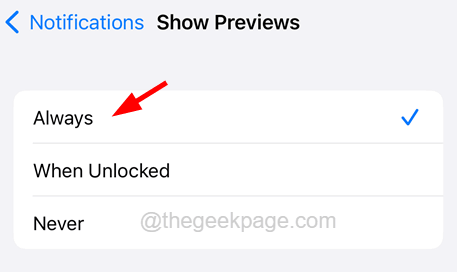
Étape 6: Ensuite, faites défiler la liste des applications ci-dessous sur la page Notifications et appuyez sur le Rappels application comme indiqué ci-dessous.
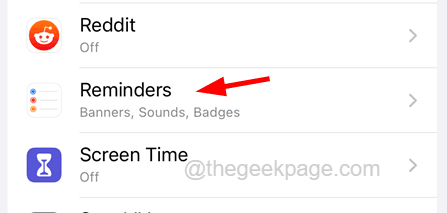
Étape 7: Cela ouvre la page des rappels et vous devez activer le Autoriser les notifications Option en appuyant sur son bouton basculer.
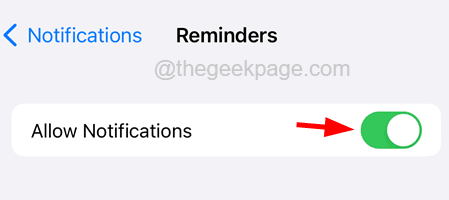
Étape 8: puis appuyez sur toutes les options d'alertes comme l'écran de verrouillage, le centre de notification et les bannières comme indiqué ci-dessous.
Étape 9: Activez également l'option Badges en changeant son bouton à bascule.
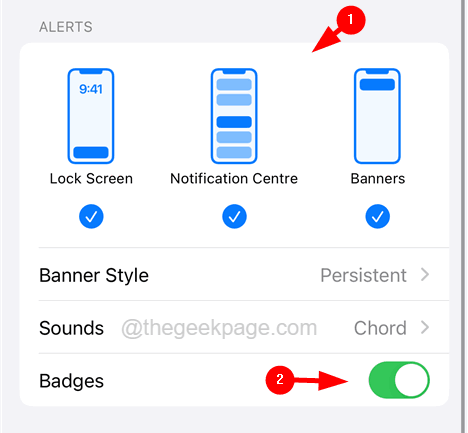
Correction 3 - Autoriser ICloud à accéder à l'application Rappels
Certains utilisateurs d'iPhone ont affirmé qu'ils avaient résolu ce problème en permettant simplement à iCloud d'accéder à l'application Rappels. Essayons de faire la même chose en utilisant les étapes ci-dessous.
Étape 1: Ouvrez le Paramètres page sur votre iPhone.
Étape 2: Allez au Page de profil en appuyant sur le nom du profil en haut comme indiqué dans la capture d'écran ci-dessous.
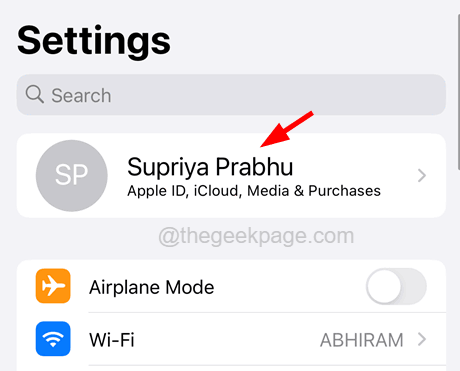
Étape 3: Maintenant, appuyez sur le iCloud Option une fois.
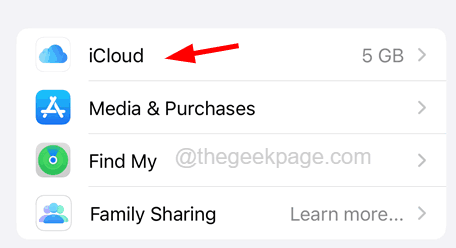
Étape 4: Ensuite, vous devez appuyer sur Afficher tout Pour afficher toutes les autres applications à l'aide de iCloud.
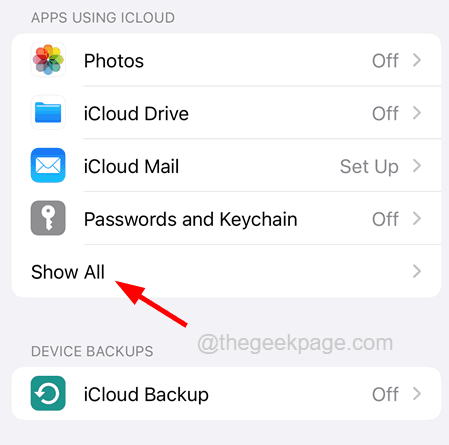
Étape 5: Cela montre toutes les applications qui utilisent iCloud. Recherchez le Rappels application de la liste.
Étape 6: activez-le en appuyant sur son bouton de basculement comme indiqué dans l'image ci-dessous.
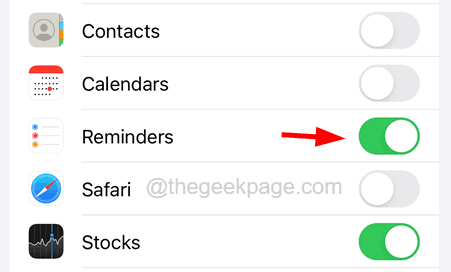
Correction 4 - Supprimer l'application Rappels en tant que widget
De nombreux utilisateurs d'iPhone ont remarqué que parce que l'application Rappels est définie comme un widget sur leurs iPhones, ils obtiennent ce problème. Il a été résolu quand ils l'ont retiré comme un widget de leurs iPhones. Suivez les étapes ci-dessous sur la façon de supprimer l'application des rappels en tant que widget.
Étape 1: Continuez à glisser votre écran d'accueil à droite jusqu'à ce que vous atteigniez l'écran du widget.
Étape 2: puis appuyez sur le Modifier bouton en bas comme indiqué dans la capture d'écran ci-dessous.
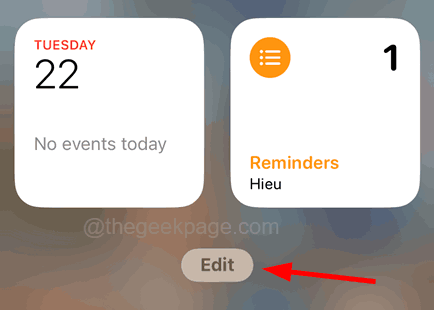
Étape 3: Après avoir appuyé sur le bouton Modifier, pour supprimer le Rappels application, appuyez sur le signe moins dans le coin supérieur gauche du widget de rappel.
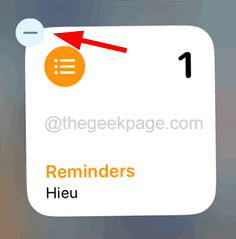
Étape 4: Cela apparaît le Supprimer le widget «Rappels»? fenêtre et vous devez appuyer sur Retirer comme indiqué ci-dessous.
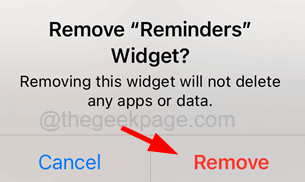
Étape 5: Cela supprimera l'application des rappels en tant que widget.
Correction 5 - Désinstaller l'application Rappelers et l'installez à nouveau
Ce problème a été soulevé peut être dû à certains problèmes avec l'application Rappels lui-même. Donc, réinstaller cette application sur l'iPhone pourrait aider à le résoudre.
Voici les étapes sur la façon de le faire.
Étape 1: Déverrouillez votre iPhone et accédez à l'écran d'accueil.
Étape 2: Recherchez le Rappels Application sur votre écran d'accueil.
Étape 3: Appuyez sur le long sur le Rappels application et sélectionnez le Retirer appliquer Option du menu contextuel.
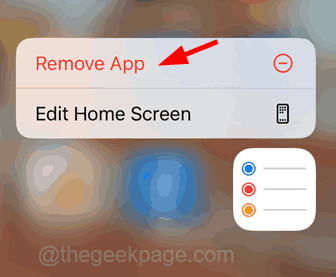
Étape 4: Maintenant, sur la fenêtre contextuelle, appuyez sur le Supprimer l'application option.
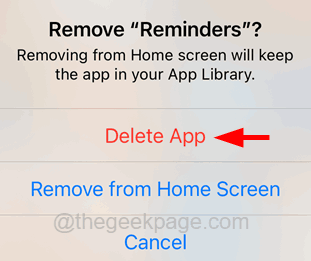
Étape 5: puis appuyez sur le Supprimer bouton de la fenêtre contextuelle de confirmer à l'écran.
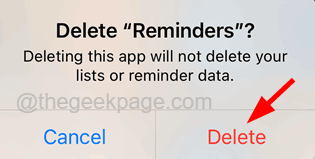
Étape 6: Cela désinstallera l'application Rappels de votre iPhone.
Étape 7: Après cela, vous devez l'installer à nouveau.
Étape 8: Pour ce faire, ouvrez le Magasin d'applications Sur votre iPhone d'abord.
Étape 9: Appuyez sur le Recherche Onglet en bas et tapez rappels sur la barre de recherche supérieure.
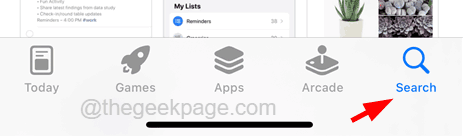
Étape 10: Sur la page des résultats, recherchez l'application Rappels et appuyez sur le symbole du cloud pour le réinstaller sur l'iPhone.
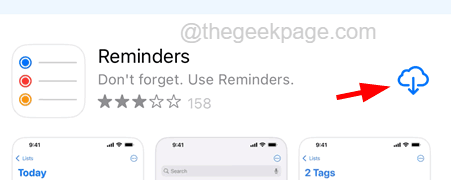
Étape 11: Après son installation, vérifiez si le problème demeure.
Correction 6 - Réinitialisez tous les paramètres
Lorsque certains des paramètres de l'iPhone ont été modifiés par un autre utilisateur ou vous par erreur, il peut être responsable d'un problème tel que discuté ci-dessus. Alors essayez de réinitialiser tous les paramètres en utilisant les étapes ci-dessous.
Étape 1: Allez au Paramètres page sur votre iPhone.
Étape 2: Appuyez sur le Général Option une fois.
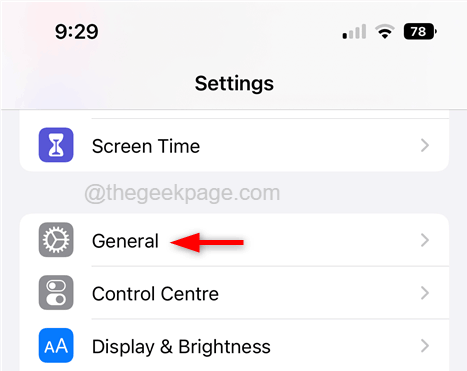
Étape 3: Appuyez sur le Réinitialiser Option comme indiqué ci-dessous.
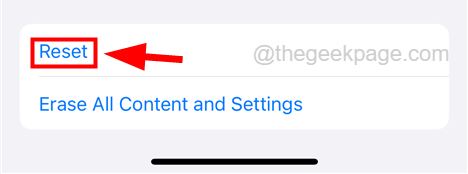
Étape 4: Choisissez maintenant le Réinitialiser tous les réglages Option de la liste en le tapant une fois comme indiqué.
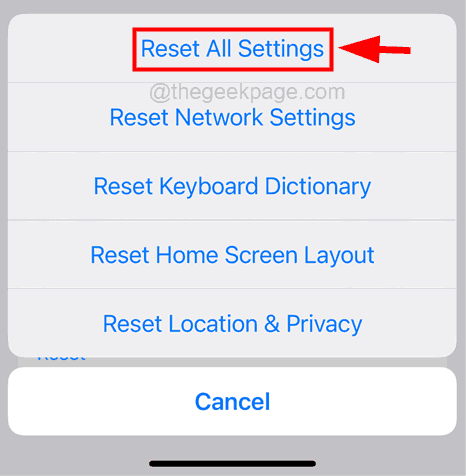
Étape 5: Pour continuer, s'il vous plaît Entre ton mot de passe Lorsqu'il est invité à l'écran.
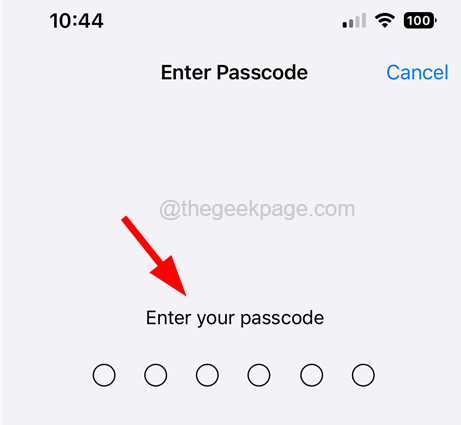
Étape 6: Veuillez appuyer sur Réinitialiser tous les réglages sur la fenêtre contextuelle pour continuer.
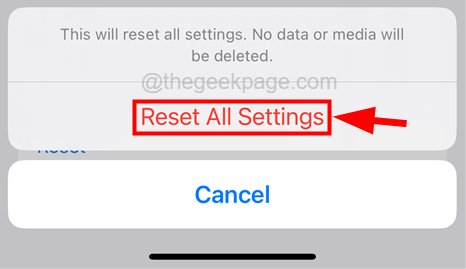
Étape 7: Cela commencera à réinitialiser tous les paramètres de votre iPhone sans se soucier de perdre des données personnelles.
Correctifs supplémentaires
Redémarrez votre iPhone
Ce problème peut également être simplement résolu parfois en redémarrant simplement l'iPhone.
Étape 1: Pour redémarrer votre iPhone, allez au Paramètres page d'abord puis appuyez sur le Général option.
Étape 2: Après cela, appuyez sur Fermer en bas de la page et suivez les instructions à l'écran pour arrêter l'iPhone.
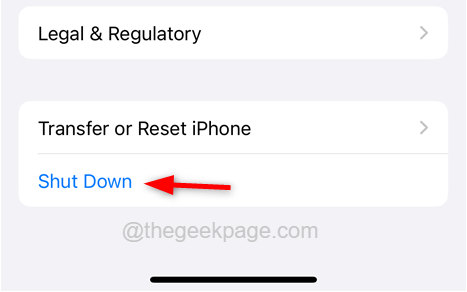
Étape 3: Après cela, pour démarrer votre iPhone, vous devez appuyer et maintenir le monter le son et pouvoir boutons ensemble jusqu'à ce que vous voyiez Pommes Signe du logo sur votre écran.
Vérifiez si le problème est résolu.
Mettez à jour votre iPhone
Parfois, la plupart des problèmes tels que discutés ci-dessus dans cet article, qui ne se produisent pas sur n'importe quel appareil, peuvent être résolus en mettant à jour l'appareil. Nous suggérons donc à nos utilisateurs d'essayer de mettre à jour l'iPhone en utilisant les étapes expliquées ci-dessous.
Étape 1: Ce correctif serait de vérifier s'il y a des mises à jour disponibles pour votre iPhone.
Étape 2: vous devez aller au Paramètres page sur votre iPhone et appuyez sur le Général option.
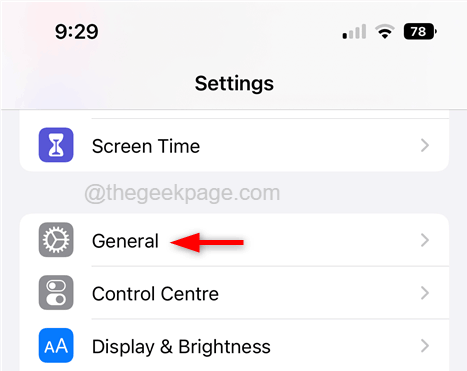
Étape 3: puis sélectionnez le Mise à jour logicielle Option en le tapant une fois et attendez quelques secondes jusqu'à ce qu'elle charge la page.
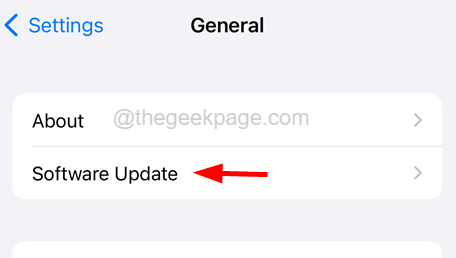
Étape 4: S'il y a des mises à jour disponibles, veuillez appuyer sur Télécharger et installer Pour mettre à jour votre iPhone.
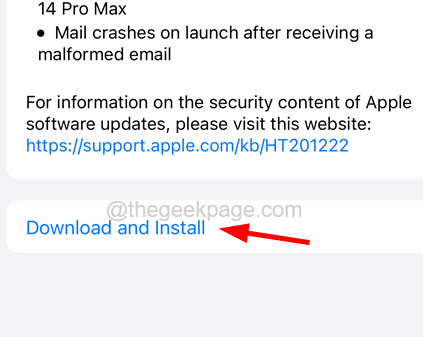
Étape 5: Une fois la mise à jour terminée, vérifiez si le problème persiste ou non.
Réinitialiser l'iPhone
Si aucun des correctifs discutés ci-dessus n'a résolu le problème pour vous, vous pouvez toujours essayer d'effectuer la réinitialisation d'usine sur votre iPhone et voir si cela aide.
NOTE - Veuillez sauvegarder toutes vos données personnelles nécessaires de l'iPhone à votre PC ou iCloud, car la réinitialisation d'usine effacera tous les contenus et données de votre iPhone.
Étape 1: Ouvrez le Paramètres page et appuyez sur le Général option.
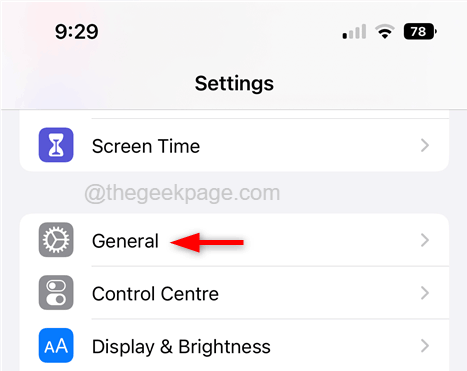
Étape 2: Maintenant, choisissez le Transférer ou réinitialiser l'iPhone option.
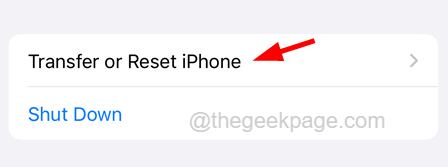
Étape 3: Ensuite, appuyez sur le Effacer tous les contenus et paramètres Option en bas de la page comme indiqué dans la capture d'écran ci-dessous.
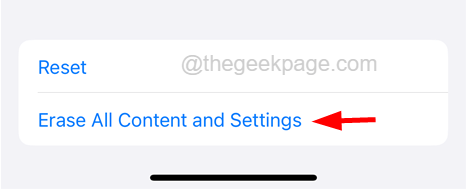
Étape 4: Appuyez sur le Continuer Option et suivez toutes les instructions à l'écran sur votre iPhone.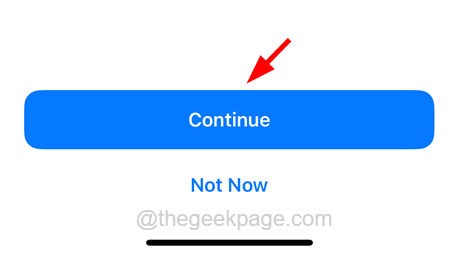
Étape 5: Une fois que votre iPhone est réinitialisé en usine, le problème doit être résolu.
- « Comment corriger l'iPhone continue de redémarrer le problème [résolu]
- Windows est gelé tout en regardant des vidéos problème [Solution] »

