Windows est gelé tout en regardant des vidéos problème [Solution]
![Windows est gelé tout en regardant des vidéos problème [Solution]](https://ilinuxgeek.com/storage/img/images/windows-is-freezing-while-watching-videos-issue-[solution]_2.png)
- 3269
- 669
- Victor Charpentier
Est-ce que votre ordinateur se fige en lisant un fichier vidéo sur l'appareil? Habituellement, si vous jouez une vidéo à très haute résolution sur un grand gamme ou même certains appareils de milieu de gamme plus anciens, cela peut ralentir l'appareil, le faisant bégayer. Mais, si vous rencontrez ce problème sur un système haut de gamme, il y a des problèmes avec votre appareil. Suivez notre guide pour résoudre le problème rapidement.
Table des matières
- Correction 1 - Vérifiez les spécifications du système
- Correction 2 - abaisser la résolution vidéo
- Correction 3 - Installez les dernières mises à jour
- Fix 4 - Exécutez le dépanneur de lecture vidéo
- Correction 5 - Désactivez l'accélération matérielle dans les navigateurs
- Correction 6 - Mettez à jour le pilote de carte graphique
Correction 1 - Vérifiez les spécifications du système
Jouer ou streamier les hautes définitions ou le haut nécessite une exigence minimale du système. Si votre système ne satisfait pas à cela, votre appareil va bégayer en raison de la sur-utilisation ou des ressources de traitement.
Comme si vous essayez de lire une vidéo 4K sur votre ordinateur, ce sont les exigences obligatoires -
un. Intel 7e génération ou processeur plus récent.
b. Carte graphique intégrée ou carte NVIDIA / AMD dédiée avec matériel Playready avec DRM. Il doit avoir des décodeurs vidéo 10 bits et des codecs HVEC installés dans votre système.
Donc, si votre système ne répond pas à cette spécification, l'ordinateur se figera et bégaiera en jouant la vidéo.
Correction 2 - abaisser la résolution vidéo
Une autre chose que vous pouvez faire est de réduire la résolution vidéo. Si vous diffusez une vidéo YouTube en 4K, baissez-la à 1440p ou 1080p.
1. Regardez la partie inférieure du flux vidéo. Vous pouvez voir un icône de l'équipement.
2. Ensuite, en jouant la vidéo, cliquez dessus icône de l'équipement Et cliquez sur "Qualité".
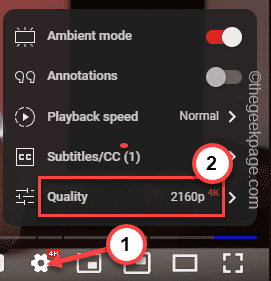
4. Ensuite, à partir de la liste des résolutions, sélectionnez une résolution inférieure comme 1080p ou 720p.
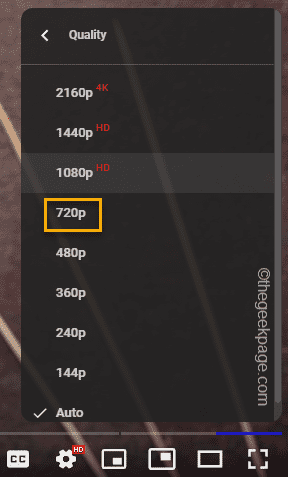
Votre ordinateur ne bégaie pas.
Correction 3 - Installez les dernières mises à jour
Vous devez installer la dernière version des mises à jour Windows sur votre ordinateur.
1. Vous pouvez télécharger et installer les dernières mises à jour Windows à partir des paramètres.
2. Alors, appuyez sur le Clé Windows et je Clés ensemble.
3. Après cela, cliquez sur "Windows Update".
4. Habituellement, Windows commence automatiquement à télécharger les packages de mise à jour.
5. Si vous ne voyez aucune mise à jour du téléchargement, appuyez sur "Vérifier les mises à jour".
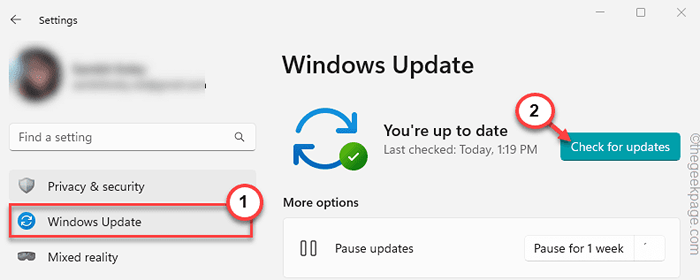
Cela fait vérifier Windows le dernier package de pilotes. Permettez à Windows un certain temps pour télécharger des packages de mise à jour et les installer sur votre ordinateur.
4. Lorsque tous les packages de mise à jour sont installés, appuyez sur "Redémarrer maintenant«Pour redémarrer le système.
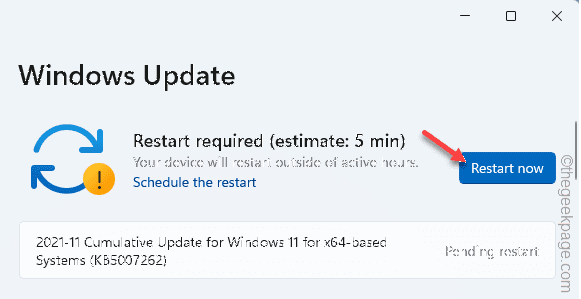
Au fur et à mesure que votre ordinateur redémarre, toutes les mises à jour téléchargées seront installées sur votre système. Généralement, il faut environ 5 à 10 minutes pour terminer cette installation.
Fix 4 - Exécutez le dépanneur de lecture vidéo
Il y a un dépanneur de lecture vidéo qui peut vous aider à résoudre le problème.
1. Ouvrir les paramètres en utilisant le Key Windows + i se cacher.
2. Ensuite, cliquez sur le "Système”Réglage pour ouvrir tous les paramètres liés au système.
3. Ensuite, dans le volet droit, cliquez sur "Dépanneur".
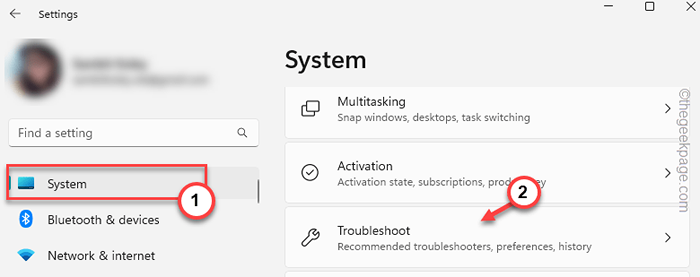
4. Après cela, vous devez taper une fois sur le "Autres dépanneurs" option.
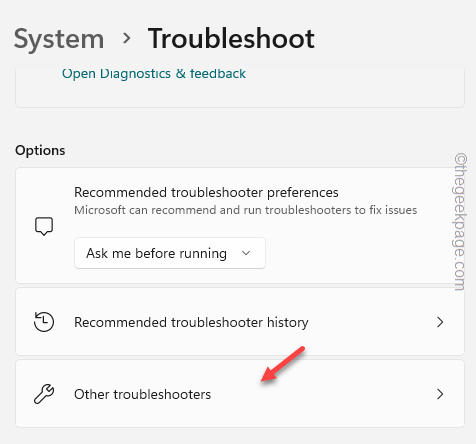
5. Ici, faites défiler vers le bas et cherchez le Lecture vidéo dépanneur.
6. Robinet "Courir"Pour exécuter le dépanneur.
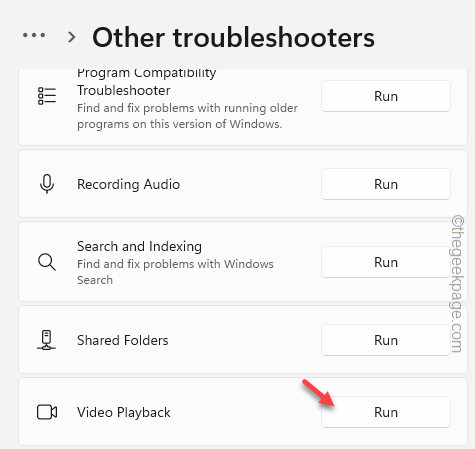
De cette façon, Windows lancera désormais l'outil d'erreur de lecture vidéo.
Correction 5 - Désactivez l'accélération matérielle dans les navigateurs
La fonction d'accélération matérielle est disponible avec la plupart des navigateurs. Si vous rencontrez ce problème en regardant des vidéos sur un navigateur, suivez ces étapes.
Utilisateurs Google Chrome -
Il suffit de promulguer ces étapes si vous êtes un utilisateur Google Chrome.
1. Lancement Google Chrome.
2. Alors, pâte Ce terme dans la barre d'adresse et frappez Entrer Pour atteindre l'emplacement spécifique.
chrome: // Paramètres / système
3. Maintenant, lorsque la page Paramètres apparaît, changez le Utiliser l'accélération matérielle si disponible réglage sur «Désactivé" condition.
Une invite semblera relancer le navigateur.
5. Alors, tapez "Relancer".
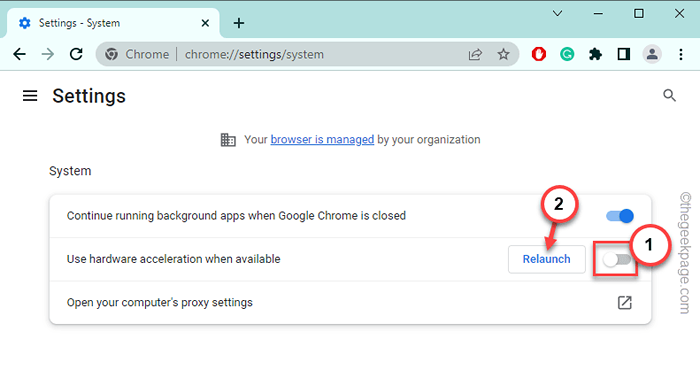
Essayez de lire la vidéo et de vérifier.
Utilisateurs de Firefox -
Si la vidéo se fige en regardant des vidéos dans Firefox, suivez ces étapes -
1. Ouvrir Incendier sur votre système.
2. Après cela, appuyez sur le "trois barres"Menu et cliquez sur"Paramètres”Dans le menu contextuel.
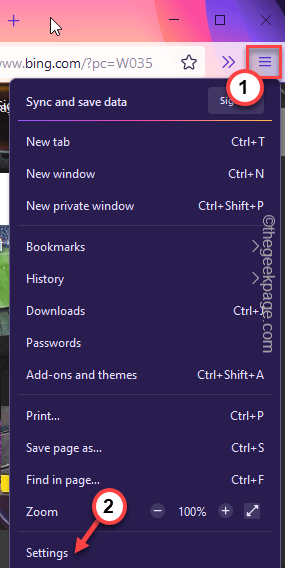
3. Ensuite, faites défiler vers le bas vers le Performance section.
4. Après cela, assurez-vous que ces deux options sont incontrôlé -
Utiliser les paramètres de performance recommandés
Utiliser une acclaration matérielle lorsqu'il est disponible
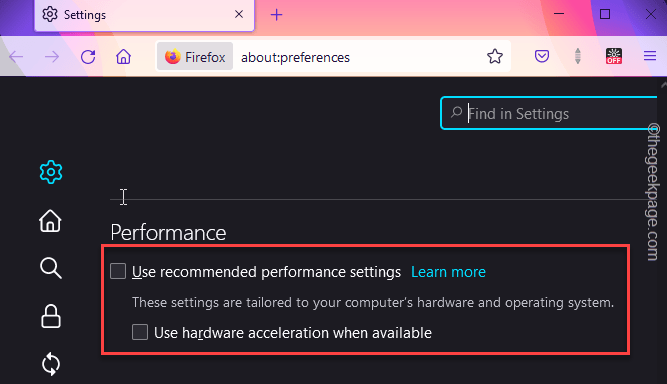
Relancer Firefox et lire la vidéo une fois de plus.
Utilisateurs de Microsoft Edge -
Vous pouvez désactiver l'accélération matérielle dans Microsoft Edge.
1. Lancement Microsoft Edge, S'il n'est pas encore ouvert.
2. Ensuite, ouvrez un nouvel onglet et pâte Cette ligne dans la boîte d'adresses et frappez Entrer pour visiter cette zone.
Edge: // Paramètres / Système
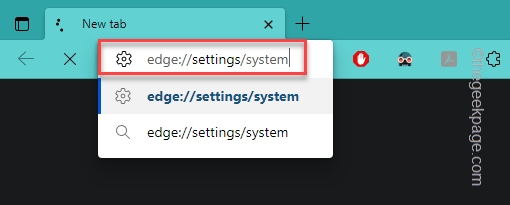
3. Ensuite, changez le «Utiliser l'accélération matérielle si disponible"Fonctionnalité à"Désactivé".
Tu peux voir ça Pour ce changement de paramètre pour prendre effet, redémarrez votre navigateur rapide.
4. Robinet "Redémarrage”Pour redémarrer le navigateur.
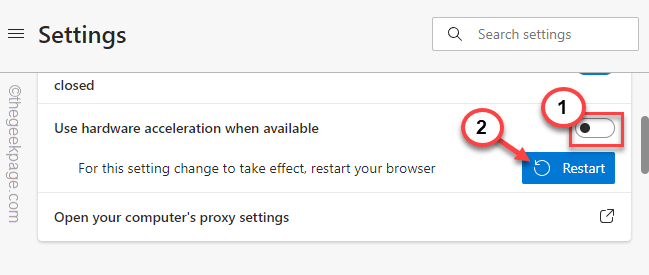
Une fois que le navigateur se relance, diffusez la vidéo et testez.
Correction 6 - Mettez à jour le pilote de carte graphique
Vous devez mettre à jour le pilote de la carte graphique vers la dernière version.
1. Vous pouvez ouvrir la zone de recherche en appuyant sur la touche Windows une fois. Là, type "appareil".
2. Puis clique "Gestionnaire de périphériques".
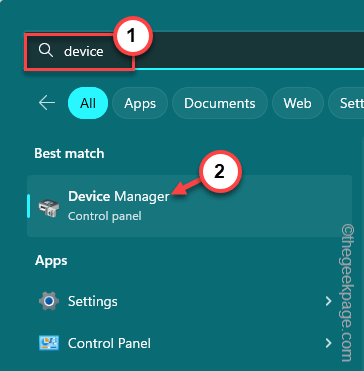
3. Lorsque vous atteignez la page Gestionnaire de périphériques, vous devez le «Prises d'écran".
4. Ensuite, cliquez avec le bouton droit sur l'adaptateur d'affichage et cliquez sur "Mettre à jour le pilote".
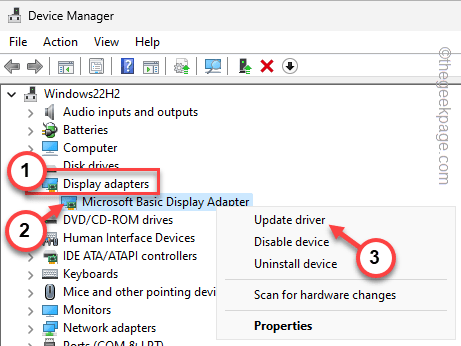
5. Maintenant, appuyez sur "Recherchez automatiquement les conducteurs«Pour utiliser cette option.
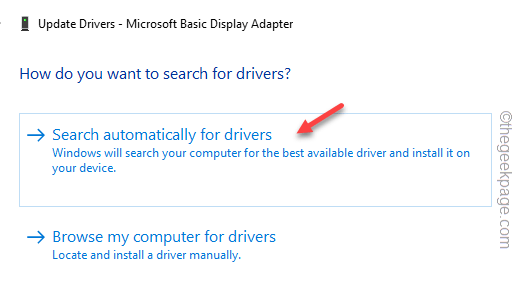
Windows installera automatiquement le pilote. Une fois cela fait, fermez le gestionnaire de périphériques et testez.
- « Les alertes de rappel ne fonctionnent pas sur iPhone [correctif]
- Bluetooth n'est pas disponible sur ce problème de périphérique [fixe] »

