Remmina - un outil de partage de bureau à distance riche en fonctionnalités pour Linux

- 1003
- 56
- Maxence Arnaud
Remina est un client de bureau à distance gratuit et open-source, riche en fonctionnalités et puissant pour Linux et d'autres systèmes de type UNIX, écrits en GTK + 3. Il est destiné aux administrateurs et aux voyageurs système, qui doivent accéder à distance et travailler avec de nombreux ordinateurs.
Il prend en charge plusieurs protocoles de réseau dans une interface utilisateur simple, unifiée, homogène et facile à utiliser.
Fonctionnalités Remmina
- Prend en charge RDP, VNC, NX, XDMCP et SSH.
- Permet aux utilisateurs de maintenir une liste de profils de connexion, organisés par des groupes.
- Prend en charge les connexions rapides par les utilisateurs qui mettent directement l'adresse du serveur.
- Les bureaux à distance avec des résolutions plus élevées sont défiles / évolutives en mode fenêtre et écran plein.
- Prend en charge le mode plein écran de la fenêtre; Ici, le bureau à distance défile automatiquement lorsque la souris se déplace sur le bord de l'écran.
- Prend également en charge la barre d'outils flottante en mode plein écran; vous permet de basculer entre les modes, de basculer la saisie du clavier, de minimiser et au-delà.
- Offre une interface à onglets, gérée éventuellement par des groupes.
- Offre également l'icône du plateau, vous permet d'accéder rapidement aux profils de connexion configurés.
Dans cet article, nous vous montrerons comment installer et utiliser Remmina avec quelques protocoles pris en charge dans Linux pour le partage de bureau.
Conditions préalables
- Autoriser le partage de bureau dans des machines distantes (permettez aux machines distantes de permettre des connexions distantes).
- Configurer les services SSH sur les machines distantes.
Comment installer l'outil de partage de bureau Remmina dans Linux
Remmina et ses packages de plugin sont déjà fournis dans les référentiels officiels du tout sinon de la plupart des distributions Linux grand public. Exécutez les commandes ci-dessous pour l'installer avec tous les plugins pris en charge:
------------ Sur Debian / Ubuntu ------------ $ sudo apt-get install Remmina Remmina-Plugin- *
------------ Sur Centos / Rhel ------------ # yum install Remmina Remmina-Plugins- *
------------ Sur Fedora 22+ ------------ $ sudo dnf copr activer hubbittus / remina-next $ sudo dnf upgrade --refresh 'remmina * "freerdp *'
Une fois que vous l'avez installé, recherchez remina Dans le menu Ubuntu Dash ou Linux Mint, puis lancez-le:
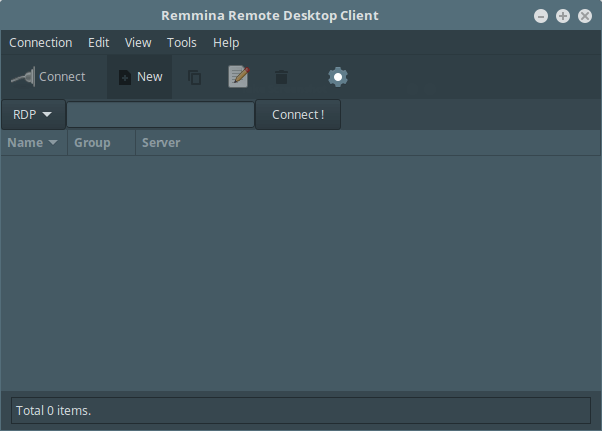 Client de partage de bureau Remmina
Client de partage de bureau Remmina Vous pouvez effectuer toutes les configurations via l'interface graphique ou en modifiant les fichiers sous $ Home /.remina ou $ Home /.Config / Remmina.
Pour configurer une nouvelle connexion à un serveur distant, appuyez sur [Ctrl + n] ou aller à Connexion -> Nouveau, Configurez le profil de connexion distant comme indiqué dans la capture d'écran ci-dessous. Ceci est l'interface de base des paramètres.
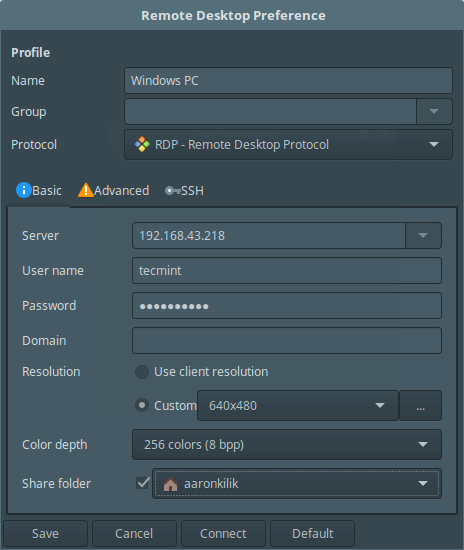 Préférences de bureau Remmina Basic
Préférences de bureau Remmina Basic Cliquer sur Avancé de l'interface ci-dessus pour configurer les paramètres de connexion avancées.
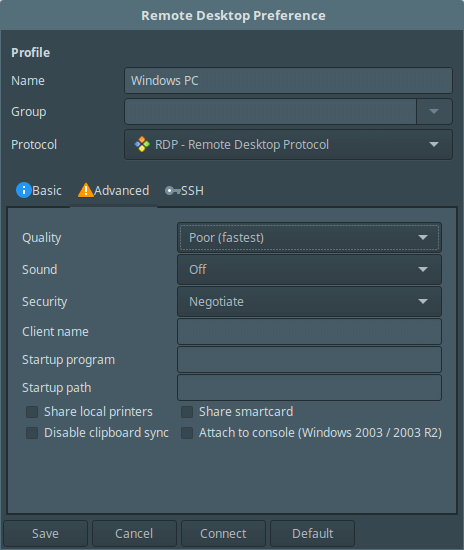 Paramètres de bureau Remmina Advance
Paramètres de bureau Remmina Advance Configurer Ssh Paramètres, cliquez sur le SSH à partir de l'interface de profil ci-dessus.
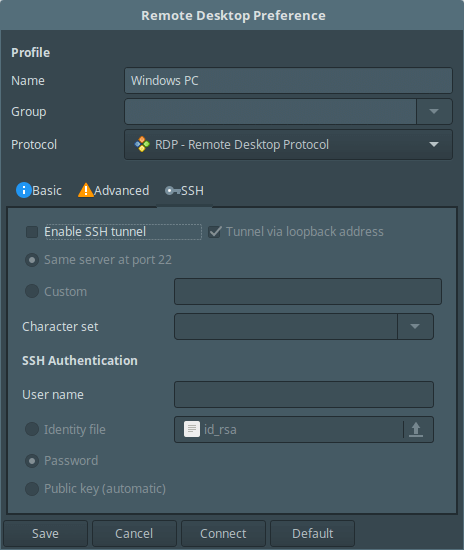 Paramètres Remmina SSH
Paramètres Remmina SSH Une fois que vous avez configuré tous les paramètres nécessaires, enregistrez les paramètres en cliquant sur Sauvegarder bouton et à partir de l'interface principale, vous pourrez afficher tous vos profils de connexion distants configurés comme indiqué ci-dessous.
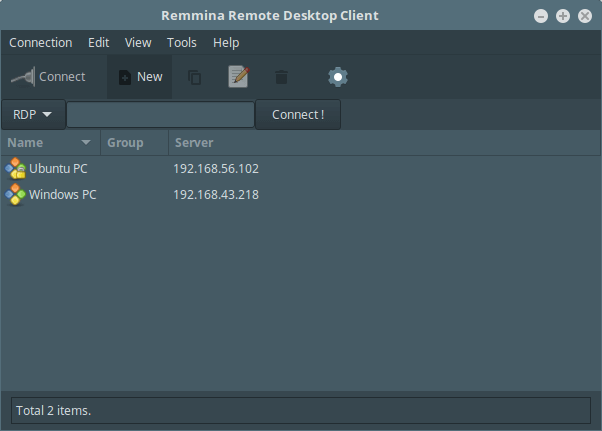 Serveurs configurés Remmina
Serveurs configurés Remmina Connexion à la machine distante à l'aide de SFTP
Choisissez le profil de connexion et modifiez les paramètres, choisissez SFTP - Transfert de fichiers sécurisé du Protocoles menu en bas. Définissez ensuite un chemin de démarrage (facultatif) et spécifiez les détails d'authentification SSH. Enfin, cliquez Connecter.
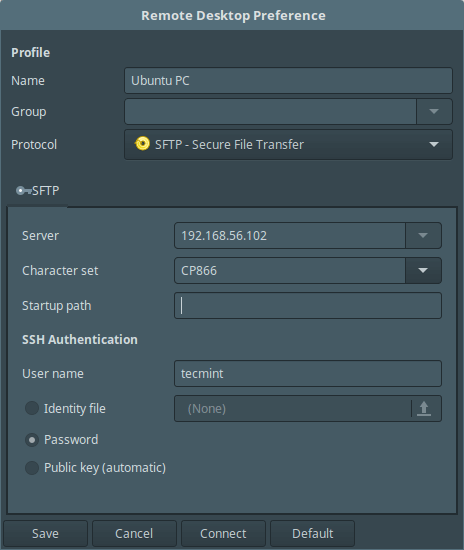 Connexion Remmina SFTP
Connexion Remmina SFTP Entrez votre mot de passe utilisateur SSH ici.
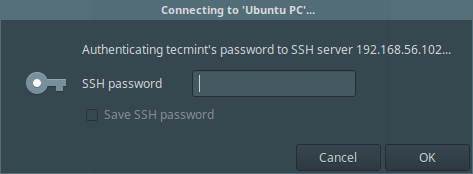 Entrez le mot de passe SSH
Entrez le mot de passe SSH Si vous voyez l'interface ci-dessous, alors la connexion SFTP est réussie, vous pouvez désormais transférer des fichiers entre vos machines.
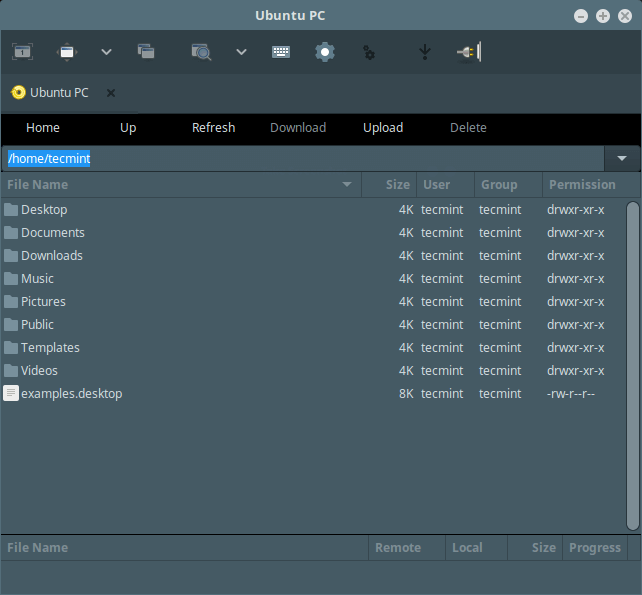 Système de fichiers SFTP à distance Remmina
Système de fichiers SFTP à distance Remmina Connectez-vous à la machine distante à l'aide de SSH
Sélectionnez le profil de connexion et modifiez les paramètres, puis choisissez SSH - Secure Secure du Protocoles menu en bas et définir éventuellement un programme de démarrage et les détails d'authentification SSH. Enfin, cliquez Connecter, et entrez le mot de passe SSH de l'utilisateur.
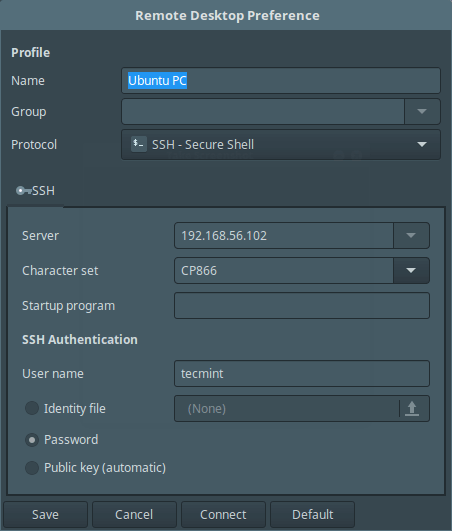 Connexion Remmina SSH
Connexion Remmina SSH Lorsque vous voyez l'interface ci-dessous, cela signifie que votre connexion est réussie, vous pouvez désormais contrôler la machine distante à l'aide de SSH.
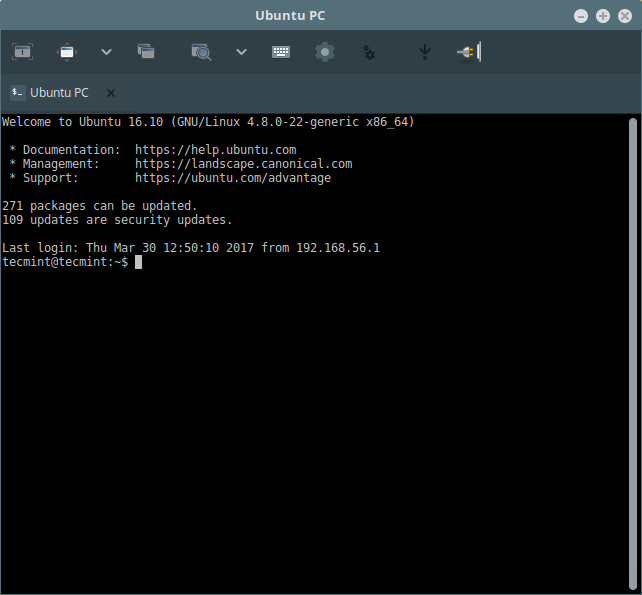 Remmina Remote SSH Connection
Remmina Remote SSH Connection Connectez-vous à la machine distante à l'aide de VNC
Choisissez le profil de connexion dans la liste et modifiez les paramètres, puis sélectionnez VNC - Computing réseau virtuel du Protocoles menu en bas. Configurer les paramètres de base, avancés et SSH pour la connexion et cliquez Connecter, Ensuite, entrez le mot de passe SSH de l'utilisateur.
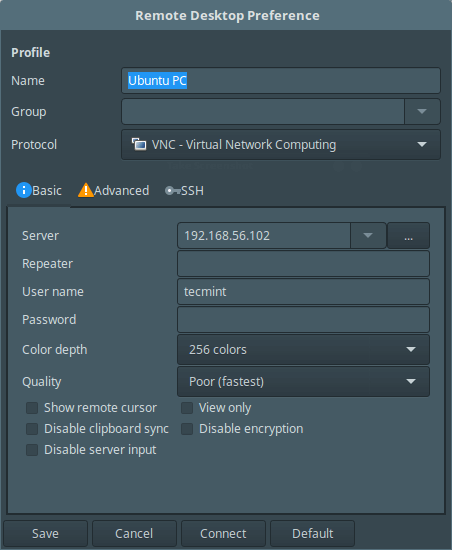 Connexion Remmina VNC
Connexion Remmina VNC Une fois que vous voyez l'interface suivante, cela implique que vous vous êtes connecté avec succès à la machine distante à l'aide du protocole VNC.
Entrez le mot de passe de connexion de l'utilisateur à partir de l'interface de connexion de bureau comme indiqué dans la capture d'écran ci-dessous.
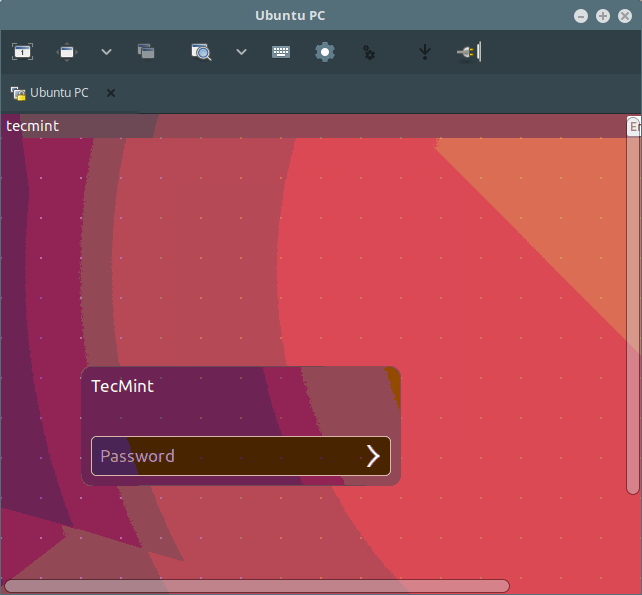 Remmina Remote Desktop Connexion
Remmina Remote Desktop Connexion 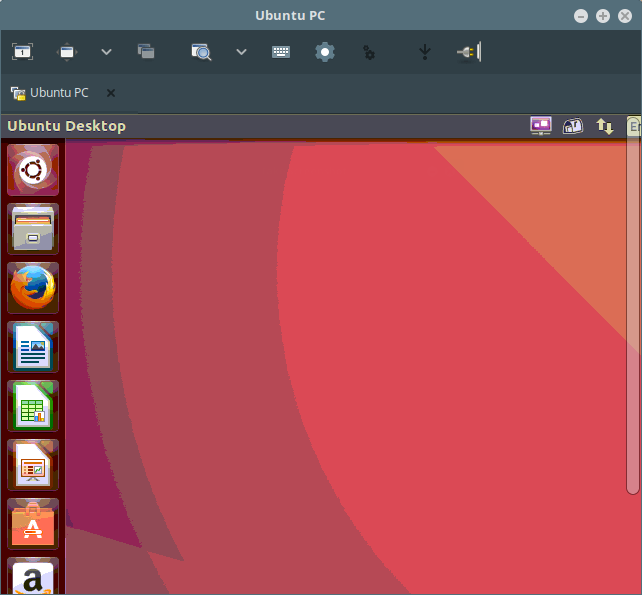 Partage de bureau à distance Remmina
Partage de bureau à distance Remmina Suivez simplement les étapes ci-dessus pour utiliser les autres protocoles restants pour accéder aux machines distantes, c'est aussi simple.
Page d'accueil de Remmina: https: // www.remina.org / wp /
C'est tout! Dans cet article, nous vous avons montré comment installer et utiliser le client Remmina Remote Connection avec quelques protocoles pris en charge dans Linux. Vous pouvez partager toutes les réflexions dans les commentaires via le formulaire de rétroaction ci-dessous.
- « 6 meilleures alternatives Ccleaner pour Ubuntu
- Comment reconstruire la base de données RPM corrompue dans CentOS »

