Code d'erreur de bureau à distance 0x104 dans Windows 10 Correction
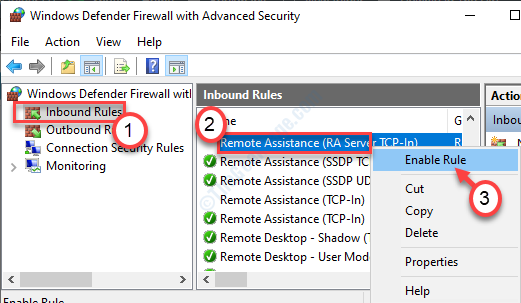
- 2858
- 590
- Jade Muller
L'accès à distance à un ordinateur est une fonctionnalité exclusive Windows 10 Pro qui vous permet d'accéder à l'un de vos appareils Windows 10 de n'importe où dans le monde. Accéder au bureau à distance depuis votre ordinateur n'est pas un processus facile. Parfois, cela peut lancer des messages d'erreur inconnus comme «Nous ne pouvions pas nous connecter au PC distant parce que le PC ne peut être trouvé. Code d'erreur 0x104". Il y a des résolutions faciles pour résoudre ce problème sur votre ordinateur.
Table des matières
- Correction 1 - Allumez la découverte du réseau
- Correction 2 - Activer les paramètres de bureau à distance
- Correction 3 - Autoriser l'assistance à distance via le pare-feu
- Correction 4 - Nettoyer les paramètres du serveur DNS modifié
Correction 1 - Allumez la découverte du réseau
La fonction de bureau à distance cessera de fonctionner si vous désactivez la fonction de découverte de réseau.
1. Cliquez avec le bouton droit sur le Icône Windows. Ensuite, vous devez cliquer sur le "Courir".
2. Ensuite, saisissez le code mentionné ci-dessous, puis cliquez sur "D'ACCORD".
contrôle / nom Microsoft.Centre de réseau et partage
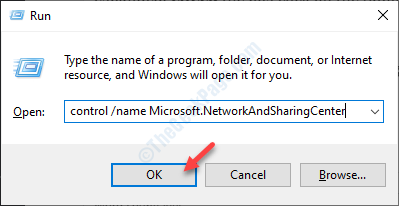
3. Lorsque le Centre de réseau et de partage s'ouvre, cliquez sur le «Modifier les paramètres de partage avancé".
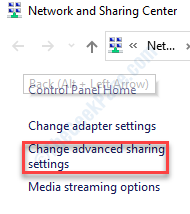
4. Ici, vous verrez divers profils de réseau sur votre écran.
5. Vous devez étendre le profil réseau que vous utilisez actuellement. Une fois agrandie, vérifier La case clique sur le bouton radio à côté de "Activer la découverte de réseau".
6. N'oubliez pas de cliquer sur le "Sauvegarder les modifications"Pour le sauver.
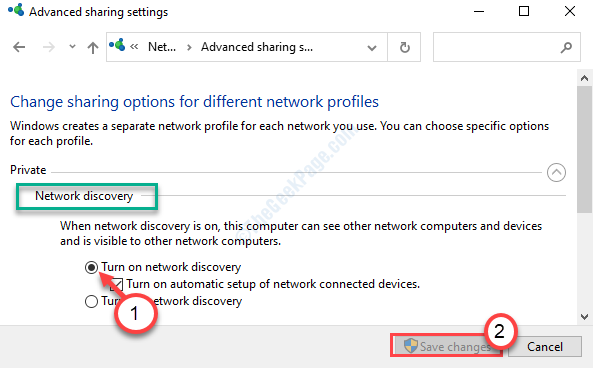
Fermez la fenêtre du panneau de commande.
Redémarrage Votre ordinateur et essayez davantage d'accéder à l'ordinateur distant.
Correction 2 - Activer les paramètres de bureau à distance
Vous devez vérifier si le bureau à distance est activé sur votre ordinateur.
1. Vous devez appuyer Key Windows + i.
2. Après cela, vous devez aller au «Système".
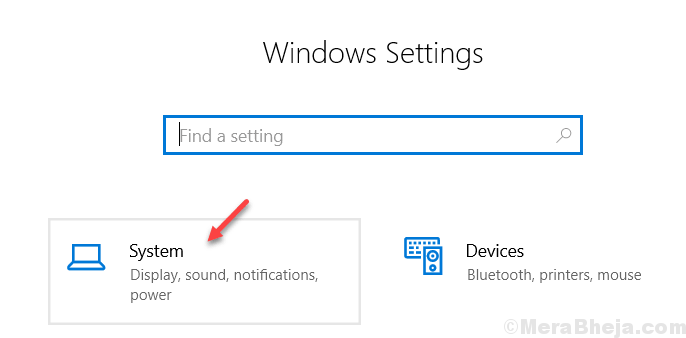
3. Lorsque la fenêtre du système apparaît, sur le côté gauche, faites défiler vers le bas pour choisir le «Bureau à distance".
4. Sur le côté droit, vérifiez si le «Activer le bureau à distance"Est passé à"SUR" ou non.
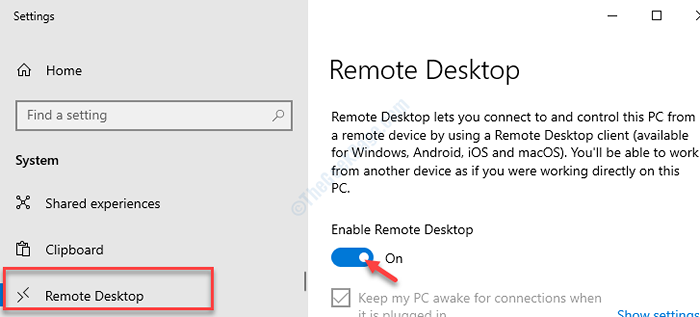
Après avoir fait cela si vous pouvez accéder à nouveau au bureau à distance ou non.
Correction 3 - Autoriser l'assistance à distance via le pare-feu
Parfois, les pare-feu peuvent interdire certaines règles particulières qui à leur tour peuvent provoquer ce type d'erreur.
1. Appuyez sur la touche Windows depuis le clavier. Ici type "Pare-feu de défenseur Windows".
2. Puis frapper Entrer.

3. Sur le côté gauche, cliquez sur le "Réglages avancés".
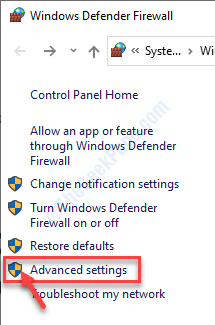
4. Lorsque le défenseur Windows avec une sécurité avancée s'ouvre, cliquez sur le «Règles entrantes".
5. Après cela, vous devez faire défiler vers le bas pour trouver le «Assistance à distance (RA Server TCP-in)". Cliquez avec le bouton droit sur la règle, puis cliquez sur "Permettre la règle".
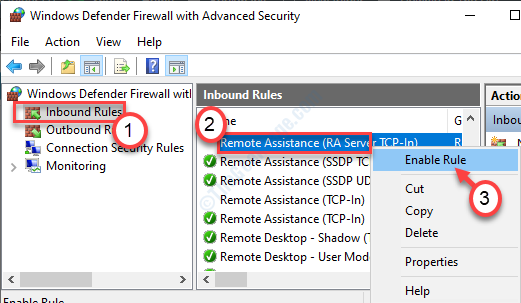
6. Juste en dessous, vous remarquerez deux autres règles nommées «Remote Desktop - Mode utilisateur (TCP-in)" et "Remote Desktop - Mode utilisateur (UDP-in)".
7. Tout comme avant cliquez avec le bouton droit sur ces deux règles un par un, puis cliquez sur "Permettre la règle»Pour permettre les deux règles.
8. Maintenant, vérifiez que le «port local» pour ces deux règles est défini sur «3389".
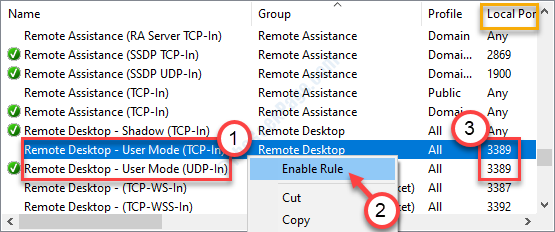
Après avoir fait tout ça, fermez la fenêtre.
Essayez de vous connecter à ce bureau à l'aide d'un accès à distance.
Correction 4 - Nettoyer les paramètres du serveur DNS modifié
La définition du serveur DNS pour obtenir automatiquement les paramètres devrait résoudre ce problème.
Étape 1: Presse Clé Windows + R du clavier pour ouvrir le Exécuter la commande.
Étape 2: Dans le Exécuter la commande Boîte de recherche, tapez NCPA.cpl et presser D'ACCORD Pour ouvrir le Les connexions de réseau fenêtre.
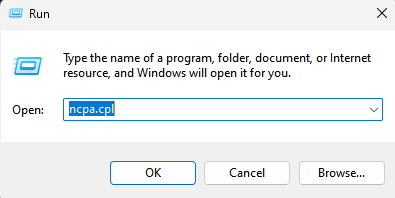
3. En quelques secondes, les connexions réseau apparaîtront. Maintenant, cliquez avec le bouton droit sur le réseau que vous utilisez, puis cliquez sur "Propriétés".
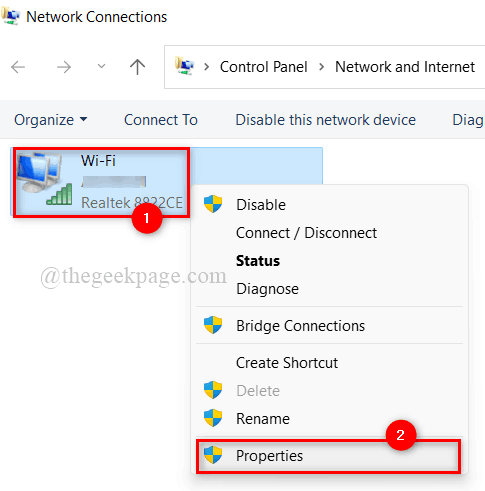
4. Après cela, double cliquer sur "Protocole Internet version 4 (TCP / IPv4)".
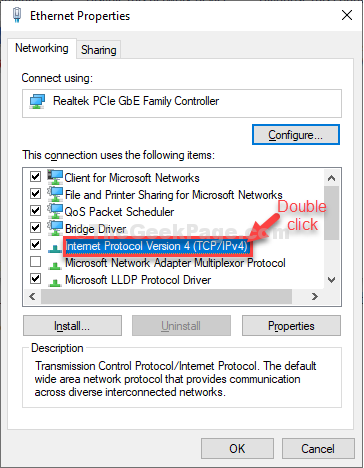
7. Une fois la Propriétés de la version 4 du protocole Internet (TCP / IPv4) La fenêtre s'est ouverte, cliquez sur "Obtenez automatiquement l'adresse du serveur DNS"
8. N'oubliez pas de cliquer sur "D'ACCORD".
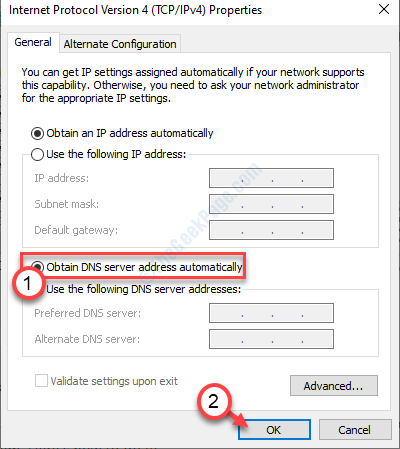
Offrez à la télécommande un autre essai.
Le problème devrait être parti maintenant.
- « Le téléchargement Steam s'arrête fréquemment à Windows 10/11
- Quel est ton numéro.exe dans Windows 10 et pouvons-nous le désactiver? »

