Le téléchargement Steam s'arrête fréquemment à Windows 10/11
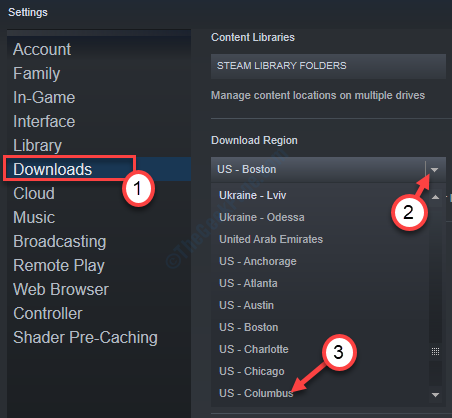
- 4395
- 575
- Zoe Dupuis
Les téléchargements à vapeur sont plus rapides que les téléchargements conventionnels et encourent rarement une erreur particulière. Mais si vous faites une pause et reprenez le processus de téléchargement plusieurs fois, vous pouvez voir que le téléchargement s'est arrêté ou bégayé dans Steam sur l'ordinateur Windows 11 ou Windows 10. Pour résoudre le problème sur votre ordinateur, suivez ces étapes faciles pour résoudre le problème.
Solution de contournement-
1. Redémarrage ton ordinateur.
2. Désactivez votre antivirus sur votre ordinateur. Ensuite, essayez d'installer à nouveau le jeu.
Table des matières
- Correction 1 - Modifier la région de téléchargement et claire Télécharger le cache
- Correction 2 - Redémarrez le client Steam à partir du mode hors ligne
- Correction 3 - Réparation du dossier de la bibliothèque de vapeur
- Correction 4 - Mettre à jour Steam
Correction 1 - Modifier la région de téléchargement et claire Télécharger le cache
Effacer le cache de téléchargement devrait résoudre le problème sur votre ordinateur.
1. Ouvrez Steam sur votre ordinateur.
2. Après avoir ouvert la vapeur sur votre ordinateur, cliquez sur "Fumer".
3. Puis cliquez sur " Paramètres".
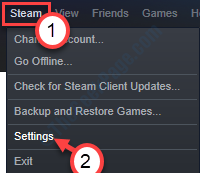
3. Après cela, cliquez sur "Téléchargements" sur la gauche.
4. Clique sur le 'Télécharger la région'Section, cliquez sur l'icône déroulante, puis choisissez un serveur différent à un emplacement à proximité*.
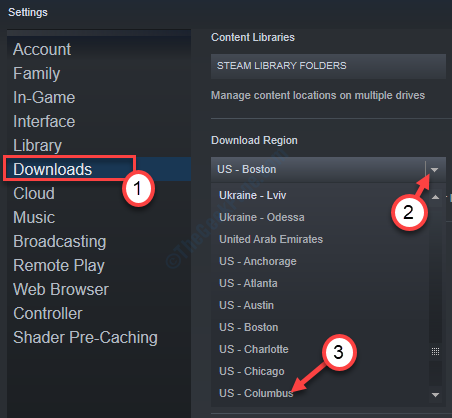
5. Ensuite, vous devez cliquer sur le "Effacer le cache de téléchargement”Situé en bas.
6. Si vous voyez un message d'avertissement, cliquez sur "D'ACCORD".
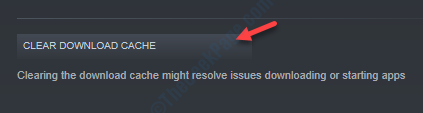
Vérifiez à nouveau l'état de téléchargement dans Steam. Cela devrait fonctionner pour vous.
*NOTE-
Après avoir changé la région, la vitesse de téléchargement devrait augmenter. Parfois, vos serveurs à proximité peuvent être surchargés lors d'occasions spéciales (comme la vente d'été de Steam). Ainsi, vous pouvez choisir un autre serveur à partir de cette liste si ce problème continue.
Correction 2 - Redémarrez le client Steam à partir du mode hors ligne
1. Après avoir ouvert Steam sur votre ordinateur, cliquez sur le "Fumer”Au bar de menu.
2. Ensuite, cliquez sur le "Aller Hors ligne".
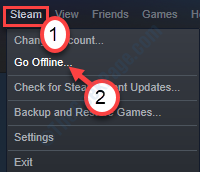
3. Après cela, vous devez cliquer sur le "Redémarrer en mode hors ligne".
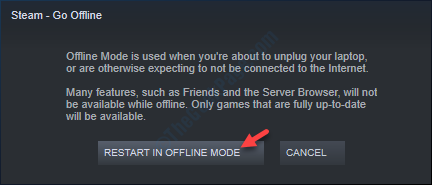
4. Après cela. clique sur le "Fumer" encore.
5. Pour ouvrir la vapeur en mode en ligne, cliquez simplement sur "Aller en ligne… ".
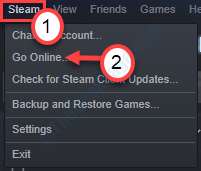
6. Si une invite apparaît sur votre écran, cliquez sur "Redémarrer et aller en ligne".
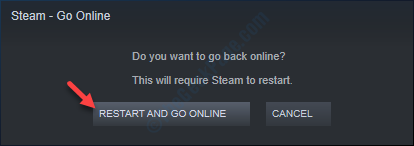
Steam reprendra le mode en ligne. Quand il s'ouvre, essayez de télécharger le jeu à nouveau.
Cela devrait résoudre votre problème.
Correction 3 - Réparation du dossier de la bibliothèque de vapeur
Parfois, certains problèmes dans la bibliothèque Steam peuvent causer ce problème.
1. Ouvrez à nouveau la vapeur sur votre ordinateur.
2. Une fois qu'il s'est ouvert, cliquez sur le «Fumer”Sur la barre de menu.
3. Ensuite, vous devez choisir "Paramètres".
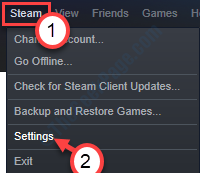
4. Dans le cadre, allez au «Téléchargements".
5. Après cela, cliquez sur le "Dossiers de bibliothèque à vapeur".
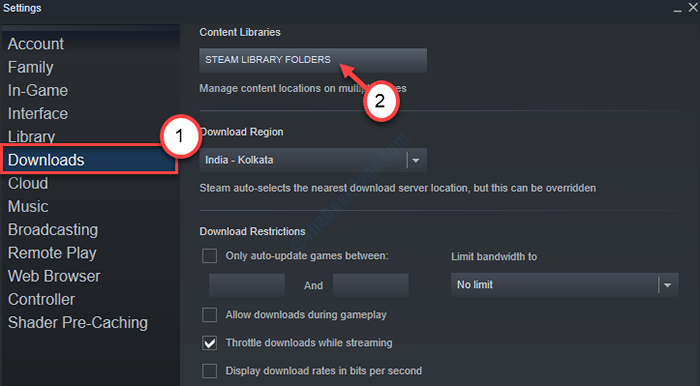
6. Après cela, vous devez cliquer avec le bouton droit sur le dossier en vous installez le jeu, puis cliquez sur le "Dossier de bibliothèque de réparation«Pour le réparer.
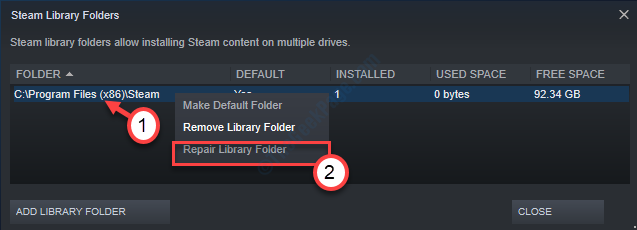
Attendez quelques minutes car Steam réparera le dossier particulier sur votre ordinateur.
Redémarrage l'application Steam et essayez d'installer à nouveau le jeu.
Correction 4 - Mettre à jour Steam
1. Vapeur.
2. Cliquer sur Fumer de l'onglet supérieur.
3. Maintenant, cliquez sur Vérifiez les mises à jour des clients Steam. Il se mettra à jour automatiquement vers la version récente.
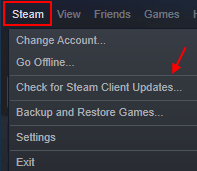
- « Qu'est-ce que Windows Update Medic Service (WAASMEDICSVC) et comment le désactiver
- Code d'erreur de bureau à distance 0x104 dans Windows 10 Correction »

