Supprimez Ajouter à / jouer avec l'option du menu contextuel VLC Right-Click
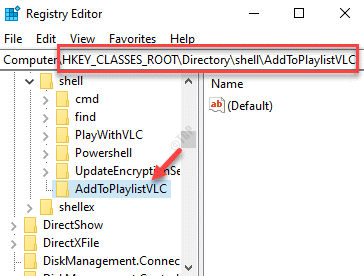
- 1250
- 9
- Maëlle Perez
Si vous vous demandez comment supprimer les options VLC du menu contextuel-cliquez avec le bouton droit sur Windows 10 PC, ce message est pour vous. Le menu contextuel-cliquez avec le bouton droit dans Windows 10 est une fonctionnalité utile qui vous permet non seulement d'utiliser les fonctions Cut, Copy, Coller et supprimer rapidement, mais propose également d'autres raccourcis pour obtenir une impression, afficher et modifier les propriétés de fichiers, partager des fichiers ou Ouvrez facilement un fichier avec votre outil préféré. Vous pouvez même renommer les fichiers, restaurer les sessions précédentes ou ouvrir l'emplacement du fichier via le menu contextuel.
Cependant, lorsque vous commencez à utiliser différentes applications, ils continuent de s'ajouter au menu avec le bouton droit sur le menu et finalement en créant un gâchis. Par exemple, vous pouvez voir des raccourcis comme partager avec Skype, ouvrir avec Winzip, jouer avec VLC Media Player et / ou ajouter à la liste de lecture de VLC Media Player. Bien que ceux-ci puissent être utiles pour certains utilisateurs, cela peut être désordonné pour d'autres. Par conséquent, nous avons expliqué quelques méthodes ci-dessous qui peuvent vous aider à supprimer les options VLC du menu contextuel-cliquez avec le bouton droit sur votre PC Windows 10.
Méthode 1 - Désinstaller et réinstaller VLC
La méthode la plus simple consiste à débarrasser des VLC, puis à la télécharger et à le réinstaller sans option de menu contextuel.
1 - Juste Désinstaller Vlc
2 - Télécharger et installer VLC à nouveau.
3 - Pendant l'installation, lorsque vous atteignez l'écran de choix des composants, décochez simplement Menus contextuels Options et cliquez suivant.
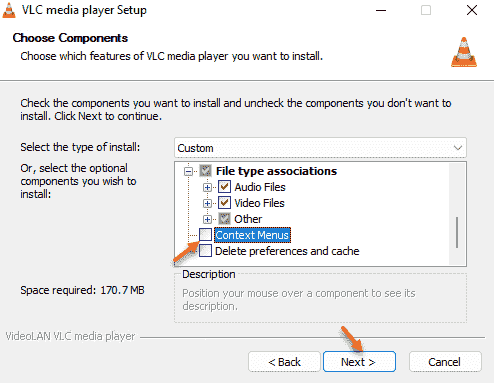
Méthode 2 - Comment supprimer les entrées VLC du menu contextuel-clic droit
Étape 1: appuie sur le Win + R touches ensemble sur votre clavier pour ouvrir Exécuter la commande.
Étape 2: Dans le Exécuter la commande Boîte de recherche, tapez regedit et frapper Entrer Pour ouvrir le Éditeur de registre fenêtre.
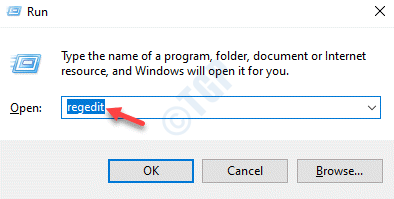
Étape 3: Dans le Éditeur de registre fenêtre, accédez au chemin ci-dessous:
Hkey_classes_root \ répertoire \ shell
Maintenant, sous le Coquille dossier à gauche, sélectionnez le AddtoplayListvlc clé.
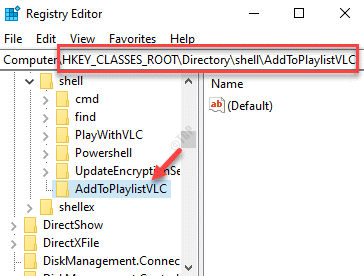
Étape 4: Maintenant, allez sur le côté droit de la fenêtre et cliquez avec le bouton droit sur une zone vide.
Sélectionner Nouveau et puis Valeur de chaîne.
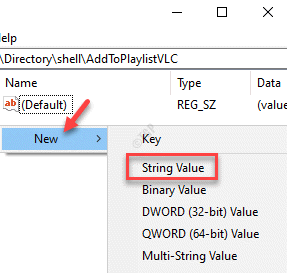
Étape 5: Renommer la nouvelle valeur de chaîne comme Hérité.
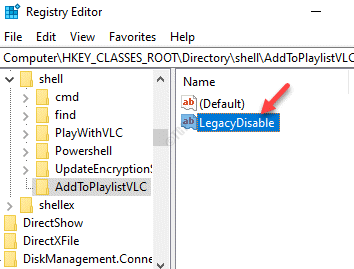
Étape 6: Maintenant, sélectionnez le Playwithvlc clé à gauche sous le Coquille dossier.
Encore une fois, allez sur le côté droit de la fenêtre, cliquez avec le bouton droit sur l'espace blanc, cliquez sur Nouveau et puis Valeur de chaîne.
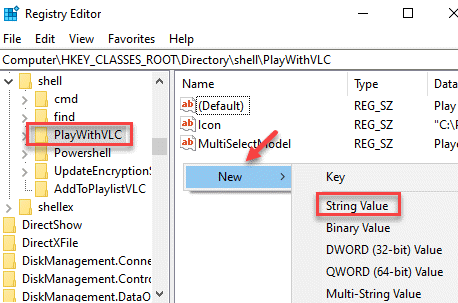
Étape 7: Ensuite, renomment la valeur de chaîne nouvellement créée comme Hérité.
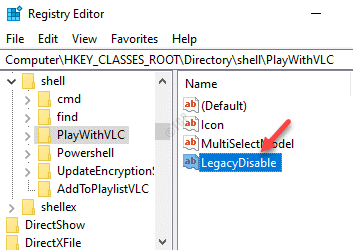
*Note - Avant de procéder à des modifications à la Éditeur de registre Données, assurez-vous de créer une sauvegarde des paramètres de l'éditeur de registre. Il s'agit de vous assurer que vous pouvez récupérer toutes les données perdues pendant le processus.
Les modifications sont appliquées avec un effet immédiat, vous pouvez donc maintenant sélectionner un fichier ou un dossier sur votre bureau et vous ne devriez pas voir les options VLC dans le menu contextuel-cliquez avec le bouton droit - Ajouter à la playlist de VLC Media Player et / ou Joue avec Liste de lecture de VLC Media Player.
Conseil bonus
Vous avez également le choix de masquer les options VLC dans le menu contextuel, si vous souhaitez les utiliser occasionnellement et pourtant, ne voulez pas rendre le menu de clic droit en désordre. Par exemple, les options VLC ne seront visibles que lorsque vous appuyez et maintenez le Changement Clé de votre clavier et cliquez avec le bouton droit sur le fichier ou le dossier en même temps . Cependant, cette fonction doit être activée via l'éditeur de registre. Voyons comment:
Étape 1: Cliquez avec le bouton droit sur le Commencer menu et sélectionner Courir.
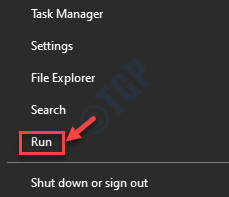
Étape 2: Cela lancera le Exécuter la commande boîte.
Dans le champ de recherche, écrivez regedit et presser D'ACCORD Pour ouvrir le Éditeur de registre fenêtre.
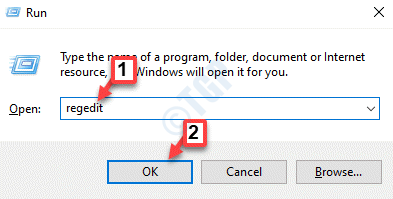
Étape 3: Copiez et collez le chemin ci-dessous dans le Éditeur de registre barre d'adressage et coup Entrer:
Hkey_classes_root \ répertoire \ shell
Maintenant, sous le Coquille dossier, sélectionnez le AddtoplayListvlc clé à gauche.
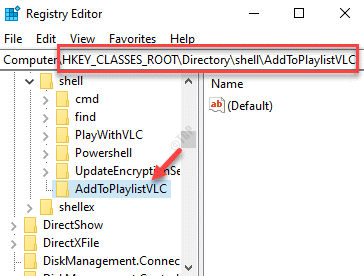
Étape 4: Ensuite, allez sur le côté droit, cliquez avec le bouton droit sur un espace vide, sélectionnez Nouveau > Valeur de chaîne.
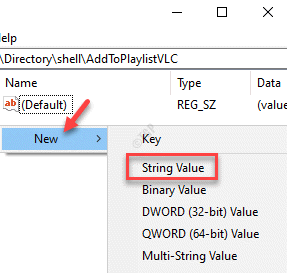
Étape 5: Renommer ce nouveau Valeur de chaîne comme Étendu.
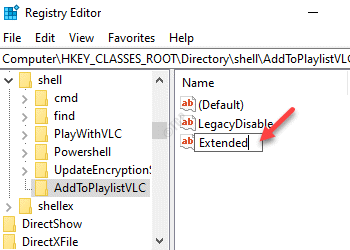
Étape 6: Maintenant, allez sur le côté gauche du volet et sous le Coquille dossier, cliquez sur Playwithvlc.
Naviguez vers le côté droit, cliquez avec le bouton droit sur un espace vide, sélectionnez Nouveau et puis Valeur de chaîne.
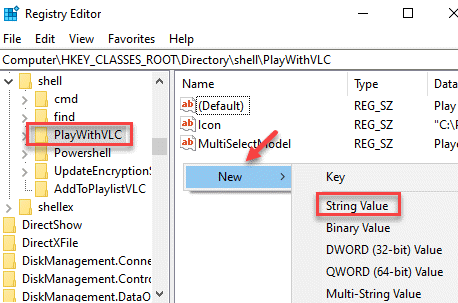
Étape 8: Maintenant, renommer la valeur de chaîne que vous venez de créer comme Étendu.
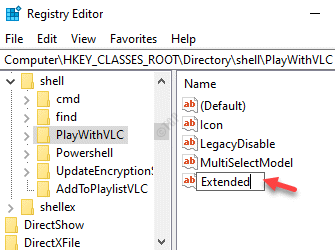
Une fois terminé, les modifications sont immédiatement appliquées. Maintenant, les options VLC n'apparaîtront que lorsque vous maintenez la touche Maj et le clic droit sur le fichier ou le dossier.
*Note - Assurez-vous de créer une sauvegarde des paramètres de l'éditeur de registre. Avant d'apporter des modifications à l'éditeur de registre, de sorte que, si des données perdues pendant le processus peuvent être récupérées facilement.
- « 10 meilleurs logiciels de compteur FPS pour une expérience de jeu fluide
- Panneau de configuration Nvidia s'écraser dans Windows 10/11 Correction »

