Panneau de configuration Nvidia s'écraser dans Windows 10/11 Correction

- 4799
- 799
- Anaïs Charles
Le panneau de configuration Nvidia s'écrase-t-il automatiquement juste après l'avoir ouvert? Peu d'utilisateurs ont rencontré ce même problème tout en essayant de modifier les paramètres graphiques NVIDIA sur leurs systèmes respectifs. Si vous êtes l'un d'eux, ne vous inquiétez pas. Suivez simplement ces correctifs faciles pour résoudre le problème très rapidement.
Solution de contournement -
1. Redémarrage Votre ordinateur une fois. Vérifier plus loin.
2. Lancez le panneau de commande NVIDIA en tant qu'administrateur.
2. Désactivez l'antivirus tiers sur votre ordinateur et ouvrez et testez à nouveau.
Table des matières
- Correction 1 - Reconstruire les fichiers NVDRSDB
- Correction 2 - modifier la plage dynamique de sortie
- Correction 3 - Modifier les paramètres de gestion de l'alimentation
- Correction 4 - Éteignez le démarrage rapide
- Fix 4 - Télécharger et installer l'expérience GeForce
- Fix 5 - Redémarrer le service de conteneur d'affichage Nvidia
- Correction 6 - Réinstallez le panneau de commande Nvidia
- Correction 7 - Désinstaller et réinstaller le pilote graphique
- Correction 8 - Éteignez la virtualisation du GPU
- Correction 9 - Retournez le conducteur
- Correction 10 - Utilisez l'application Nvidia Control Panel
Correction 1 - Reconstruire les fichiers NVDRSDB
1- Open Run Command Box en appuyant sur Windows + R clé.
2-maintenant, copiez et collez le chemin ci-dessous dans le champ de texte de l'exécution et cliquez sur OK
C: \ ProgramData \ Nvidia Corporation \ DRS
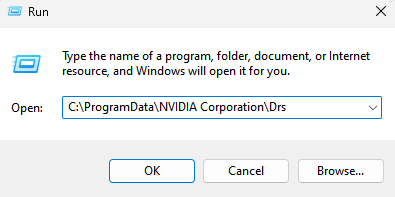
3 - Supprimer deux fichiers à savoir nvdrsdb0.poubelle et nvdrsdb1.poubelle
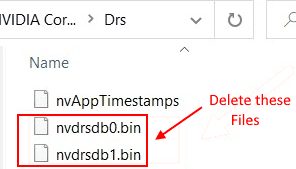
4 -Roosez votre ordinateur et réessayez.
Correction 2 - modifier la plage dynamique de sortie
Vous devez basculer les paramètres de plage dynamique de sortie à Full au lieu de limité pour résoudre ce problème.
1. Écrire "Nvidia Control Panel"Dans la boîte de recherche.
2. Ensuite, vous devez cliquer sur le "Nvidia Control Panel".

3. Une fois que le panneau de commande apparaît, sur le volet gauche, cliquez sur le "Modification de la résolution«Sous l'en-tête« afficher ».
4. Sur le côté droit, faites défiler vers le bas pour trouver les paramètres suivants' section.
5. Ensuite, sélectionnez le "Utiliser les paramètres de couleur nvidia" option.
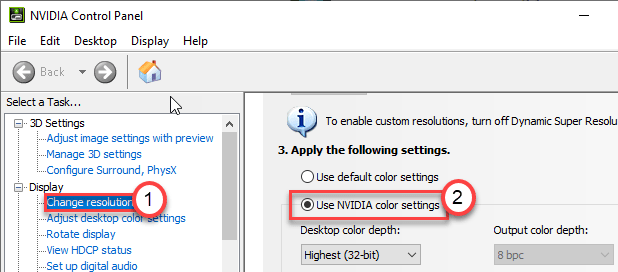
6. Ensuite, cliquez sur la liste déroulante du «Plage dynamique de sortie:"Paramètres et sélectionnez"Complet".
7. Pour enregistrer cette modification, cliquez sur "Appliquer".
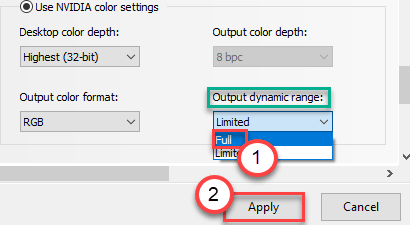
Fermez la fenêtre du panneau de commande NVIDIA. Ensuite, lancez-le à nouveau. Vérifiez si cela aide.
Correction 3 - Modifier les paramètres de gestion de l'alimentation
Si la carte graphique est configurée pour consommer moins d'énergie, le définir max peut aider votre problème.
1. Cliquez sur l'icône Windows et commencez à écrire "Nvidia Control Panel".
2. Après cela, cliquez simplement sur le "Nvidia Control Panel".

3. Une fois que le panneau de configuration apparaît, cliquez sur le «Gérer les paramètres 3D" sur la gauche.
4. Maintenant, sur le côté droit, allez au «Paramètres globaux»Onglet.
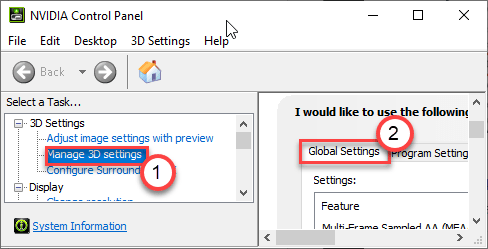
5. Dans la section des paramètres globaux, trouvez le «Mode de gestion de l'alimentation" paramètres.
6. Cliquez simplement dessus et choisissez le "Préférer les performances maximales”Option de la liste déroulante.
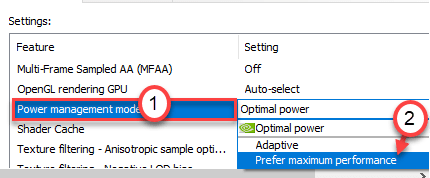
Maintenant, vous devez désactiver la synchronisation verticale.
7. Dans les paramètres globaux, faites défiler vers le bas et recherchez le «Synchronisation verticale" paramètres.
8. Maintenant, choisissez simplement le «Désactivé”Option du menu déroulant.
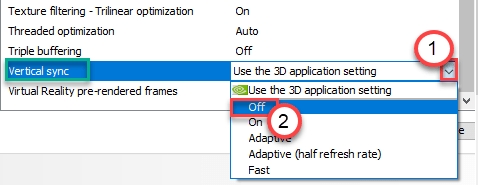
9. Pour enregistrer ces paramètres, cliquez sur "Appliquer".

Fermez le panneau de commande NVIDIA. Ouvrez à nouveau. Vérifiez s'il s'écrase à nouveau.
Correction 4 - Éteignez le démarrage rapide
1 - Presse Clé Windows + R ensemble pour ouvrir courir.
Écrire powercfg.cpl et cliquez D'ACCORD.
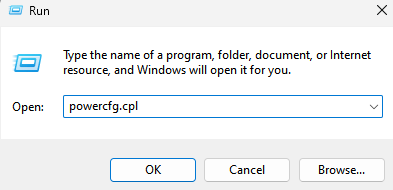
2. Maintenant que les options d'alimentation sont ouvertes, sélectionnez «Choisissez ce que font les boutons d'alimentation» sur le côté gauche de la fenêtre (les options sous la maison du panneau de configuration)
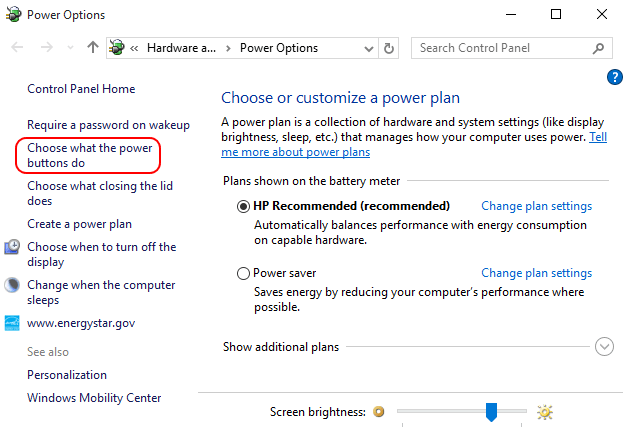
3. Une nouvelle fenêtre appelée paramètres système s'ouvrira. Cliquer sur Modifier les paramètres qui ne sont actuellement pas disponibles;
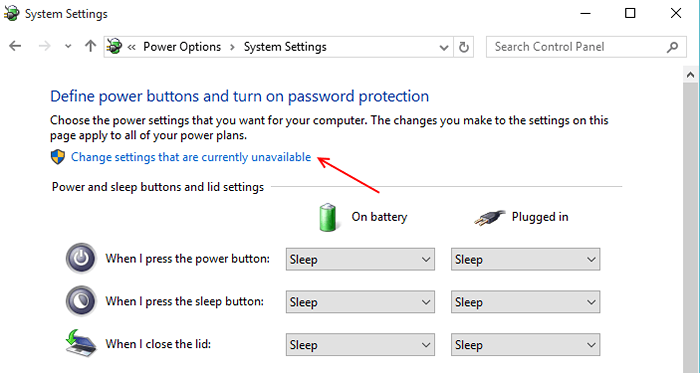
4. Cette dernière catégorie aura ce dont vous avez besoin. Décochez simplement la case à cocher dans cette catégorie qui dit "Allumez le démarrage rapide (recommandé)".
Pour activer le démarrage rapide sur le vérification et pour le désactiver, décochez simplement cette option
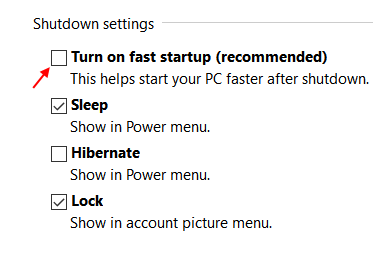
Fix 4 - Télécharger et installer l'expérience GeForce
Si vous n'avez pas GeForce sur votre ordinateur, téléchargez et installez simplement l'expérience GeForce sur votre PC.
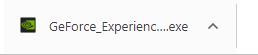
Fix 5 - Redémarrer le service de conteneur d'affichage Nvidia
1 - ouvert COURIR en frappant combiné les fenêtres et R clés
2 - Maintenant, dans la boîte de commande Run, tapez prestations de service.MSC et cliquer D'ACCORD.
3 - Maintenant, dans le gestionnaire de services localisez deux services, NVIDIA Display Container LS et Nvidia LocalSystem Container service
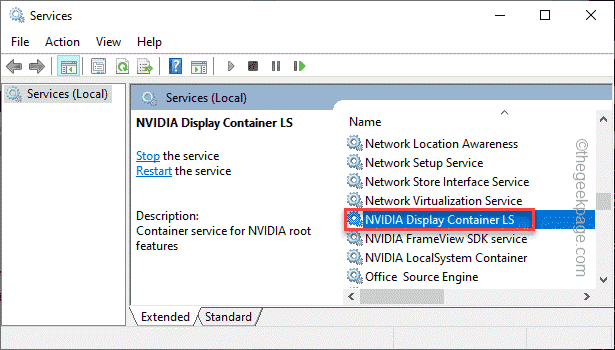
4 - Clic-droit et choisir redémarrage Pour les deux services.
Correction 6 - Réinstallez le panneau de commande Nvidia
Vous devez désinstaller le logiciel Nvidia Control Panel.
1. Vous devez appuyer sur le Clé Windows + R Clés ensemble.
2. Écrire "appwiz.cpl»Dans le terminal. Ensuite, cliquez sur "D'ACCORD".
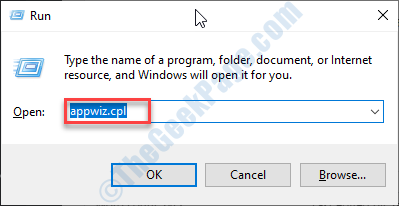
3. Dans la fenêtre Programme et fonctionnalités, consultez la liste des pilotes NVIDIA.
4. Maintenant, cliquez avec le bouton droit sur le «Expérience Nvidia GeForce"Et puis cliquez sur"Désinstaller«Pour désinstaller le logiciel.
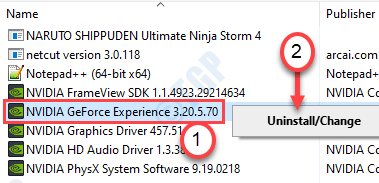
Suivez les instructions à l'écran pour désinstaller les applications Nvidia de votre ordinateur.
De cette façon, désinstallez tous les logiciels liés à Nvidia de votre ordinateur.
Une fois que vous avez désinstallé ce logiciel, fermez la fenêtre du panneau de configuration.
5. Après cela, téléchargez simplement l'installateur de package GeForce Experience sur votre ordinateur.
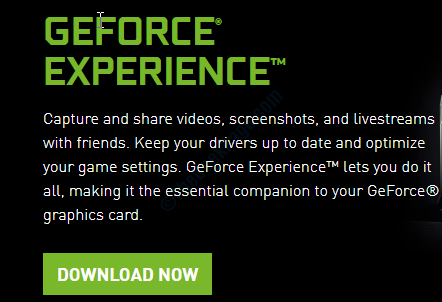
Maintenant, exécutez l'installateur sur votre ordinateur pour installer la dernière version de Nvidia GeForce.
Comme le panneau de commande NVIDIA s'approche de l'expérience GeForce, votre problème sera résolu.
Correction 7 - Désinstaller et réinstaller le pilote graphique
Vous devez désinstaller tous les pilotes graphiques de cet ordinateur et les réinstaller à nouveau.
Étape 1 - Désinstaller le pilote graphique
Au début, désinstaller le pilote graphique.
1. Tout d'abord, presse Clé Windows + x De votre clavier.
2. Après cela, appuyez sur le "Gestionnaire de périphériques".
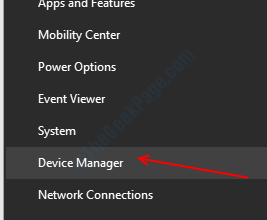
3. Ensuite, cliquez sur la liste déroulante à côté du "Prises d'écran".
4. Alors, clic-droit Sur le pilote graphique NVIDIA. Après cela, cliquez sur le "Désinstallation de l'appareil".
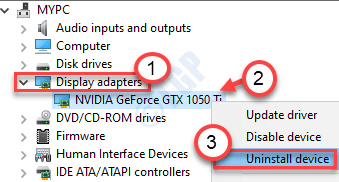
5. Une invite apparaîtra. Juste vérifier la boîte à côté de l'option "Supprimer le logiciel du pilote pour cet appareil".
6. Ensuite, cliquez sur "Désinstaller".
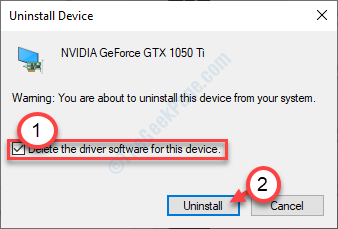
Une fois que le conducteur est désinstallé de votre système, fermez le Gestionnaire de périphériques.
Étape 2 - Téléchargez et installez le dernier pilote
1. Allez sur le site Nvidia pour télécharger le pilote.
2. Mettez simplement les spécifications de votre pilote d'affichage dans les boîtes correctes. Comme - "Type de produit","Serie de produits", etc. Selon vos spécifications de carte graphique.
3. Après avoir mis les détails, cliquez simplement sur "Recherche".
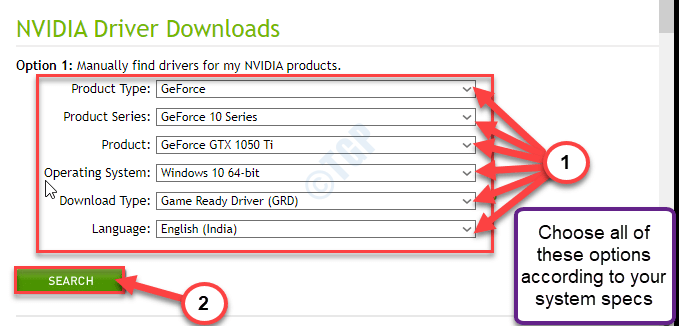
5. Ensuite, cliquez sur "Télécharger"Pour télécharger le pilote.
6. Une fois le pilote téléchargé, accédez à l'emplacement de téléchargement.
7. Après cela, double-Cliquez sur dessus pour démarrer le processus d'installation du pilote.
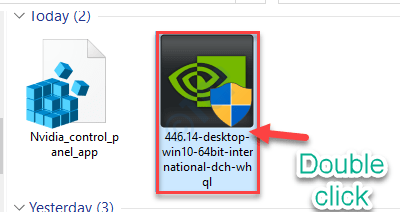
8. Lors de l'installation du pilote, vérifier le "Effectuer une installation propre" option.
Cela s'assurera qu'il n'y a plus de fichiers corrompus dans le système.
9. Après cela, cliquez sur "Suivant".
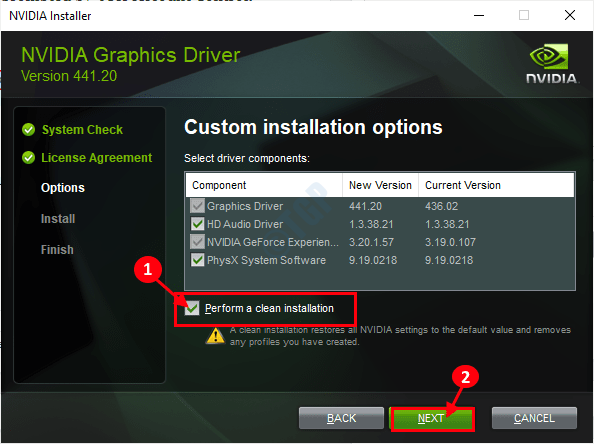
Terminer le processus d'installation et redémarrage Votre ordinateur par la suite.
Correction 8 - Éteignez la virtualisation du GPU
Si vous êtes confronté à ce problème avec un GPU virtuel, essayez ces étapes.
1. Tout d'abord, ouvrez le panneau de configuration Virtumvp sur votre appareil.
(Vous pouvez le trouver juste à côté de l'horloge sur votre barre de tâches.)
2. Maintenant, allez au «Principal”Onglet sur le panneau de configuration.
3. Ensuite, bascule le «Virtualisation du GPU«Réglage sur«Désactivé".
Enregistrer ce paramètre.
Fermer et relancer le panneau de commande Nvidia.
Si cela ne fonctionne pas, suivez ces étapes.
1. Au début, appuyez sur le Clé Windows + R Clés ensemble.
2. Puis écrire "appwiz.cpl". Après cela, frappez le Entrer clé.
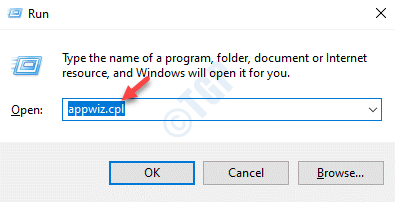
3. Dans la liste des applications installées, recherchez les applications liées à virtumvp.
4. Cliquez avec le bouton droit sur le logiciel VirtumVP et cliquez sur "Désinstaller".
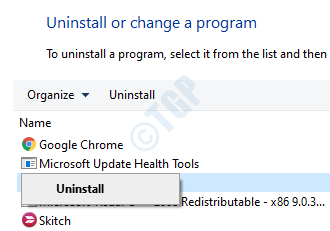
Une fois que vous avez désinstallé le logiciel, accédez au panneau de configuration Nvidia et vérifiez à nouveau.
Correction 9 - Retournez le conducteur
Si ce problème se produit juste après que votre ordinateur a reçu une mise à jour du pilote graphique, essayez de faire reculer le pilote.
1. Tout d'abord, cliquez avec le bouton droit Clé Windows.
2. Après cela, cliquez sur le "Gestionnaire de périphériques".
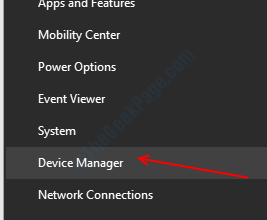
3. Une fois que vous voyez que le gestionnaire de périphériques s'est ouvert, élargissez le «Prises d'écran".
4. Ensuite, juste double-cliquez Sur le pilote graphique NVIDIA.
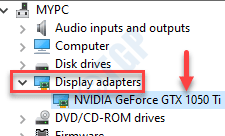
5. Lorsque la fenêtre des propriétés, visitez le «Conducteur»Onglet.
6. Ensuite, cliquez sur le "Chauffeur".
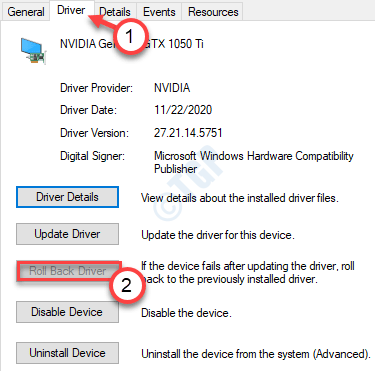
Votre ordinateur redémarrera pour terminer le processus de recul.
Retourner le pilote graphique doit empêcher le panneau de configuration de Nvidia de s'écraser encore et encore.
Correction 10 - Utilisez l'application Nvidia Control Panel
Un autre arrangement alternatif consiste à utiliser l'application Nvidia Control Panel.
1. Vous devez ouvrir la boutique Microsoft depuis votre ordinateur.
2. Une fois la boutique Microsoft la fenêtre s'ouvre, cliquez sur le recherche Boîte dans le coin supérieur droit et écrivez "Nvidia".
3. Après cela, cliquez sur le "Nvidia Control Panel»Dans le résultat de la recherche élevé.
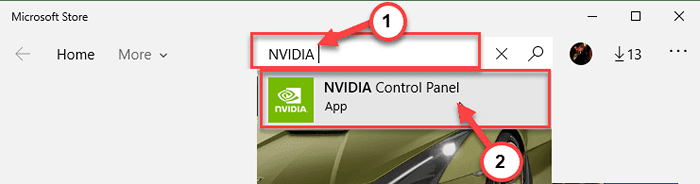
4. Pour obtenir le panneau de commande Nvidia, cliquez sur "Obtenir".
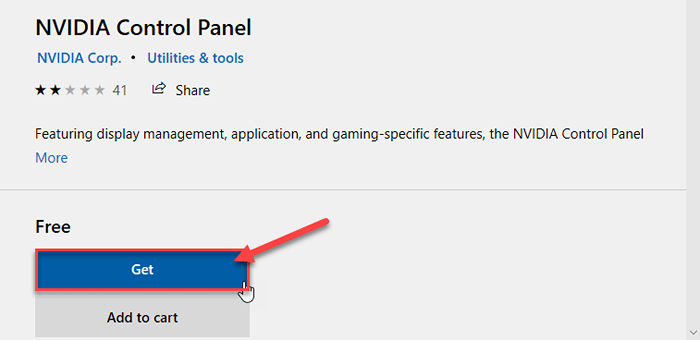
5. Ensuite, cliquez sur "Installer«Pour installer l'application Nvidia Control Panel.
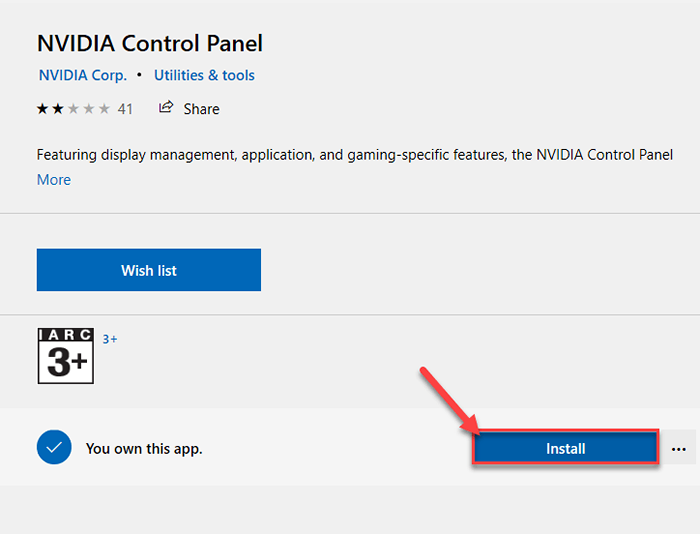
Maintenant, tout ce que vous avez à faire est d'attendre que l'ordinateur télécharge et installe l'application Nvidia Control Panel.
6. Une fois installé, cliquez sur "Lancement"Pour le lancer.
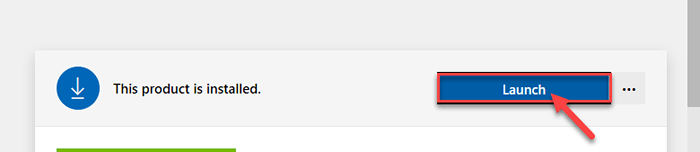
L'application Nvidia Control Panel devrait fonctionner très bien.
Lisez également: Panneau de configuration Nvidia n'ouvrant pas / travail
Conseil alternatif -
1. Certains utilisateurs ont affirmé que le fait d'avoir un dossier avec un très long nom de chemin sur le bureau peut entraîner ce problème.
Supprimez simplement le dossier ou déplacez-le ailleurs.
- « Supprimez Ajouter à / jouer avec l'option du menu contextuel VLC Right-Click
- Comment arrêter les applications à s'introduire automatiquement sur la barre des tâches »

