Réinitialiser la barre d'outils d'accès rapide de l'explorateur de fichiers dans Windows 10/11
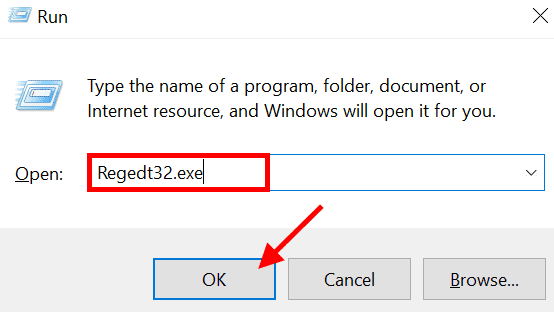
- 2765
- 67
- Maëlle Perez
La barre d'outils à accès rapide est définie d'icônes qui est personnalisable en fonction de l'ensemble de commandes fréquemment utilisées par l'utilisateur ou par une application. Par paramètres par défaut, la barre d'outils d'accès rapide ne comporte que deux commandes telles que les propriétés et le nouveau dossier vérifié. L'utilisateur peut personnaliser la barre d'outils d'accès rapide qui vous donne un accès facile et plus rapide.
Comment réinitialiser l'explorateur de fichiers QAT
Parfois, lorsque nous essayons de cliquer sur l'une des commandes dans la barre d'outils d'accès rapide, l'explorateur de fichiers est écrasé automatiquement. La solution pour cela consiste à réinitialiser l'explorateur de fichiers aux paramètres par défaut. Ce sont les étapes ci-dessous pour réinitialiser le qat.Étape 1: Presse Windows + R Clés ensemble pour ouvrir la boîte de dialogue Run. Taper Regedt32.exe Pour ouvrir l'éditeur de registre.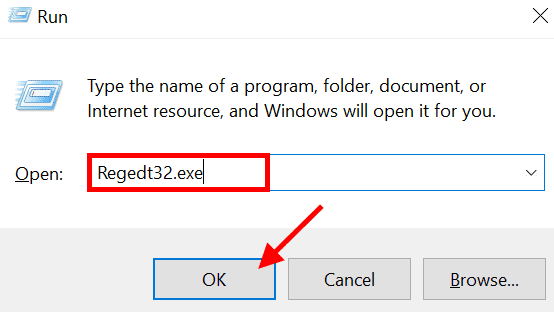 Étape 2: Une fois l'éditeur de registre ouvert, vous devez parcourir le chemin.Computer \ Hkey_Current_User \ Software \ Microsoft \ Windows \ CurrentVersion \ Explorer \ RibbonPour atteindre le chemin ci-dessus, sélectionnez hkey_current_user.
Étape 2: Une fois l'éditeur de registre ouvert, vous devez parcourir le chemin.Computer \ Hkey_Current_User \ Software \ Microsoft \ Windows \ CurrentVersion \ Explorer \ RibbonPour atteindre le chemin ci-dessus, sélectionnez hkey_current_user.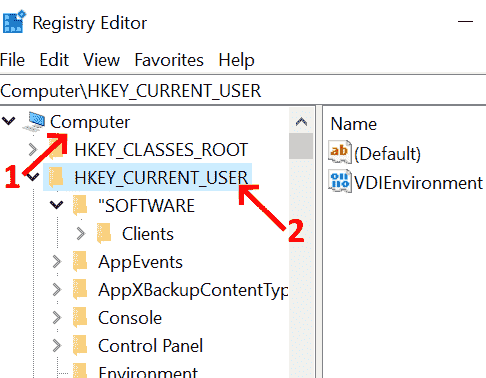 Étape 3: Analyse LOGICIEL et cliquer. Sélectionner Microsoft.
Étape 3: Analyse LOGICIEL et cliquer. Sélectionner Microsoft.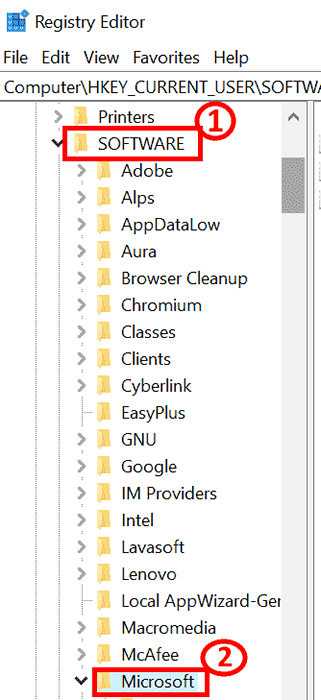 Étape 4: Une fois le Microsoft cliqué, choisissez les fenêtres. Expansion supplémentaire Windows, sélectionnez Version actuelle.
Étape 4: Une fois le Microsoft cliqué, choisissez les fenêtres. Expansion supplémentaire Windows, sélectionnez Version actuelle.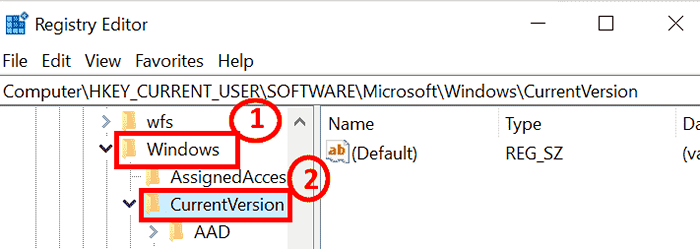 Étape 5: Sélectionner Explorateur et cliquer. Pourvoir Ruban.
Étape 5: Sélectionner Explorateur et cliquer. Pourvoir Ruban. 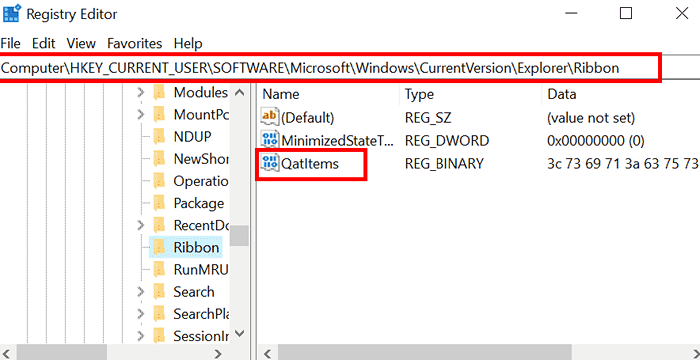 Étape 6: Supprimer le fichier binaire Qatitems.
Étape 6: Supprimer le fichier binaire Qatitems.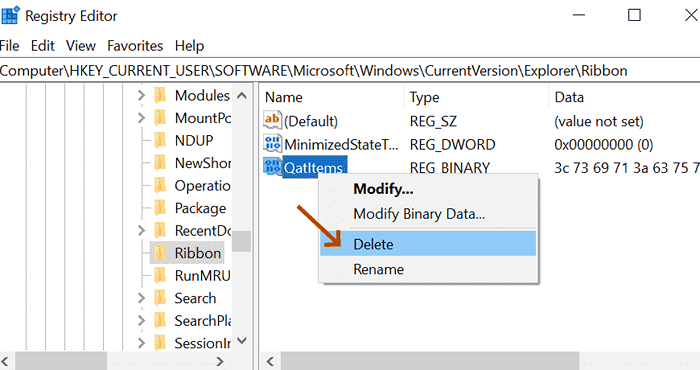 Étape 7: Redémarrez le système pour restaurer les paramètres d'usine par défaut.C'est comment la barre d'outils d'accès rapide dans File Explorer est réinitialisée aux paramètres par défaut.
Étape 7: Redémarrez le système pour restaurer les paramètres d'usine par défaut.C'est comment la barre d'outils d'accès rapide dans File Explorer est réinitialisée aux paramètres par défaut.Comment ajouter ou supprimer les éléments de QAT
Étape 1: Ouvrez l'explorateur de fichiers en tapant EXPLORATEUR DE FICHIERS dans l'espace de recherche qui est dans le coin latéralement gauche.
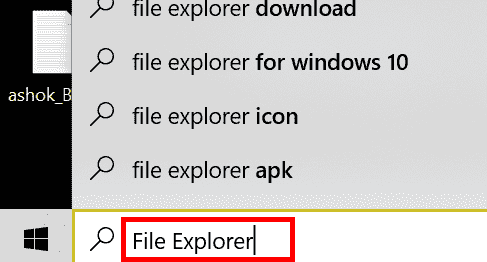
Étape 2: double clic Pour ouvrir l'explorateur de fichiers.
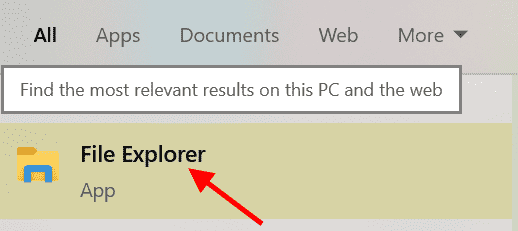
Étape 3: Une fois l'écran de l'explorateur de fichiers ouvert, la barre d'outils d'accès rapide semble comme indiqué ci-dessous.
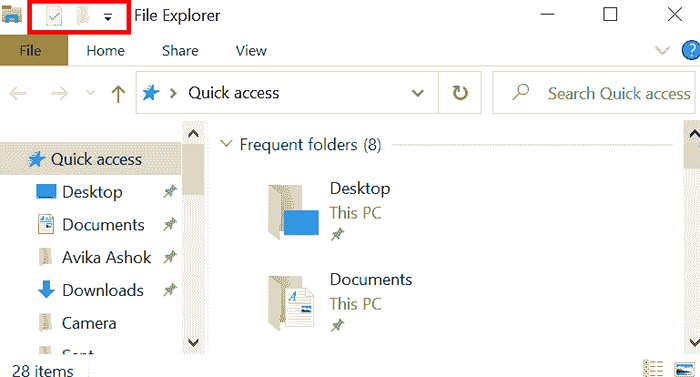
Étape 4: Faire glisser le flèche vers le bas dans le coin supérieur gauche pour personnaliser le QAT selon l'exigence.
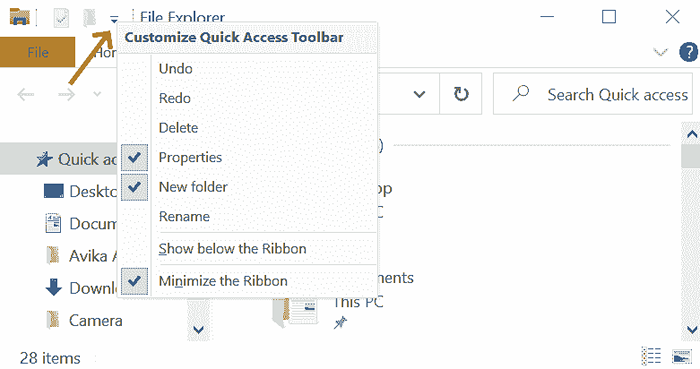
Étape 5: Vérifier le bouton selon l'exigence de l'utilisateur. Des commandes telles que UNO, REMOT, DELELET, PROPRIÉTÉS, NOUVEAU DOSSION, RENOME, Afficher sous le ruban et minimiser le ruban est disponible dans la barre d'outils Personnaliser rapidement.
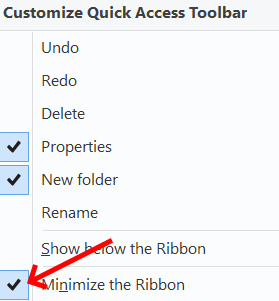
Étape 6: Cliquez avec le bouton avec le bouton dans le menu du ruban et sélectionnez le Ajouter à la barre d'outils d'accès rapide option.
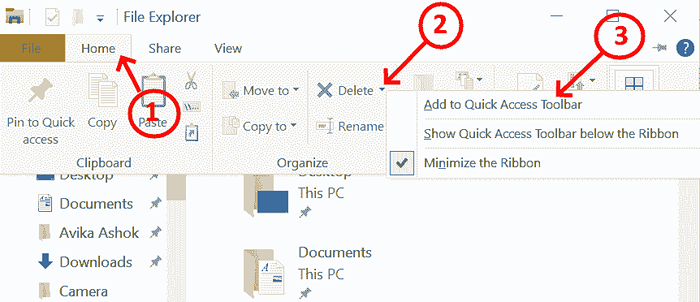
Dans cet exemple ci-dessous, supprimer le bouton est ajouté au QAT.
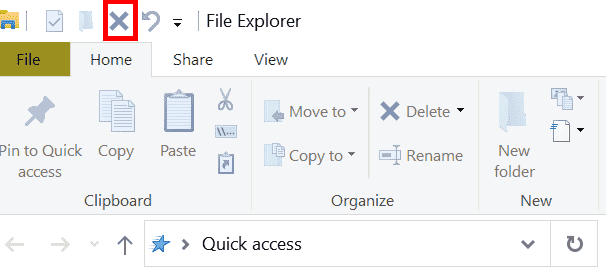
Étape 7: Le Supprimer L'option qui est ajoutée peut être supprimée par un clic droit et sélectionner Supprimer de la barre d'outils à accès rapide.
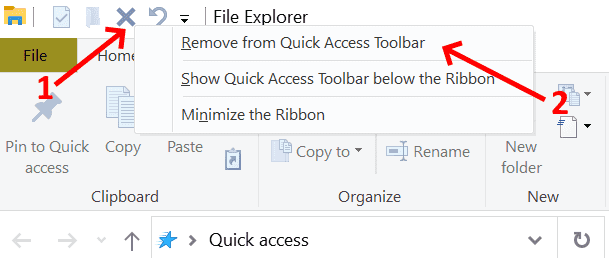
Étape 8: Si vous souhaitez déplacer la barre d'outils au-dessus ou en dessous du ruban, vous pouvez sélectionner l'option en cliquant avec le bouton droit sur la barre d'outils. Maintenant, le QAT est en dessous du ruban.
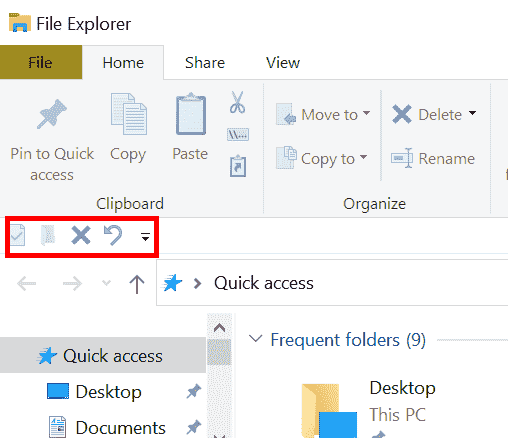
- « Comment résoudre les problèmes de retard vidéo PowerPoint ou de retard audio lors de l'exportation
- La connexion à Microsoft Exchange est une erreur indisponible dans Outlook Fix »

