Comment résoudre les problèmes de retard vidéo PowerPoint ou de retard audio lors de l'exportation
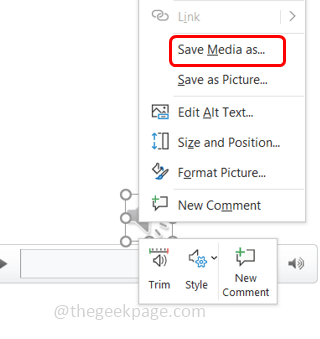
- 4876
- 23
- Emilie Colin
Si vous êtes également parmi quelques-uns qui sont confrontés à cette situation où lorsqu'une présentation est exportée en tant que fichier vidéo, l'audio ou la vidéo a des problèmes ou des problèmes pour jouer à la présentation en douceur? Suivez les étapes de cet article pour vous débarrasser de ce problème. Premièrement, lorsque le diaporama de la présentation est lu, tout va bien, mais la même chose lorsqu'elle est exportée en tant que fichier vidéo, il y a un décalage ou un saut de l'audio ou de la vidéo. L'une des meilleures solutions pour cela est d'exporter la vidéo au format WMV. Voyons en détail comment le faire et nous débarrasser du problème.
Exportez les médias au format WMV (Windows Media Video)
Étape 1: La première étape consiste à convertir le fichier audio en fichier audio WMA. Alors ouvrez le PowerPoint sur lequel vous travaillez, Cliquez sur Sur le symbole du haut-parleur alors clic-droit dessus.
Étape 2: il apparaît une liste, cliquez sur Enregistrer les médias sous option.
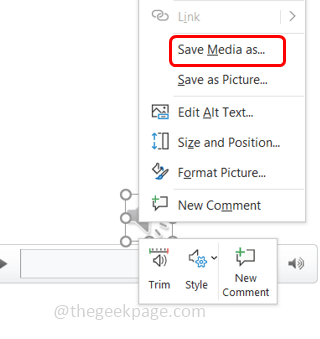
Étape 3: parcourez l'emplacement où vous souhaitez enregistrer le fichier et cliquez sur le Sauvegarder bouton.
Étape 4: ouvrez maintenant le navigateur et tapez le Convertisseur audio en ligne dans la barre de recherche et appuyez sur Entrée. Il existe de nombreux convertisseurs audio en ligne, vous pouvez utiliser n'importe quel. Voici le convertisseur en ligne que j'ai utilisé.
Étape 5: Sélectionnez le fichier qui doit être converti en cliquant sur le Sélectionner bouton.
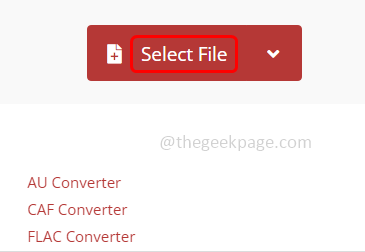
Étape 6: du menu déroulant qui est à côté de convertir, choisissez le type de fichier de destination pour être Wma format.
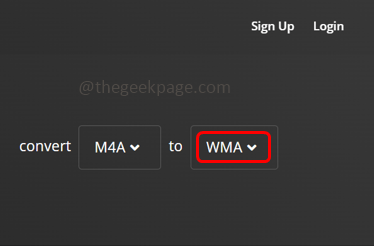
Étape 7: Attendez quelques secondes pour que le fichier se convertisse. Une fois le processus de conversion terminé, il affichera le statut terminé.
Étape 8: cliquez sur le Télécharger bouton pour télécharger le fichier multimédia au format WMA.
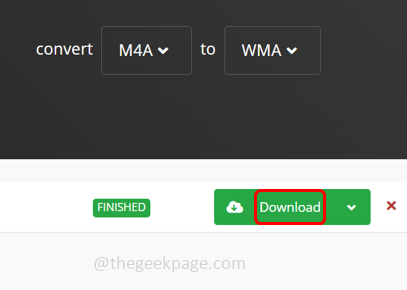
Étape 9: Parcourez l'emplacement où vous devez enregistrer le fichier téléchargé. Cliquer sur Sauvegarder
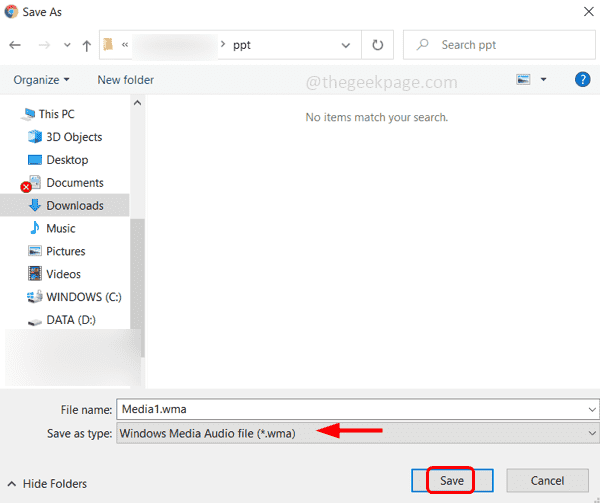
Étape 10: Vous devez maintenant insérer l'audio du format WMA téléchargé dans votre présentation. Donc ouvrir le Power Point fiche de présentation.
Étape 11: cliquez sur le Insérer Option du haut.
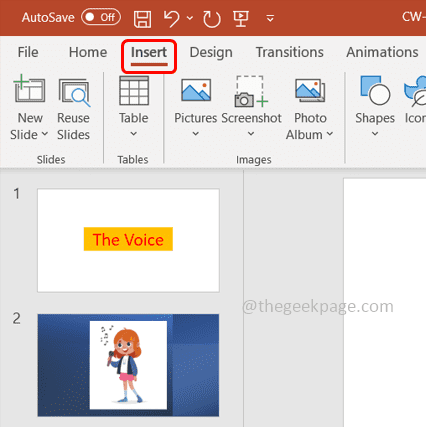
Étape 12: cliquez sur le l'audio Option qui est en haut à droite et à partir de la liste déroulante Sélectionner Audio sur mon PC.
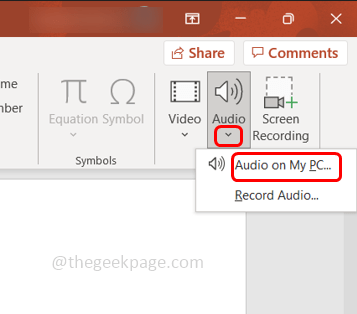
Étape 13: De la fenêtre qui est apparue parcourir l'emplacement du Fichier WMA que tu viens d'enregistrer et sélectionner il clique ensuite sur le Insérer bouton.
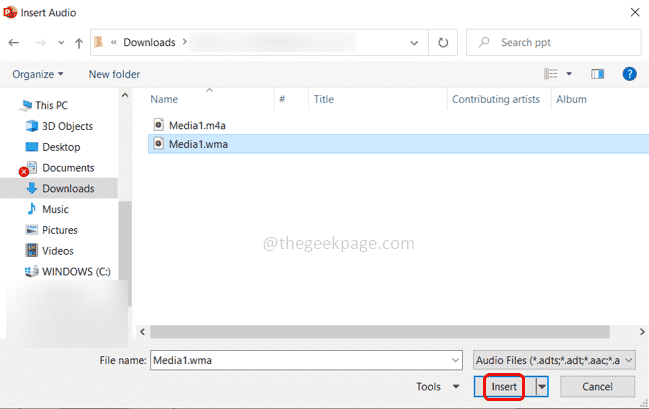
Étape 14: Le fichier audio est appliqué à votre présentation et exporte maintenant la présentation en tant que fichier vidéo.
Étape 15: Pour ce faire, à partir de la présentation, cliquez sur le Déposer Onglet qui est dans le coin supérieur droit.
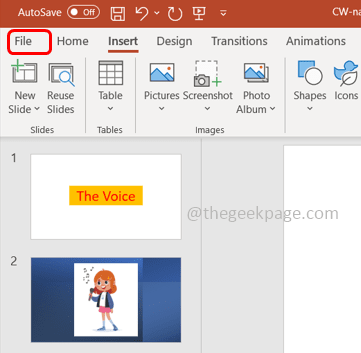
Étape 16: cliquez sur Exporter
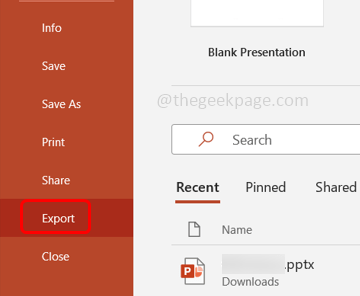
Étape 17: Sélectionner Créer une vidéo Option puis cliquez sur créer une vidéo.
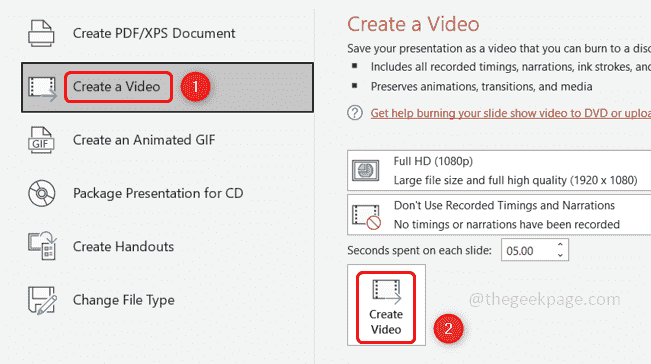
Étape 18: parcourez l'emplacement pour enregistrer le fichier vidéo et sélectionnez maintenant le type de sauvegarde en tant que Vidéo de Windows Media (WMV) de la liste déroulante Save en tant que type.
Étape 19: cliquez sur le Sauvegarder bouton. Donc le fichier vidéo est de type .format WMV.
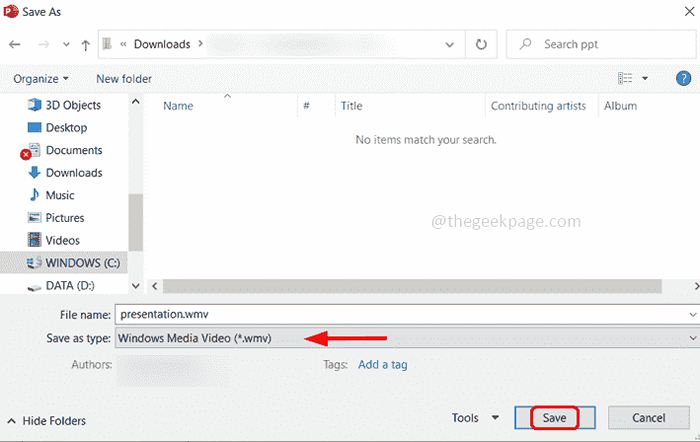
Étape 20: Maintenant, lorsque vous lisez la vidéo exportée sur votre bureau, il n'y aura pas de retards audio ou de problèmes de sauts vidéo et la présentation sera parfaite. Par conséquent, le problème sera résolu.
C'est ça! J'espère que cet article est facile et utile. Merci!!
- « Comment corriger l'erreur 0x80072EE7 dans Windows 11
- Réinitialiser la barre d'outils d'accès rapide de l'explorateur de fichiers dans Windows 10/11 »

