RHEL 8 / CENTOS 8 CHANGEZ THEMPONE
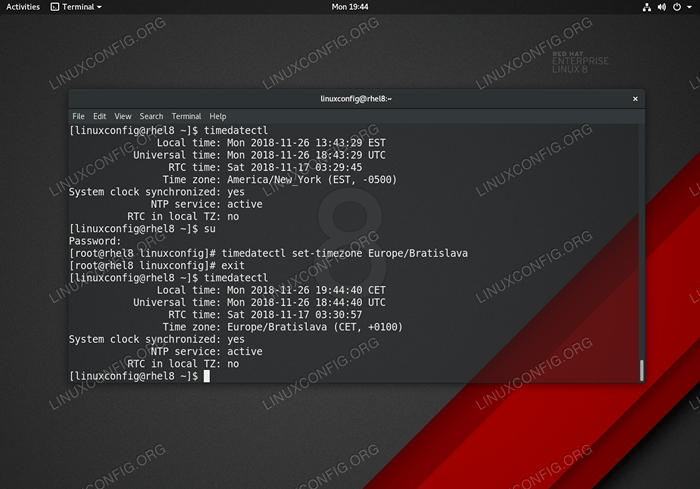
- 2580
- 705
- Rayan Lefebvre
Cet artcile propose des instructions sur la façon de modifier ou de définir le fuseau horaire sur le serveur RHEL 8 / CentOS 8 ou le poste de travail GNOME à l'aide de l'outil de ligne de commande timeDatectl.
Dans ce tutoriel, vous apprendrez:
- Comment récupérer le fuseau horaire actuel.
- Comment changer / définir le fuseau horaire.
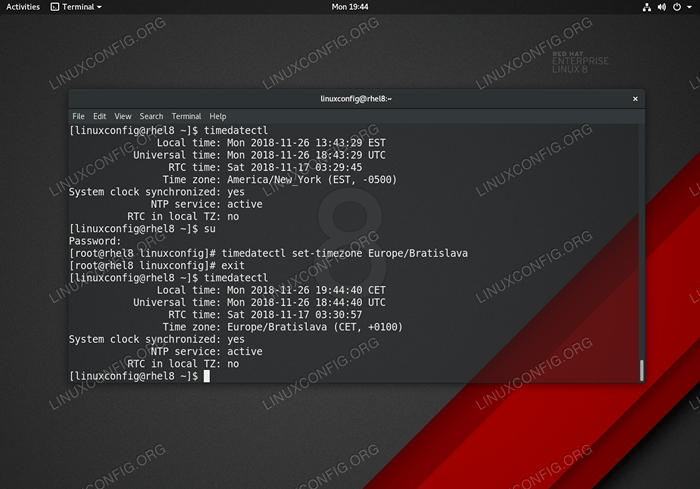 Modification du fuseau horaire sur le serveur / poste de travail RHEL 8.
Modification du fuseau horaire sur le serveur / poste de travail RHEL 8. Exigences et conventions logicielles utilisées
| Catégorie | Exigences, conventions ou version logicielle utilisée |
|---|---|
| Système | Red Hat Enterprise Linux 8 |
| Logiciel | N / A |
| Autre | Accès privilégié à votre système Linux en tant que racine ou via le Sudo commande. |
| Conventions | # - Exige que les commandes Linux soient exécutées avec des privilèges racine soit directement en tant qu'utilisateur racine, soit par l'utilisation de Sudo commande$ - Exige que les commandes Linux soient exécutées en tant qu'utilisateur non privilégié régulier |
Comment changer le fuseau horaire sur Redhat 8 instructions étape par étape
- Vérifiez les paramètres actuels du fuseau horaire. Pour ce faire, exécutez le
timeDatectlCommande sans aucune option ou arguments supplémentaires:$ TimeDatectl Temps local: lun 2018-11-26 13:57:59 EST Universal Temps: lun 2018-11-26 18:57:59 UTC RTC Temps: Sam 2018-11-17 03:44:16 Tempsonage: Amérique / New_york (EST, -0500) Horloge du système Synchronisé: oui NTP Service: RTC actif dans TZ local: Non
- Liste toutes les fuseaux horaires disponibles en utilisant le
timeDatectlcommande. Utilisez legrepcommande pour rechercher une chaîne spécifique, par exemple. pays ou ville:$ TIMEDATECTL LIST-TIMEZONS | Grep -i Europe Europe / Amsterdam Europe / Andorra Europe / Astrakhan Europe / Athènes Europe / Belgrade Europe / Berlin Europe / Bratislava… Europe / Volgograd Europe / Varsovie Europe / Zagreb Europe / Zaporozhye Europe / Zurich
Prenez note du fuseau horaire sélectionné.
- En utilisant le
timeDatectlCommande Définissez le nouveau fuseau horaire. En tant qu'administrateur, l'utilisateur exécutant la commande ci-dessous définira le fuseau horaire sur par exemple.Europe / Bratislava:$ su # TIMEDATECTL Set-TimeZone Europe / Bratislava
- Dans la dernière étape, confirmez les nouveaux paramètres du fuseau horaire:
$ TimeDatectl Temps local: lun 2018-11-26 20:05:17 CET Universal Temps: lun 2018-11-26 19:05:17 UTC RTC Temps: Sat 2018-11-17 03:51:34 Fuseau horaire: Europe / Bratislava (CET, +0100) Horloge du système Synchronisé: Oui NTP Service: RTC actif dans TZ local: Non
Tutoriels Linux connexes:
- Choses à installer sur Ubuntu 20.04
- Choses à faire après l'installation d'Ubuntu 20.04 Focal Fossa Linux
- Installez Arch Linux dans VMware Workstation
- Téléchargement Linux
- Fichiers de configuration Linux: 30 premiers
- Une introduction à l'automatisation Linux, des outils et des techniques
- Choses à faire après l'installation d'Ubuntu 22.04 Jammy Jellyfish…
- Commandes Linux: les 20 meilleures commandes les plus importantes que vous devez…
- Commandes Linux de base
- Meilleure distribution Linux pour les développeurs
- « Comment arrêter / démarrer le pare-feu sur Rhel 8 / Centos 8
- Comment ouvrir et fermer les ports sur Rhel 8 / Centos 8 Linux »

