Clic droit ne fonctionne pas dans Windows 10? 19 façons de réparer

- 3589
- 862
- Maxence Arnaud
Avez-vous du mal à effectuer un clic droit (ou un clic secondaire) avec une souris ou un pavé tactile dans Windows 10? Puisque vous ne pouvez pas faire de travail sérieux sans accès à aucun menus de contexte, c'est un problème qui doit être résolu dès que possible. Bien sûr, vous pouvez cliquer avec le bouton droit en utilisant votre clavier, mais ce n'est pas exactement une solution à long terme pratique!
De nombreux facteurs - tels que des bogues mineurs, des conducteurs obsolètes et des paramètres incorrects - peuvent empêcher Windows 10 de enregistrer le clic droit à partir de l'appareil de pointage de votre PC. Cependant, la liste des conseils de dépannage et des correctifs ci-dessous devrait vous aider à résoudre lorsque le clic droit ne fonctionne pas dans Windows 10.
Table des matières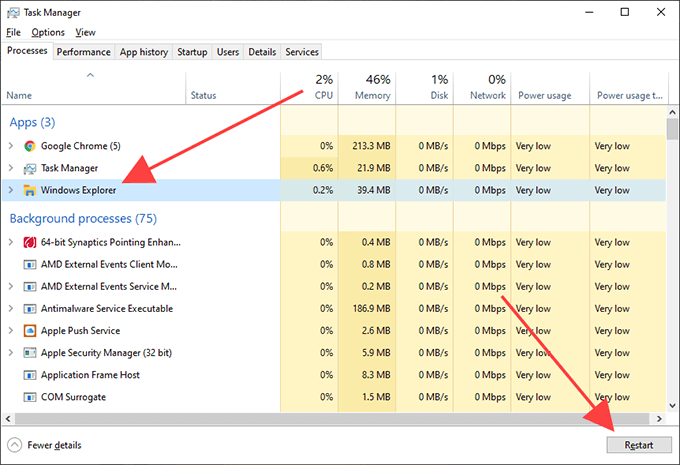
2. Redémarrer Windows 10
Le redémarrage de l'explorateur de fichiers seul peut ne pas finir par résoudre le problème du clic droit dans Windows 10. Si le problème persiste, vous devez continuer en redémarrant Windows 10. Faites-le maintenant avant de passer au correctif suivant.
3. Débrancher / reconnecter la souris
Débrancher un périphérique de pointage externe de votre PC et le reculer est une autre façon de corriger les accrocs liés aux entrées impairs dans Windows 10. Si la souris ou le pavé tactile dispose d'un interrupteur marche / arrêt, vous devez également essayer de le lancer d'avant en arrière pour redémarrer les circuits internes.
4. Vérifier les paramètres de la souris
Si les boutons de votre souris semblent se retourner (comme dans le bouton de souris gauche, les clics et vice-versa), vous devez utiliser l'application Paramètres dans Windows 10 pour résoudre ce problème.
1. Ouvrir le Commencer menu et sélectionner Paramètres.
2. Sélectionner Dispositifs.
3. Passez au Souris gamme latérale. Ensuite, ouvrez le menu déroulant sous Sélectionnez votre bouton principal et sélectionner Gauche.
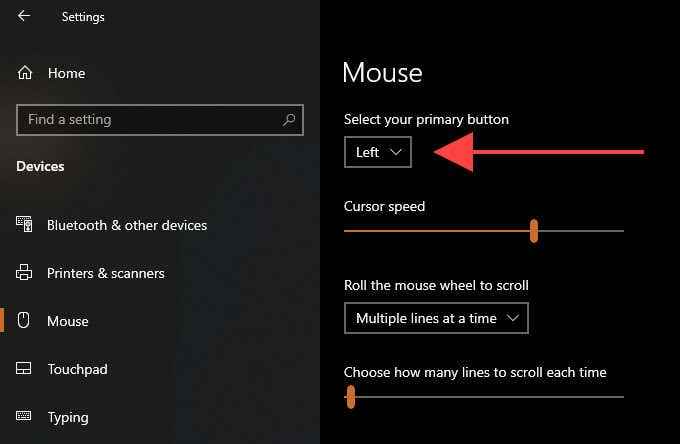
5. Vérifiez les paramètres de pavé tactile
Lorsque vous utilisez un pavé tactile, vous devez confirmer si vous avez configuré l'opération de clic droit ou de clic secondaire pour enregistrer la façon dont vous le souhaitez.
1. Ouvrir le Commencer menu et sélectionner Paramètres.
2. Sélectionner Dispositifs.
3. Passez au Pavé tactile gamme latérale. Ensuite, vérifiez les paramètres d'entrée sous le Tapissements Section pour les paramètres de configuration liés à un clic droit.
Par exemple, vous devez activer Appuyez avec deux doigts pour cliquer avec le bouton droit Si vous souhaitez effectuer un clic secondaire en tapant avec deux doigts sur le pavé tactile.
6. Vérifiez le logiciel de support de souris / pavé tactile
Les périphériques d'entrée peuvent être livrés avec un logiciel de support dédié qui remplace les options de souris et de pavé tactile par défaut dans l'application Paramètres de Windows 10. Si vous avez installé un tel programme, ouvrez-le et modifiez tous les paramètres liés à l'opération avec le bouton droit au besoin.
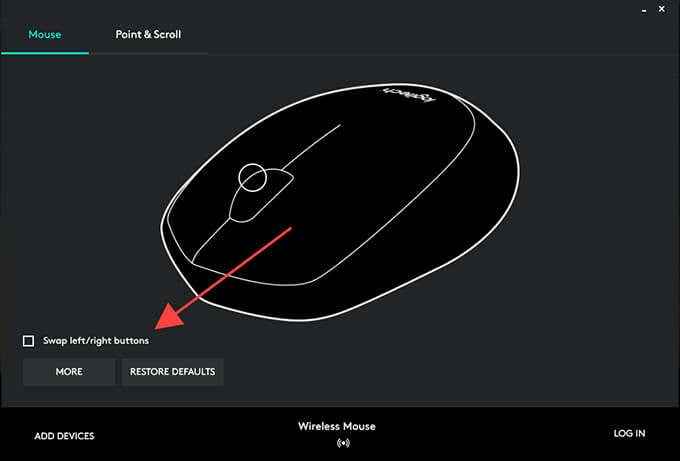
7. Supprimer un logiciel récemment installé
Si le problème s'est produit juste après l'installation d'une application tierce, vous avez probablement affaire à un conflit lié au logiciel. Essayez de retirer le programme de votre ordinateur et de vérifier si cela aide.
8. Désactiver les programmes de personnalisation tiers
Les programmes de personnalisation de souris tiers (tels que Mouse Manager) sont une autre raison pour laquelle le clic droit peut arrêter de travailler dans Windows 10. Si vous avez quelque chose de similaire installé sur votre ordinateur, passez en revue les liaisons de clés de la souris pour vous assurer que vous les avez configurés correctement. Vous pouvez également supprimer l'application de votre ordinateur.
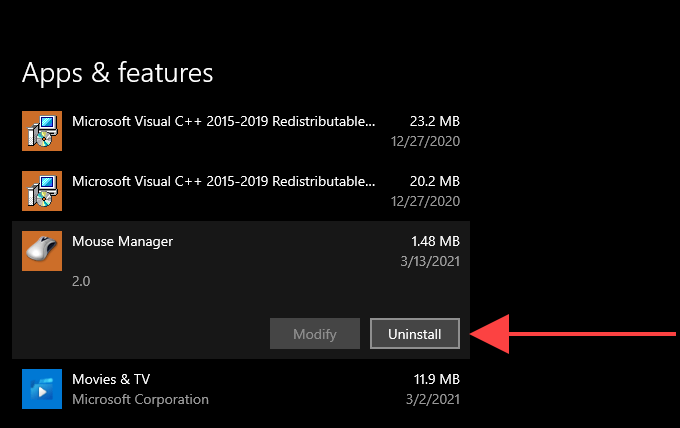
9. Désactiver le mode Tablet Windows 10
Utilisez-vous Windows 10 en mode tablette? En raison de la nature orientée vers l'écran tactile de l'interface utilisateur, le clic droit avec une souris ou un pavé tactile peut entraîner des problèmes. Essayez de désactiver le mode tablette en utilisant le Mode tablette carreau dans le centre d'action.
dix. Réinstallez les pilotes de souris / pavé tactile
Réinstaller la souris ou le pavé tactile sur votre ordinateur peut résoudre les problèmes causés par les pilotes de périphérique d'entrée corrompus.
1. Presse les fenêtres+X et sélectionnez l'option intitulée Gestionnaire de périphériques.
2. Développer Souris et autres dispositifs de pointage et sélectionnez votre souris ou pavé tactile.
3. Ouvrir le Action menu et choisir Désinstallation de l'appareil.
4. Cochez la case à côté de Supprimer le logiciel du pilote pour l'appareil et sélectionner Désinstaller.
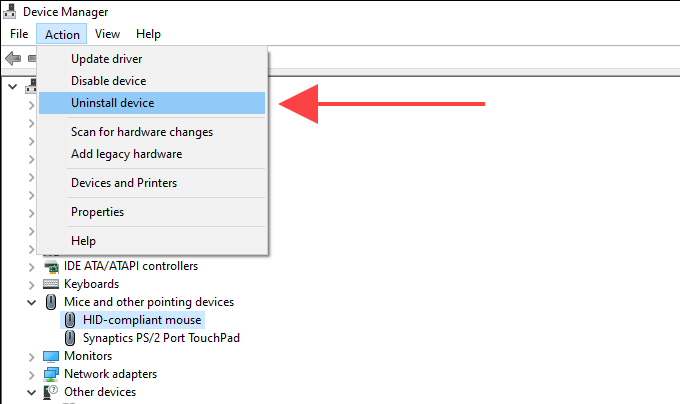
5. Redémarrez votre ordinateur. Vous ne pouvez plus utiliser votre appareil de pointage, alors appuyez sur Ctrl+Alt+Supprimer et sélectionner Pouvoir > Redémarrage avec les touches de flèche directionnelles du clavier à la place. Windows 10 devrait automatiquement ajouter le pavé de souris / tactile une fois qu'il a terminé le redémarrage.
11. Mettre à jour les pilotes de souris / pavé tactile
Si vous continuez à avoir des problèmes à faire un clic droit sur votre ordinateur, vous devez rechercher le site Web du fabricant de souris / pavé tactile pour les pilotes dédiés et les installer. Vous pouvez également utiliser un outil de mise à jour du pilote pour obtenir des mises à jour automatiquement.
12. Mettre à jour Windows 10
Les nouvelles mises à jour de Windows 10 peuvent contenir des correctifs pour tous les problèmes connus avec votre souris ou pavé tactile. Si vous n'avez pas mis à jour votre ordinateur récemment, pensez à faire ça maintenant.
1. Sélectionner Paramètres sur le Commencer menu.
2. Sélectionner Mise à jour et sécurité.
3. Passez au Mises à jour Windows paquet latéral et choisir Vérifier les mises à jour.
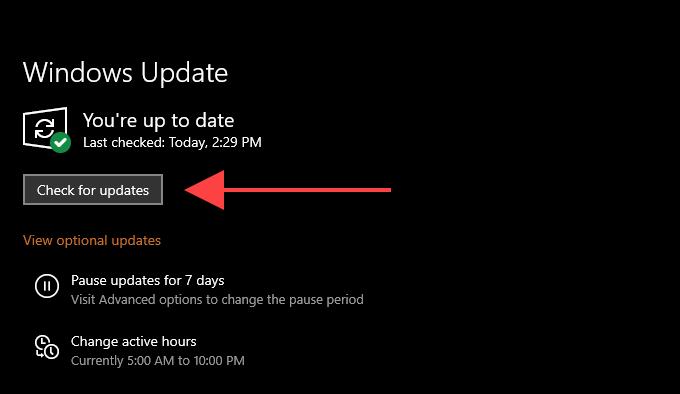
Si votre ordinateur détecte des mises à jour, allez-y et installez-les. Si vous voyez des mises à jour liées au matériel répertoriées sous Afficher les mises à jour facultatives, Installez-les également.
13. Modifier les paramètres de gestion de l'alimentation pour USB Hub
Une autre façon de résoudre les problèmes liés au clic droit avec des dispositifs de pointage externes est d'empêcher votre PC de couper l'alimentation à ses ports USB.
1. Ouvrez le gestionnaire de périphériques.
2. Développer Contrôleurs de bus de série universels et choisir une instance de Hub usb racine.
3. Ouvrir le Action menu et sélectionner Propriétés.
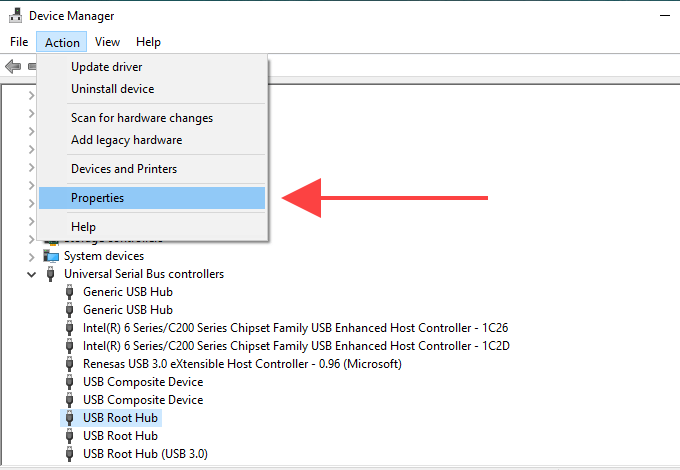
4. Passez au Gestion de l'alimentation Tab et décochez la boîte à côté de Permettez à l'ordinateur d'éteindre cet appareil pour économiser l'énergie.
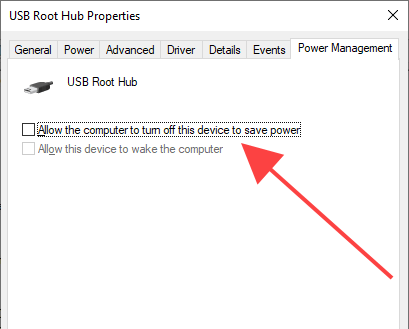
5. Sélectionner D'ACCORD.
6. Répéter pour toutes les autres instances de Hub usb racine.
14. Scanner les logiciels malveillants
Les programmes malveillants peuvent détourner diverses fonctions dans Windows 10 et les empêcher de fonctionner correctement. Par conséquent, c'est une bonne idée de rechercher et de supprimer les logiciels malveillants à l'aide de Windows Security. S'il ne parvient pas à détecter quoi que ce soit, suivez en vérifiant l'ensemble du système avec un outil de suppression de logiciels malveillants dédiés tels que malwarebytes.
15. Exécutez le vérificateur du fichier système
Continuez-vous à rencontrer des problèmes avec les clics avec le bouton droit de travail ne travaillant pas sur votre PC? Essayez d'utiliser le vérificateur du fichier système pour corriger les erreurs liées au système.
1. Presse les fenêtres+S Pour ouvrir la recherche Windows. Ensuite, tapez CMD et sélectionner Ouvert en tant qu'administrateur.
2. Taper sfc / scanne dans la console de l'invite de commande.
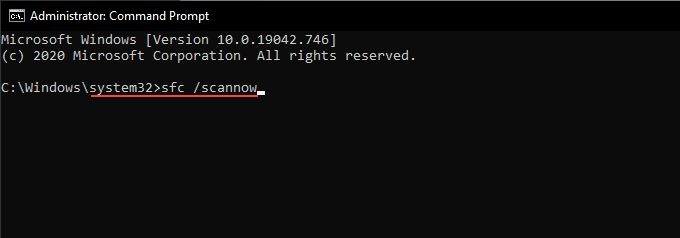
3. Presse Entrer Pour exécuter le vérificateur du fichier système.
16. Désactiver le réglage de la politique de groupe local
Si l'opération de clic droit ne fonctionne que dans Fichier Explorer et la zone de bureau, un réglage de stratégie de groupe local spécifique est la raison probable. Vous devez le désactiver.
1. Presse les fenêtres+R, taper gpedit.MSC, et sélectionner D'ACCORD Pour lancer l'éditeur de politique de groupe local.
2. Sélectionner Configuration de l'utilisateur. Ensuite, développez Modèles d'administration > Composants Windows > Explorateur de fichiers.
3. Localisez et double-cliquez sur la politique étiquetée Supprimer le menu contextuel par défaut de l'explorateur de fichiers.
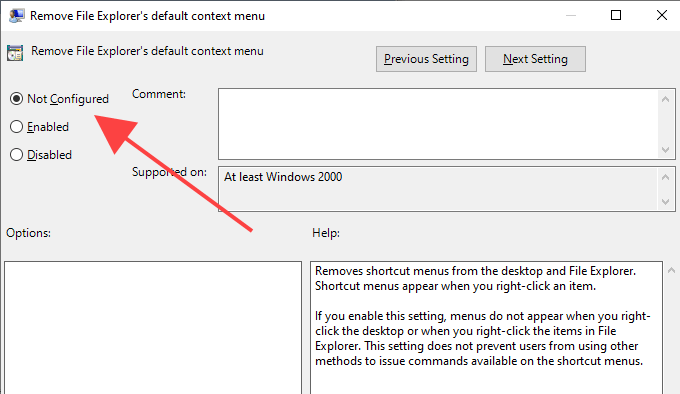
4. Sélectionnez le bouton radio à côté de Pas configuré ou Désactivé.
5. Sélectionner Appliquer > D'ACCORD.
17. Désactiver les extensions de coquille tierce
Les extensions de coquille tierce insérent diverses options dans les menus de contexte de clic droit. Qui peut ralentir les choses ou empêcher les menus de se charger du tout. Vous pouvez désactiver les extensions problématiques de la coque en utilisant ShellexView.
1. Télécharger et ouvrir Shellexview.
2. Ouvrir le Options menu et sélectionner Filtre par type d'extension.
3. Choisir Menu contextuel et sélectionner D'ACCORD.
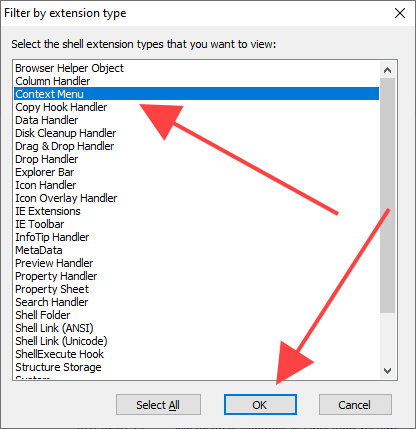
4. Localisez les extensions de coquille tierces (non microsoft) à l'aide du Description, Nom de produit, et Entreprise Colonnes.
5. Sélectionnez une extension de shell tiers et appuyez sur le F7 clé pour le désactiver. Vous devez confirmer si vous pouvez cliquer avec le bouton droit après cela. Continuez à répéter jusqu'à ce que vous tombiez sur l'extension provoquant le problème.
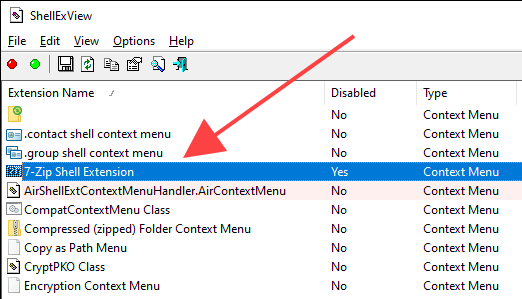
18. Mettre à jour les programmes
Si les problèmes liés au clic droit ne surgissent que dans un programme spécifique sur votre ordinateur, essayez de le mettre à jour. Vous pouvez généralement trouver l'option pour mettre à jour une application à l'intérieur de son Aider menu ou Paramètres page. Ou, vous pouvez consulter de nouvelles versions sur le site Web du développeur. Vous pouvez également envisager de réinstaller le programme.
19. Réinitialiser Windows 10
Aucun des correctifs ci-dessus n'a-t-il aidé? Si la souris ou le pavé tactile fonctionne correctement sur un autre appareil Windows 10, vous avez probablement affaire à des problèmes enracinés profonds dans le système d'exploitation. Vous pouvez résoudre ce problème en réinitialisant Windows 10 aux paramètres d'usine.
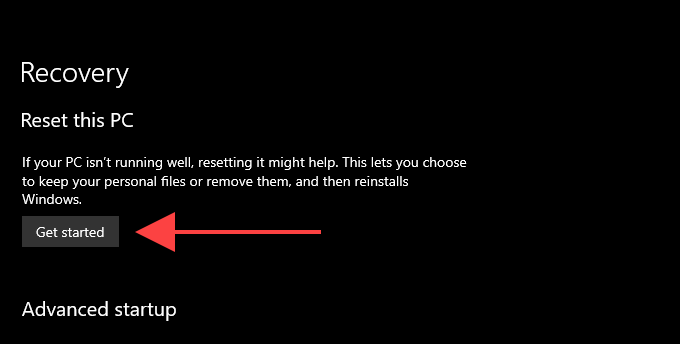
Si votre dispositif de pointage ne cliquez pas avec le bouton droit sur d'autres ordinateurs (ou si vous avez toujours des problèmes avec le pavé tactile intégré sur un ordinateur portable), il est temps de le réparer ou de le remplacer.
- « La lumière de la nuit Windows 10 ne fonctionne pas? 8 façons de réparer
- ATX vs micro-ATX vs mini-itx qui est le meilleur? »

