La lumière de la nuit Windows 10 ne fonctionne pas? 8 façons de réparer
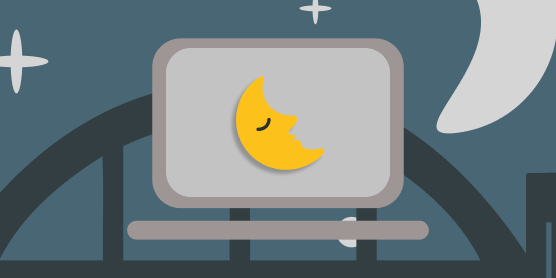
- 2480
- 253
- Noa Faure
Une exposition constante à la lumière bleue des appareils électroniques peut causer des problèmes visuels et ruiner votre schéma de sommeil. Sur Windows 10, la fonction de lumière nocturne empêche la fatigue oculaire numérique et améliore la qualité du sommeil en réduisant l'émission de lumière bleue de l'écran de votre ordinateur.
Malgré ses avantages, il y a des moments où la fonctionnalité fonctionne mal. Si vous êtes sur cette page car Windows 10 Night Light ne fonctionne pas sur votre ordinateur Windows 10, essayez les solutions potentielles répertoriées ci-dessous.
Table des matières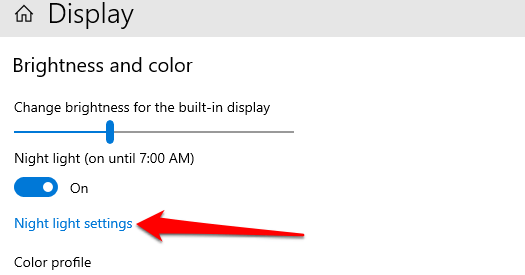
Choisir l'horaire du préréglage de Windows "Sunset to Sunrise" signifie que la lumière de nuit s'allume à 19h30 tous les jours et s'en sortira à 6h30 du matin. Si vous choisissez de définir vos propres heures personnalisées, assurez-vous de saisir le temps précis dans les cases fournies.
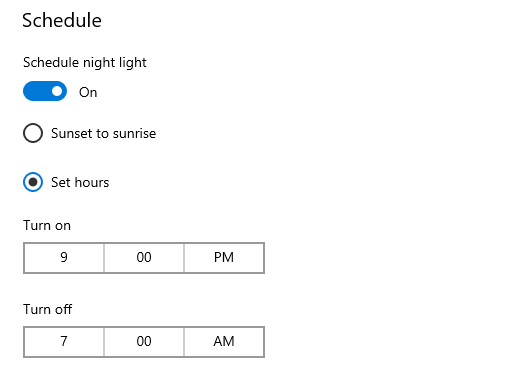
2. Ajuster la force de lumière nocturne
Votre écran a-t-il la même apparence après avoir activé Windows 10 Night Light? Les fenêtres ne parviennent pas à afficher une couleur chaude lorsque vous basculez sur la veilleuse?
Cela pourrait être parce que vous avez réduit la force de lumière nocturne au minimum. Aller à Paramètres > Système > Afficher > Paramètres de lumière nocturne et déplacer le Force curseur à droite pour augmenter l'intensité de la couleur chaude.
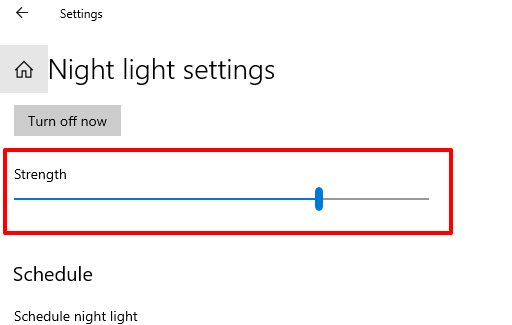
3. Activer les services de localisation
Night Light est l'une des nombreuses fonctionnalités Windows qui nécessitent un accès de localisation au travail de manière optimale. Si l'option de planification préréglé «Sunset to Sunrise» est grisée, c'est probablement parce que l'accès à l'emplacement est désactivé sur votre PC.
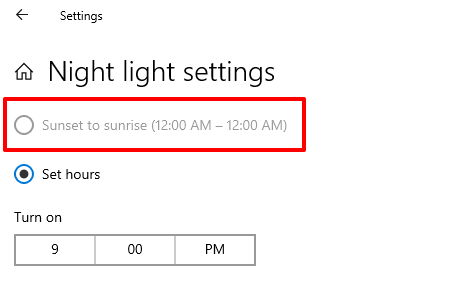
Aller à Paramètres > Confidentialité > Emplacement Pour vérifier les paramètres de localisation de votre appareil. Clique le Changement bouton et bascule Accès de l'emplacement pour cet appareil.
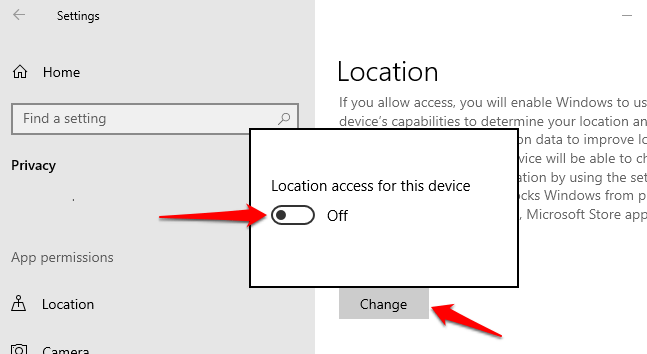
Faites défiler vers la section «Autoriser les applications pour accéder à votre emplacement» et basculer sur l'option.
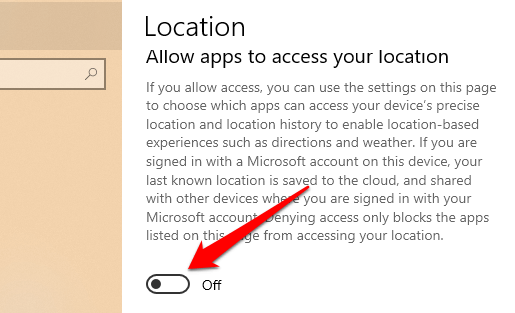
Retour au menu des paramètres de lumière de nuit et vérifiez si vous pouvez utiliser le calendrier «Sunrise to Sunset».
4. Vérifier les paramètres de date et d'heure
Beaucoup peut se tromper sur votre ordinateur si les paramètres de date, d'heure ou de fuseau horaire sont inexacts. Votre navigateur peut ne pas charger certaines pages Web, Microsoft Store ne téléchargera pas les applications, et ainsi de suite. D'autres applications et fonctionnalités Windows (lumière de nuit, par exemple) peuvent également mal fonctionner si les paramètres de date et d'heure de votre PC sont incorrects.
Pour empêcher cela de se produire, dirigez-vous vers Paramètres > Temps et langue > Date et heure et basculer sur ces deux options: Réglez le temps automatiquement et Définir automatiquement le fuseau horaire.
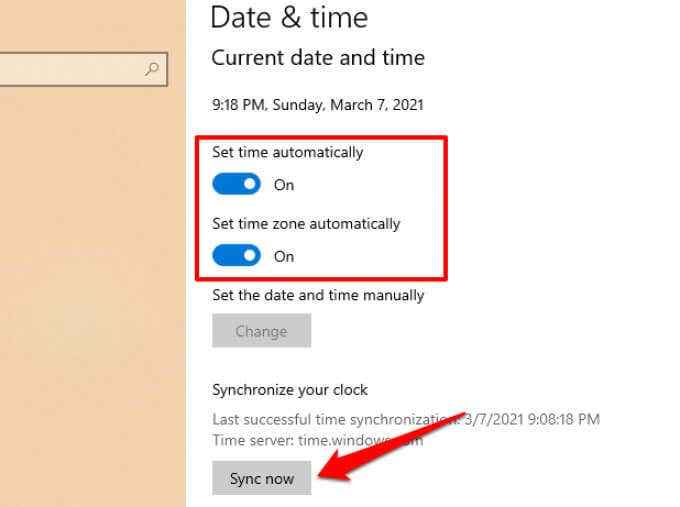
Ensuite, cliquez sur le Synchroniser maintenant bouton dans la section «Synchronisez votre horloge». Cela déclenchera votre ordinateur pour obtenir des informations de date et d'heure précises à partir du serveur de temps Windows.
5. Redémarrez votre ordinateur
Si le problème est dû à un problème temporaire avec votre système d'exploitation, le redémarrage de votre ordinateur pourrait aider à restaurer la lumière de nuit à la normalité. Avant de redémarrer votre appareil, essayez de vous connecter de votre profil / compte et de signer dans le bouton Windows, cliquez sur votre icône de profil et sélectionnez se déconnecter. Redémarrez votre ordinateur si Windows 10 Night Light ne fonctionne toujours pas lorsque vous vous connectez.
6. Mettre à jour ou réinstaller le pilote d'affichage
Vous pouvez rencontrer des difficultés à l'aide de la lumière de nuit si le pilote graphique / affichage de votre ordinateur est obsolète, cassé ou buggy. Si le problème persiste après avoir essayé les recommandations ci-dessus, mettez à jour ou réinstallez votre lecteur graphique / affichage.
Note: Windows 10 Night Light ne fonctionne pas sur les appareils à l'aide d'un pilote graphique DisplayLink ou d'un pilote d'affichage de base de Microsoft. Si vous utilisez l'un de ces pilotes, visitez le site Web de votre fabricant de PC pour télécharger un autre pilote graphique.
Cliquez avec le bouton droit sur l'icône du menu Démarrer (ou appuyez sur la touche Windows + x) et sélectionnez Gestionnaire de périphériques dans le menu d'accès rapide.
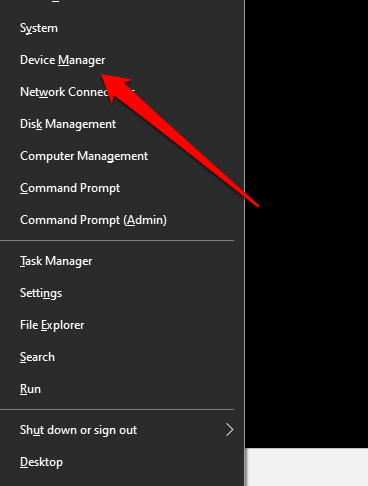
Développez la section Adaptateurs d'affichage, cliquez avec le bouton droit sur le pilote graphique et sélectionnez Mettre à jour le pilote.
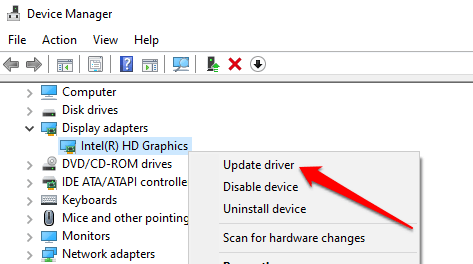
Cliquez sur Recherchez automatiquement le logiciel de pilote mis à jour.
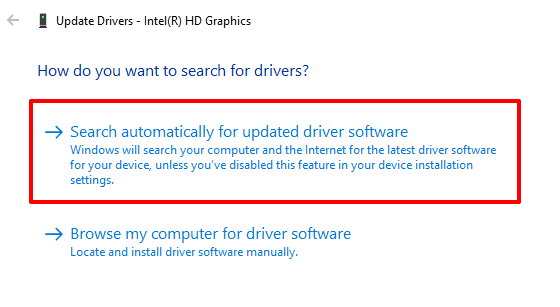
Windows analysera votre ordinateur et Internet pour une version mise à jour de votre pilote graphique. Si Windows ne trouve aucune mise à jour disponible, revenez au gestionnaire de périphériques et désinstallez le pilote graphique.
Ne vous inquiétez pas, vous ne romprerez rien sur votre ordinateur; Windows réinstallera automatiquement une copie propre et sans erreur du pilote lorsque vous redémarrez votre PC.
Cliquez avec le bouton droit sur le conducteur et sélectionnez Désinstallation de l'appareil.
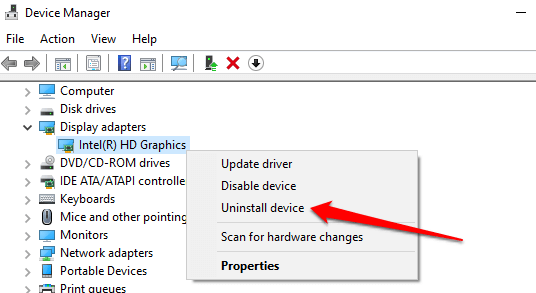
Laissez l'option «Supprimer le logiciel du pilote pour cet appareil» sans contrôle et cliquez Désinstaller.
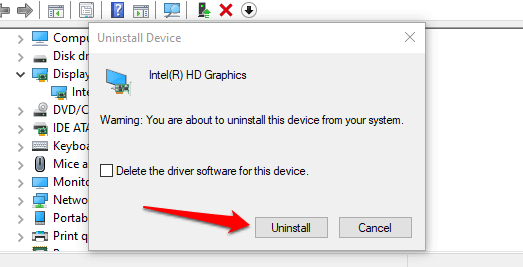
Redémarrez votre ordinateur lorsqu'il est invité à. Avant de cliquer sur oui, assurez-vous de fermer tous les programmes actifs afin de ne pas perdre de données non sauvées.
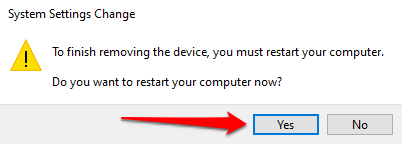
7. Réinitialisez les paramètres de lumière Windows 10 Night
L'option de lumière de nuit est-elle grisée dans le centre d'action et les paramètres de fenêtres? Avez-vous essayé tous les correctifs possibles mais en vain? Dirigez-vous vers le registre Windows et réinitialisez la fonctionnalité de veilleuse nocturne.
Note: Le registre Windows est une base de données de fichiers et de paramètres sensibles. Dommage tout fichier de registre peut corrompre le système d'exploitation Window. Par conséquent, il est important de faire une sauvegarde du registre avant de tenter de modifier le registre. Reportez-vous à ce guide sur la sauvegarde et la restauration du registre Windows.
Lancez la boîte à exécution Windows (clé Windows + R), tapez regedit Dans la boîte de dialogue, et cliquez D'ACCORD.
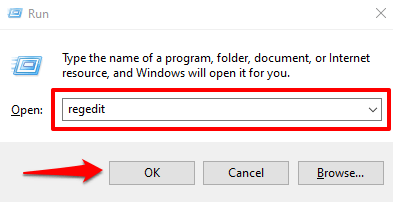
Collez ce chemin ci-dessous dans la barre d'adresse de l'éditeur de registre et appuyez sur Entrer.
Hkey_current_user \ logiciel \ Microsoft \ windows \ currentversion \ cloudstore \ store \ defaultAccount \ cloud
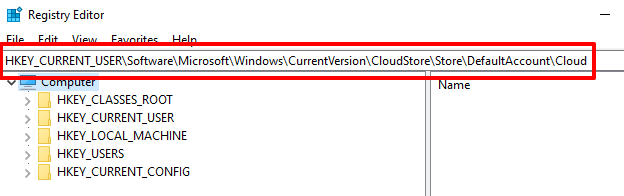
Sur la barre latérale gauche, localisez et supprimez ces deux sous-dossiers: $$ Windows.données.Bluelightreduction.BluelighTreductionState et $$ Windows.données.Bluelightreduction.paramètres.
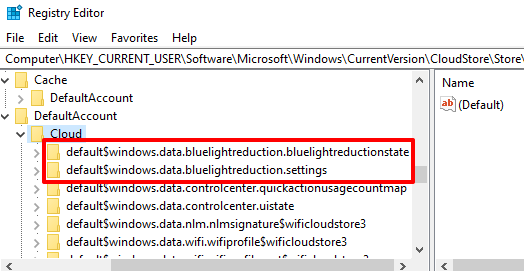
Cliquez simplement avec le bouton droit sur le (s) dossier (s) et sélectionnez Supprimer.
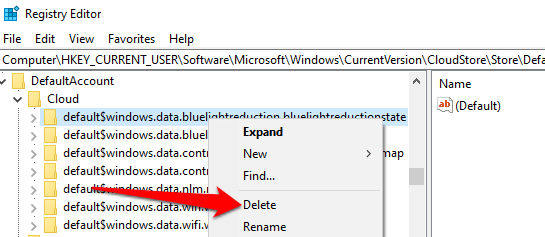
Fermez l'éditeur de registre et redémarrez votre ordinateur.
8. Mettre à jour Windows
Apparemment, il y a un bogue connu dans la version 1903 de Windows 10 qui fait dyser le dysfonctionnement de la lumière nocturne. Taper vainqueur Dans la barre de recherche Windows et appuyez sur Entrer Pour vérifier la version Windows installée sur votre appareil.
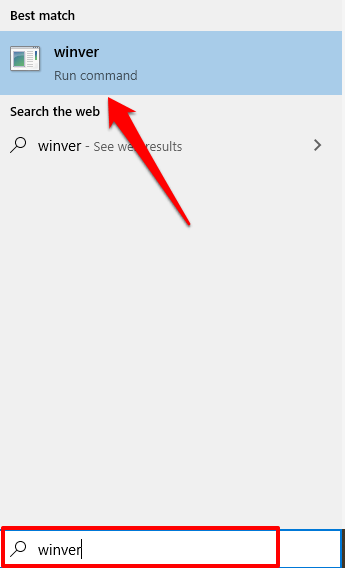
Si vous exécutez la version 1903 (ou plus), allez à Paramètres > Mise à jour et sécurité > Windows Update Pour mettre à jour votre ordinateur.
Même si vous n'exécutez pas la version 1903, vous devriez toujours installer toute mise à jour officielle disponible dans le menu des paramètres. Garder votre ordinateur à jour à tout moment peut améliorer les performances et résoudre d'autres problèmes cachés.
Gardez les yeux protégés
Si Windows 10 Night Light ne s'éteint pas, ne réchauffe pas votre écran lorsqu'il est activé ou s'allume au hasard lorsqu'il n'est pas censé, ces techniques de dépannage réduiraient la fonctionnalité correctement correctement.
- « Qu'est-ce que le processus exécutable des services anti-anti-logiciels et est-il sûr?
- Clic droit ne fonctionne pas dans Windows 10? 19 façons de réparer »

