Clic droit lent sur Windows 10? 5 correctifs pour essayer

- 4291
- 1159
- Romain Martinez
Le menu contextuel est un moyen rapide de faire des choses importantes dans Windows. Il est également connu sous le nom de menu à clic droit. Alors, que faites-vous lorsque le menu de clic droit est lent à apparaître ou ne montre pas du tout? Nous avons la liste des meilleurs correctifs pour un menu lent cliquez avec le bouton droit dans Windows 10.
Oui, le désactiver et ensuite est la chose la plus rapide à essayer, mais vous avez probablement déjà fait ça. Voici les meilleurs correctifs pour un menu lent cliquez avec le bouton droit:
Table des matières- Mettre à jour les pilotes graphiques
- Essayez un redémarrage propre
- Supprimer les éléments du menu contextuel
- Désinstaller le logiciel de personnalisation Windows
- Modifier le registre
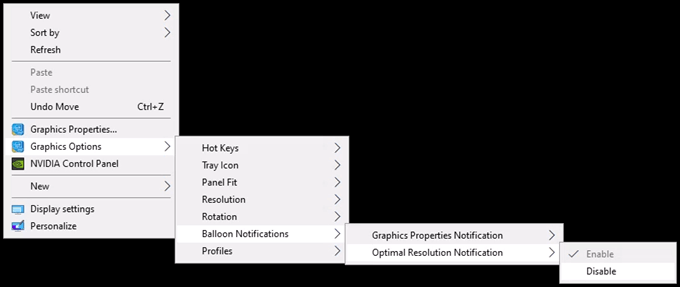
Cela prend du temps à charger chaque fois que vous cliquez avec le bouton droit. Imaginez maintenant que le pilote graphique qui fournit ce menu contextuel ne fonctionne pas correctement. Essayez de mettre à jour vos pilotes de carte graphique.
- Ouvrir le Commencer menu et rechercher Gestionnaire de périphériques. Sélectionner Gestionnaire de périphériques.
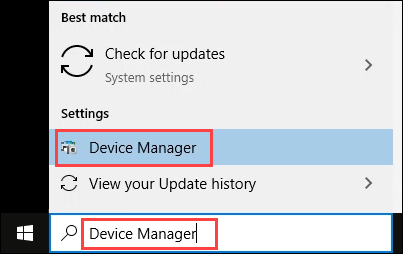
- Dans Device Manager, allez à Prises d'écran > Votre adaptateur. Cliquez avec le bouton droit et sélectionnez Mettre à jour le pilote. Dans cet exemple, l'adaptateur est un graphisme Intel HD 530.
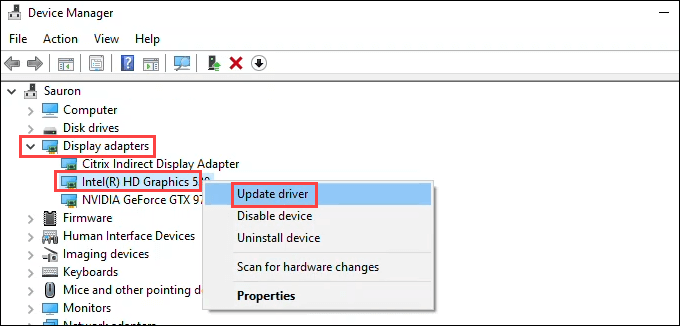
- Dans la fenêtre qui s'ouvre, sélectionnez Recherchez automatiquement le logiciel de pilote mis à jour. Il commencera à chercher de meilleurs pilotes.
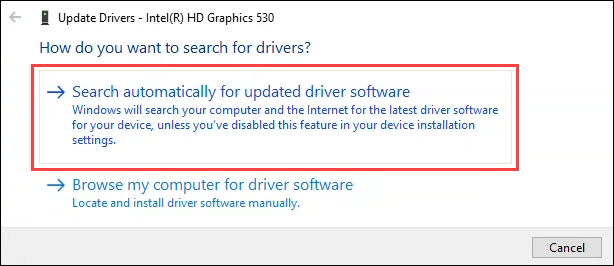
- S'il trouve un pilote mis à jour, assurez-vous qu'il convient à votre appareil et à le mettre à jour. S'il n'en trouve pas, sélectionnez Rechercher des pilotes mis à jour sur Windows Update.
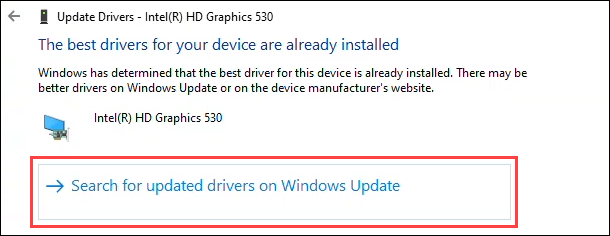
- La mise à jour Windows se lit probablement: Tu es à jour. Ignorer que. Sélectionner Vérifier les mises à jour. Il commencera à chercher.
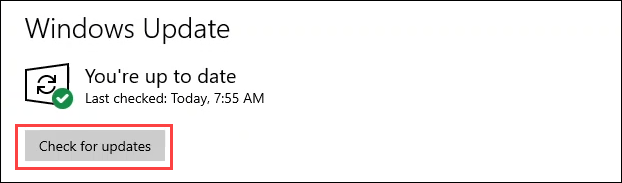
- Si Windows Update trouve quelque chose, il commencera à l'installer. Notez que l'image ci-dessus se lit comme suit: Tu es à jour. Notez que l'image ci-dessous montre une mise à jour. Ne croyez jamais que Windows Update est à jour.
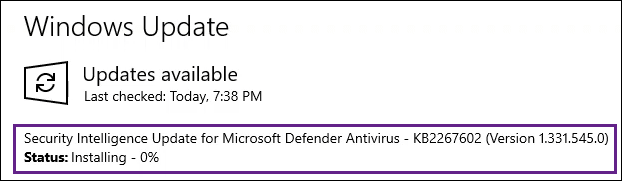
- Si Windows Update ne trouve pas de mise à jour pour votre pilote, recherchez le site Web du fabricant. Dans cet exemple, il y a des conducteurs beaucoup plus récents que celui installé. Suivez les instructions du fabricant pour installer le dernier pilote.
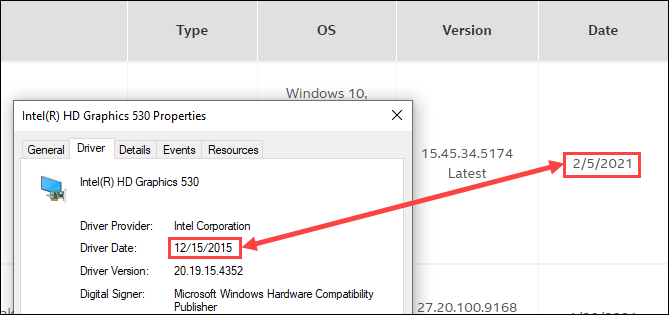
Corrigez le menu de clic droit lent avec un démarrage propre
Non, nous ne voulons pas dire le coup de pied avec des chaussures brillantes. Il est possible qu'un autre programme qui s'exécute au démarrage interfère avec le menu de clic droit. Un moyen rapide de dire est de faire une botte propre. Clean Boot signifie démarrer Windows avec aucun des programmes qui s'exécutent au démarrage ou aux pilotes inutiles. Il ne charge que ce que Windows a besoin pour fonctionner. Vous devez avoir les droits de l'administrateur pour le faire.
- Aller au Commencer menu et recherche msconfig. Sélectionner Configuration du système.
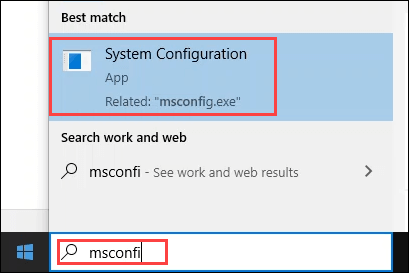
- Dans la fenêtre qui s'ouvre, recherchez Startup selective. Décochez la boîte Charge les composants de démarrage et sélectionner D'ACCORD.
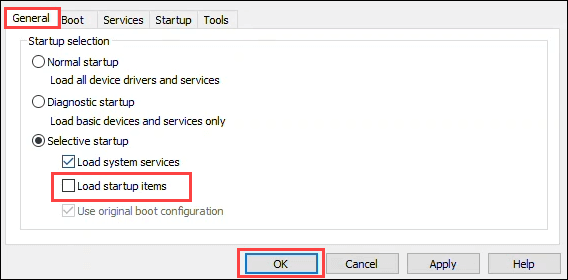
- Un message de prudence apparaît qui recommande d'enregistrer des fichiers ouverts et de fermer tous les programmes. Une fois cela fait, sélectionnez Redémarrage.
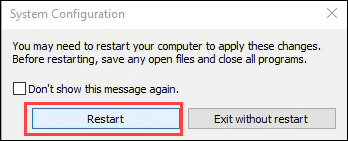
- Après les redémarrages de l'ordinateur, essayez à nouveau le menu avec le bouton droit sur. Si c'est toujours lent, passez à la méthode suivante. Si c'est à nouveau rapide, l'un de ces programmes de démarrage est la cause.
- Ouvrir le Gestionnaire des tâches en utilisant le Ctrl + Shift + Escape combo de clé de raccourci. Aller au Commencez Onglet et clic droit sur le premier élément activé. Choisir Désactiver. Redémarrez normalement l'ordinateur et vérifiez le menu de clic droit. S'il est toujours lent, passez à l'élément suivant dans l'onglet Startup et répétez la procédure.
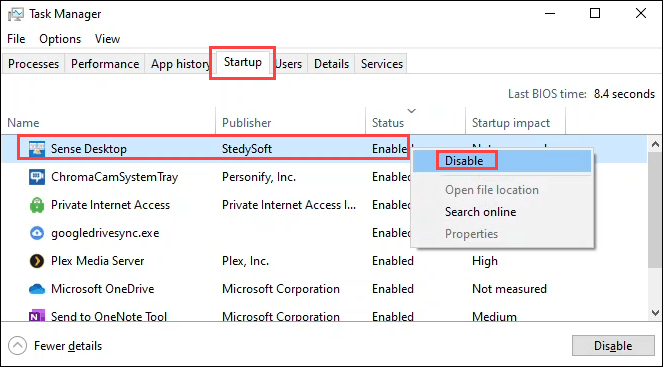
Finalement, le menu de clic droit peut fonctionner. Le dernier programme de démarrage pour handicaps cause le problème. Il y a trop de programmes pour suggérer comment les réparer tous. Désinstallez le programme si vous ne pensez pas que vous en avez besoin.
Corrigez le menu de clic droit lent en en retirant des éléments
Certains programmes auront une option pour supprimer leurs fonctions du menu de clic droit. Ou si vous n'utilisez pas de programme qui se montre dans votre menu avec le bouton droit sur le bouton droit, désinstallez-le. Pour les programmes dont vous avez besoin et que vous n'avez pas la possibilité de supprimer les fonctions de menu de clic droit, vous aurez besoin d'un éditeur de menu contextuel. Nous en énumérons quelques-uns ci-dessous.
Pour cet exemple, nous utiliserons ShellexView de NIRSOFT. Vous aurez besoin du droit de l'administrateur pour l'utiliser.
- Télécharger et exécuter Shellexview. Il y a beaucoup là-bas. Aller aux options > Filtre par type d'extension.
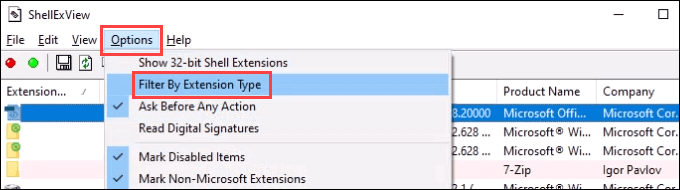
- Sélectionner Menu contextuel seulement, puis sélectionnez D'ACCORD.
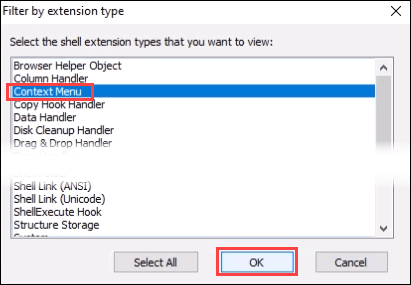
- Pour nous éloigner de tout ce qui est important, triez la liste en sélectionnant le Nom de produit en-tête de colonne. Évitez tout ce que Microsoft ou que vous ne connaissez pas.
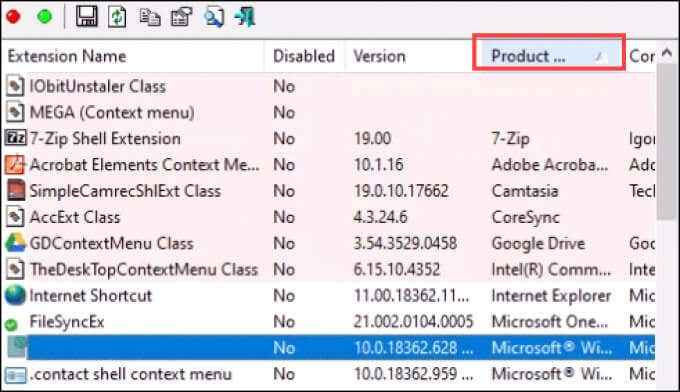
- Sélectionnez un élément, ou plusieurs, pour désactiver. Cliquez avec le bouton droit et Désactiver les articles sélectionnés.
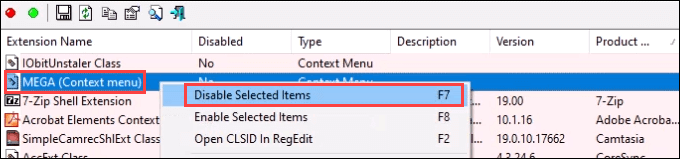
- Il demande Voulez-vous désactiver les éléments sélectionnés? Sélectionner Oui.
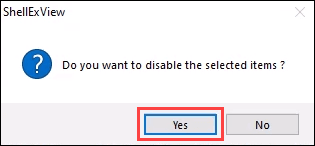
- Redémarrez l'ordinateur et testez le menu de clic droit.
Voici quelques autres éditeurs de menu contextuel à essayer si ShellexView n'est pas pour vous:
- Tweaker Windows ultime
- Outils de menu de fichiers
- Shellmeuview
- Ampliceur du clic droit
- Menu contextuel facile
Désinstaller le logiciel de personnalisation Windows
Il existe plusieurs applications qui vous permettent de faire paraître Windows et ressentir la façon dont vous voulez. Ces applications sont généralement excellentes et peuvent être très utiles. Le problème potentiel provient de ces applications interagissant avec Windows à un niveau profond. Ils pourraient affecter les éléments de Shell Windows, comme le menu contextuel.
Si vous avez des applications comme celles-ci, essayez de les désinstaller. Certaines applications populaires sont Stardock Fences, Start8 et Windowblinds. Le thème Windows ou les applications de peau peuvent également être un problème.
Modifier le registre pour réparer le ralentissement du clic droit
Si aucun de ce qui précède n'a fonctionné, il est peut-être temps d'entrer dans le registre Windows. Si vous n'êtes pas à l'aise de travailler dans le registre, ne faites pas cela. Faites toujours une sauvegarde du registre avant d'apporter des modifications. Vous aurez besoin du droit de l'administrateur pour le faire.
- Sélectionnez le Commencer menu et recherche sur regedit.
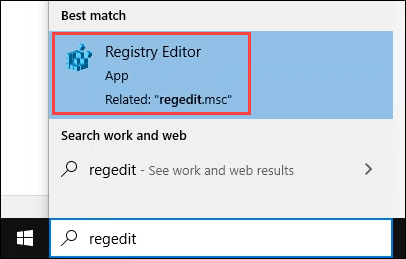
- Quand le Éditeur de registre la fenêtre s'ouvre, allez à Hkey_classes_root > Annuaire > se droguer > ContextMenuhandlers.
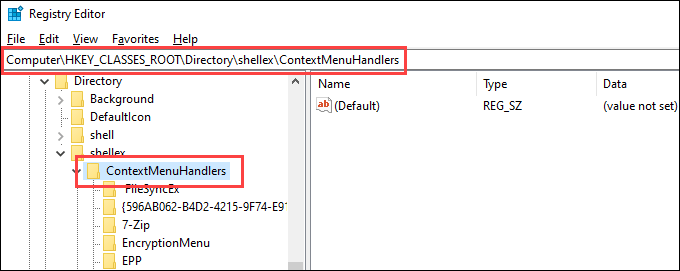
- Faire PAS Supprimer le Nouveau et Dépleurs de travail articles. Cliquez avec le bouton droit et supprimez les autres. Si vous souhaitez épingler celui qui est le problème, supprimez-en un, redémarrez l'ordinateur et réessayez le menu avec le bouton droit sur. Lorsque le clic droit fonctionne, le dernier a supprimé était le problème. Vous pouvez ajouter les autres si vous le souhaitez.
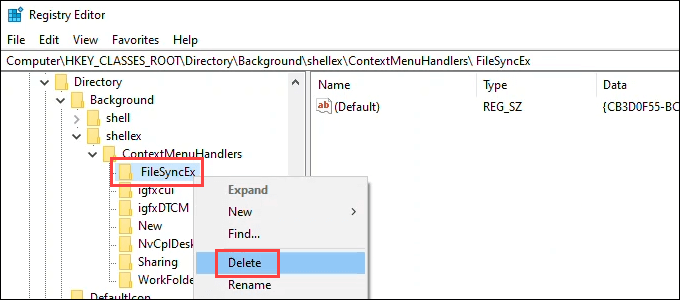
Si le problème avec le bon clic lent sur Windows 10 existe toujours, envisagez une réinitialisation d'usine ou réinstaller Windows. Cela peut sembler excessif, mais les étapes ci-dessus sont également intensives. Si l'un d'eux n'a pas fonctionné, le problème est profond et une réinstallation est probablement le moyen le plus rapide de le résoudre maintenant. Faites-nous savoir si ces correctifs vous ont aidé!
- « 7 meilleurs clients de messagerie pour Chromebook
- Pourquoi la tablette Amazon Fire est idéale pour les enfants »

