Erreur Roblox La carte graphique de votre ordinateur n'est pas compatible avec les exigences minimales du système de Roblox
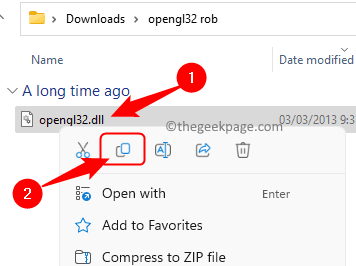
- 1423
- 51
- Emilie Colin
Roblox est une plate-forme de jeu populaire en utilisant lequel l'utilisateur peut programmer de nouveaux jeux et également jouer à des jeux avec d'autres. La plate-forme donne à l'utilisateur l'accès à de nombreux jeux. Il a été remarqué que de nombreux utilisateurs rencontrent l'erreur "La carte graphique de votre ordinateur n'est pas compatible avec les exigences minimales du système de Roblox" Quand ils essaient de lancer Roblox pour jouer à des jeux ou les programmer. Un pilote GPU corrompu ou obsolète peut être la raison pour laquelle cette erreur est déclenchée.
Confrontez-vous cette erreur Roblox sur votre PC Windows lorsque vous essayez d'ouvrir Roblox pour jouer à n'importe quel jeu? Allez-y et lisez cet article pour trouver une liste de méthodes qui peuvent être utilisées pour résoudre ce problème sur votre PC Windows 11/10.
Table des matières
- Correction 1 - Copiez l'OpenGL32.Fichier DLL dans les dossiers d'applications Roblox
- Correction 2 - Réinitialisez les paramètres graphiques ROBLOX
- Correction 3 - Abaissez la qualité des couleurs de votre écran système
- Correction 4 - Vérifiez et installez la dernière version de DirectX
- Correction 5 - Exécutez Roblox en mode compatibilité
- Fix 6 - Désinstaller et réinstaller Roblox
- Correction 7 - Mettez à jour le pilote graphique
Correction 1 - Copiez l'OpenGL32.Fichier DLL dans les dossiers d'applications Roblox
Étape 1. Cliquez sur ce lien pour l'ouvrir dans votre navigateur.
Clique sur le Télécharger bouton pour obtenir le OpenGL32 Rob déposer.
Sauvegarder Le fichier sur votre PC.

Étape 2. Accédez au dossier contenant le fichier zip téléchargé.
Cliquez avec le bouton droit sur ce fichier et sélectionnez Extraire tout.
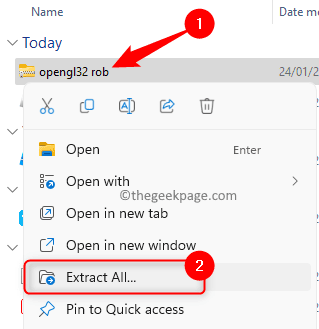
Ensuite, choisissez un dossier et cliquez sur Extrait.
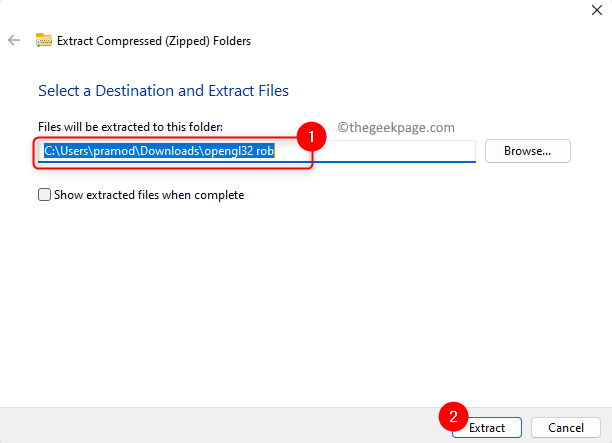
Étape 3. Ouvrez le dossier que vous avez extrait du fichier zip.
Sélectionnez le OpenGL32.dll fichier et appuyez sur le Icône de copie Pour copier ce fichier.
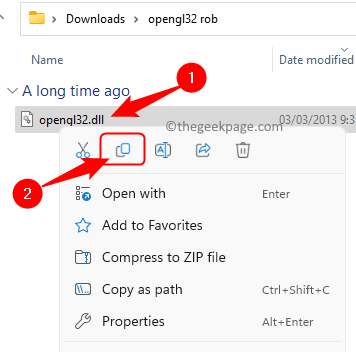
Étape 4. Localiser le Joueur Roblox raccourci sur votre bureau.
Cliquez avec le bouton droit dessus et choisissez le Lieu de fichier ouvert.
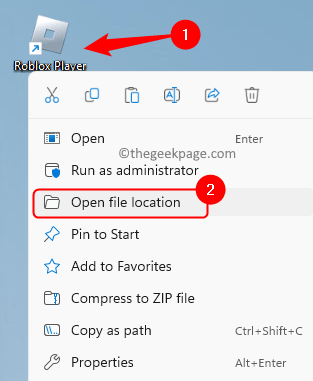
Étape 5. Dans le dossier qui s'ouvre, appuyez sur Ctrl + v Pour coller le fichier DLL copié.
Étape 6. Pâte (ctrl + v) ce Fichier DLL dans le SSL et shaders dossiers à l'emplacement ouvert.
Étape 7. Redémarrage Votre ordinateur et vérifiez si le problème avec Roblox est résolu.
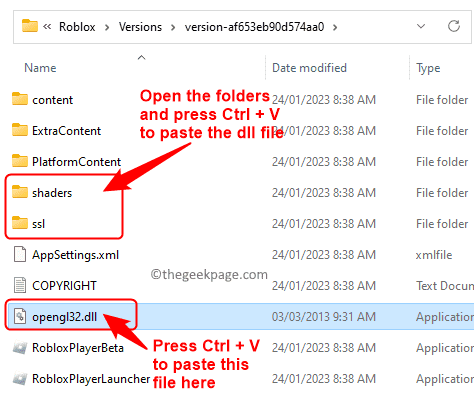
Correction 2 - Réinitialisez les paramètres graphiques ROBLOX
Étape 1. Ouvrir Studio Roblox.
Étape 2. Clique sur le Déposer menu et sélectionner Paramètres de studio.
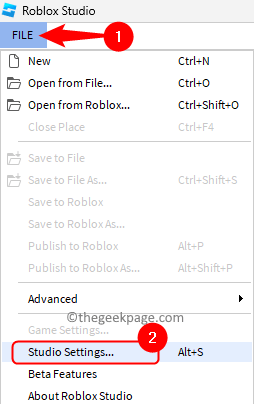
Étape 3. Dans le coin inférieur gauche de la fenêtre qui s'ouvre, cliquez sur Réinitialiser tous les réglages.

Étape 4. Cela réinitialisera tous les paramètres graphiques Roblox à la valeur par défaut. Cela vous aidera si quelqu'un a apporté des modifications aux paramètres graphiques de Roblox.
Étape 5. Vous serez invité à redémarrer maintenant ou à redémarrer plus tard. Cliquer sur Redémarrage pour redémarrer votre système à ce moment.
Vérifiez si le problème est résolu.
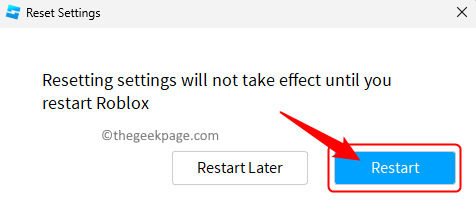
Correction 3 - Abaissez la qualité des couleurs de votre écran système
Étape 1. Ouvrir Paramètres Windows en utilisant Windows + I combinaison clé.
Étape 2. Avec le Système Onglet sélectionné dans le panneau de gauche, cliquez sur Afficher sur le côté droit.
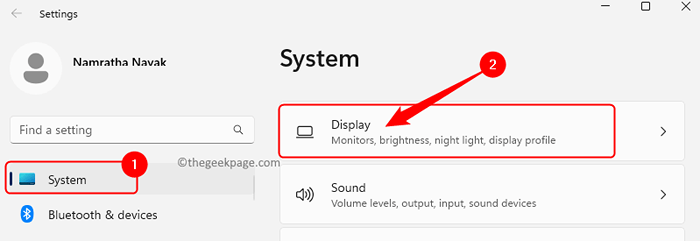
Étape 3. Sur cette page, faites défiler vers le bas et cliquez sur Affichage avancé dans le Paramètres connexes section.
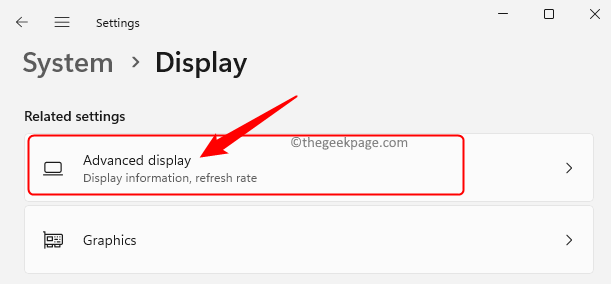
Étape 4. Dans le Afficher des informations Section, cliquez sur Afficher les propriétés de l'adaptateur pour votre affichage actuel.
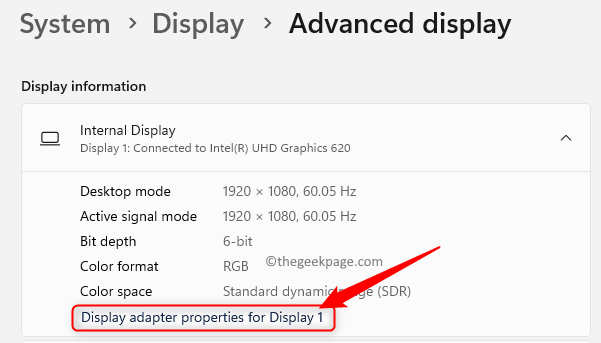
Étape 5. Dans le Propriétés fenêtre de l'adaptateur, cliquez sur le Énumérez tous les modes bouton dans le Adaptateur languette.
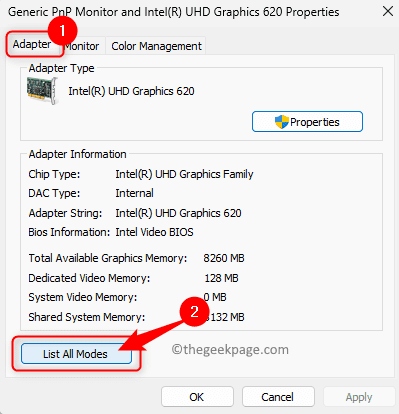
Étape 6. Maintenant, sélectionnez une qualité d'affichage inférieure à celle de l'affichage actuel dans le Liste des modes valides.
Étape 7. Cliquer sur D'ACCORD Pour enregistrer ce changement.
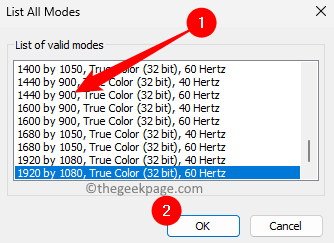
Étape 8. Cliquer sur D'ACCORD Pour fermer toutes les fenêtres ouvertes et fermer l'application Paramètres.
Étape 9. Redémarrer Votre PC et vérifiez si le problème avec le pilote graphique Roblox est résolu ou non.
Correction 4 - Vérifiez et installez la dernière version de DirectX
Roblox ne fonctionne pas avec la version de DirectX qui est inférieure à 10. Si votre carte graphique prend en charge les versions supérieures à 10, vous devez les installer sur votre ordinateur.
Vérifiez la version
Étape 1. Ouvrir le Courir boîte en utilisant le Windows + R clés.
Étape 2. Taper dxdiag et frapper Entrer Pour ouvrir le Outil de diagnostic DirectX.
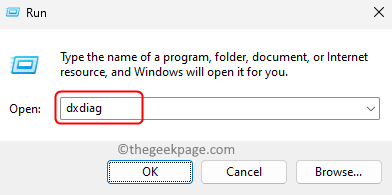
Étape 3. Sélectionnez le Afficher onglet de la fenêtre correspondant à l'écran que vous utilisez.
Étape 4. Dans le Conducteurs Section, vérifiez le Niveaux de caractéristiques.
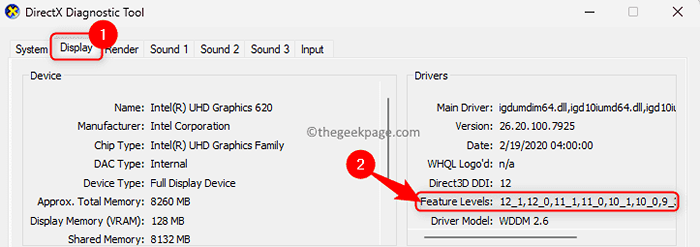
Étape 5. Le Niveaux de caractéristiques Indiquez les versions de DirectX qui sont prises en charge par votre système.
Étape 6. Dans le Système onglet, vous pouvez voir la version de DirectX qui est installée sur votre système.
Si votre système peut prendre DirectX 10 ou plus et qu'il n'est pas présent, installez la version DirectX en suivant les étapes ci-dessous.
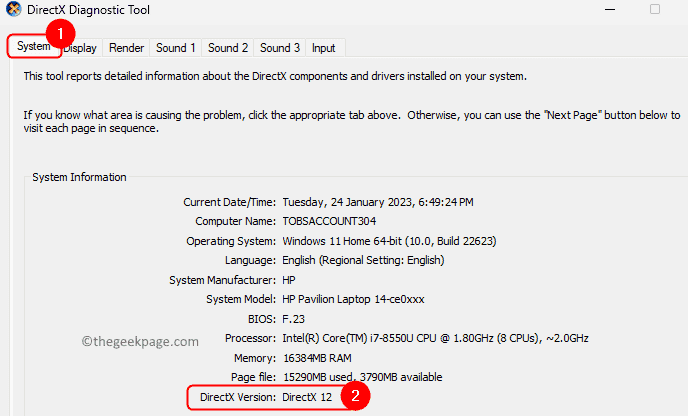
Installer directx
Étape 1. Pour télécharger la dernière version de DirectX, cliquez ici pour accéder au Page de téléchargement Microsoft DirectX.
Enregistrez le fichier sur votre ordinateur.
Étape 2. Une fois le téléchargement terminé, ouvrez le dxwebsetup.exe fichier en double-cliquez dessus.
Complétez l'installation de DirectX en suivant les instructions à l'écran.
Étape 3. Une fois l'installation terminée, redémarrer votre ordinateur pour appliquer les modifications.
Vérifiez si le problème est résolu.
Correction 5 - Exécutez Roblox en mode compatibilité
Étape 1. Localiser le raccourci pour Roblox sur votre bureau.
Étape 2. Cliquez avec le bouton droit dessus et choisissez Propriétés.
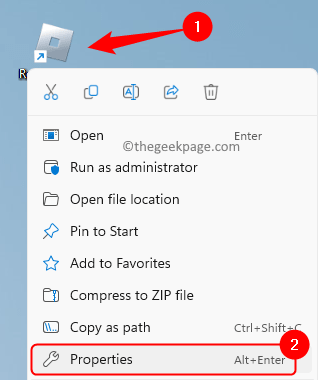
Étape 3. Dans le Propriétés fenêtre, allez au Compatibilité languette.
Étape 4. Maintenant, cochez la case à côté de Exécuter ce programme en mode de compatibilité pour.
Étape 5. Utilisez la liste déroulante sous l'option et sélectionnez le Version Windows que vous voulez utiliser.
Étape 6. Enfin, cliquez sur Appliquer puis sur D'ACCORD.
Étape 7. Relancer Roblox et vérifiez si le problème est résolu.
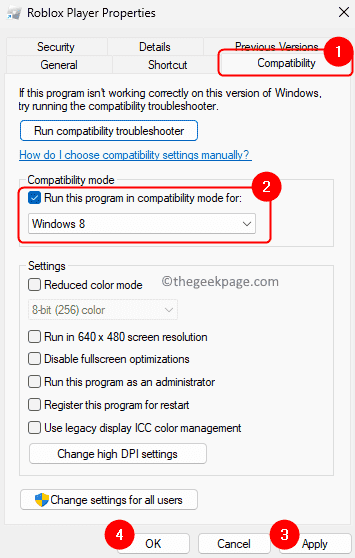
Fix 6 - Désinstaller et réinstaller Roblox
Étape 1. Presse Windows + R ouvrir Courir.
Étape 2. Taper MS-Settings: AppsFeatures et frapper Entrer Pour ouvrir la page des applications installées.
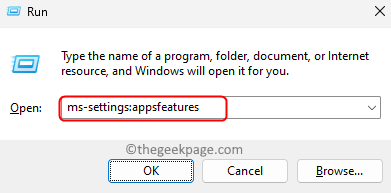
Étape 3. Ici, cherchez Roblox Utilisation de la zone de recherche.
Étape 4. Clique sur le menu à trois points associé à Roblox et choisir Désinstaller.
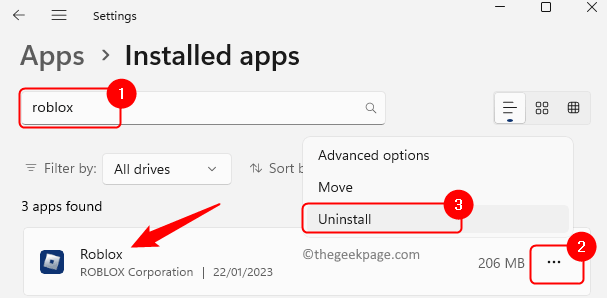
Étape 5. Cliquer sur Désinstaller encore une fois lorsque l'invite de confirmation apparaît.
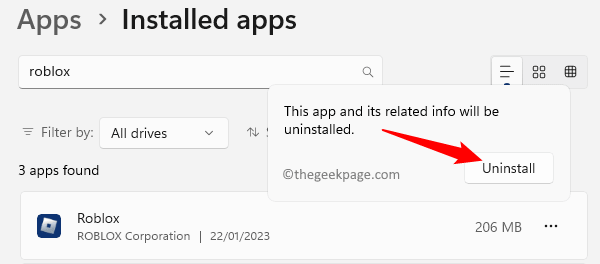
Étape 6. Attendez que l'application soit complètement désinstallée de votre PC.
Étape 7. Une fois la désinstallation terminée, ouverte Explorateur de fichiers (Windows + E) et tapez le chemin ci-dessous.
C: \ Users \% nom d'utilisateur% \ appdata \ local
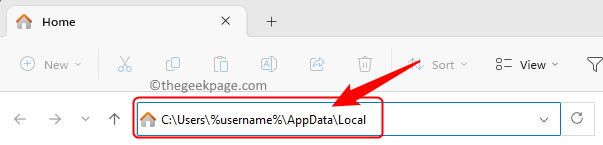
Étape 8. Ici, sélectionnez le Roblox dossier et appuyez sur le Supprimer (bac) icône en haut.
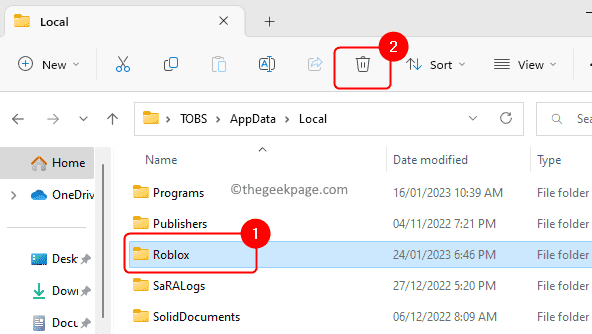
Étape 9. Aller au Site Web officiel pour Roblox et téléchargez la dernière version sur votre PC.
Installez Roblox en utilisant le fichier téléchargé.
Vérifiez si le problème avec le pilote graphique de Roblox est résolu ou non.
Correction 7 - Mettez à jour le pilote graphique
Si les méthodes mentionnées ci-dessus ne vous ont pas aidé à résoudre l'erreur Roblox "La carte graphique de votre ordinateur n'est pas compatible avec les exigences minimales du système de Roblox", Ensuite, vous pouvez essayer de mettre à jour le pilote graphique de votre système à la dernière version. Utilisez l'une des méthodes mentionnées dans ce lien pour mettre à jour les pilotes graphiques sur votre PC.
C'est ça!
Vous devez avoir pu corriger l'erreur Roblox "La carte graphique de votre ordinateur n'est pas compatible avec les exigences minimales du système de Roblox" et jouez à vos jeux préférés sur votre PC Windows 11/10. Avez-vous trouvé cet article utile pour résoudre cette erreur Roblox sur votre PC? Veuillez nous faire part de vos réflexions et du correctif qui a fonctionné pour vous dans la section des commentaires ci-dessous.
- « Le package de contenu n'est plus disponible dans Call of Duty (COD) Correction
- Comment masquer ou supprimer les jeux de la bibliothèque Steam »

