La mise en miroir d'écran ne fonctionne pas sous Windows? Essayez ces 7 correctifs

- 861
- 137
- Mohamed Brunet
Si la miroir d'écran ne fonctionne pas avec votre PC Windows 10, plusieurs raisons pourraient être derrière. Peut-être qu'un paramètre n'est pas correct, ou que le bon mode d'entrée sur le téléviseur n'est pas sélectionné, et ainsi de suite.
Heureusement, vous pouvez résoudre la plupart de ces problèmes en peaufinant quelques options ici et là sur votre PC. Nous allons vous montrer comment.
Table des matières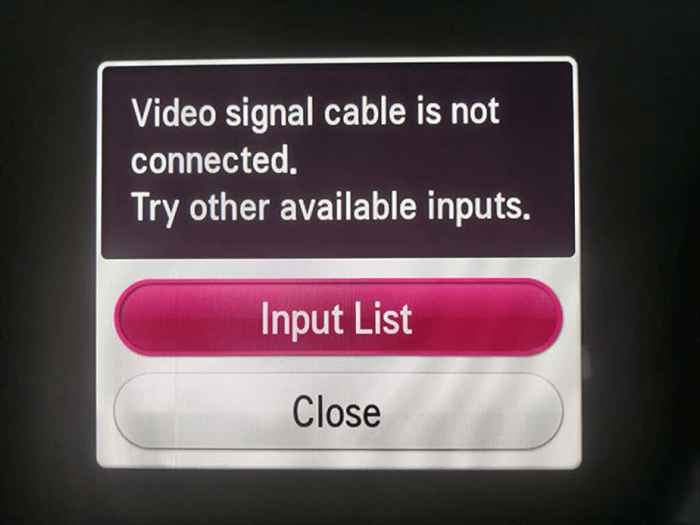
La plupart des télécommandes télévisées ont un Mode d'entrée ou Source bouton. Appuyez sur ce bouton, choisissez le bon mode et vous serez prêt à partir.
Redémarrez votre PC Windows 10 pour contourner les problèmes de miroir d'écran
Parfois, des pépins mineurs sur votre PC Windows 10 qui provoque une miroir d'écran ne fonctionne pas. Dans ces cas, un simple redémarrage résout généralement le problème.
Pour redémarrer votre PC Windows, ouvrez le Commencer menu, sélectionnez l'icône d'alimentation et choisissez le Redémarrage option.
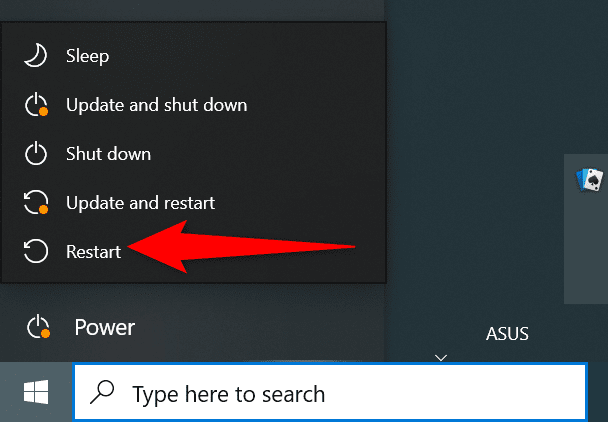
Lorsque votre PC redémarre, reconnectez votre PC à votre moniteur et que la miroir d'écran devrait fonctionner, espérons-le,.
Utilisez le dépanneur matériel et les appareils pour corriger la mise en miroir d'écran ne fonctionne pas
Un moyen facile de faire face à la plupart des types de problèmes sur votre PC Windows 10 est d'utiliser un dépanneur intégré. Windows 10 a de nombreux dépanneurs, et l'un d'eux est un matériel et un dépanneur des appareils. Vous pouvez l'utiliser pour trouver et résoudre les problèmes avec vos appareils, en fin de compte de résoudre vos problèmes de miroir d'écran.
Pour utiliser ce dépanneur:
- Ouvrir le Courir boîte en appuyant sur les fenêtres + R Clés simultanément.
- Tapez la commande suivante dans la zone d'exécution et appuyez sur Entrer:
MSDT.exe -id deviceviagnostic
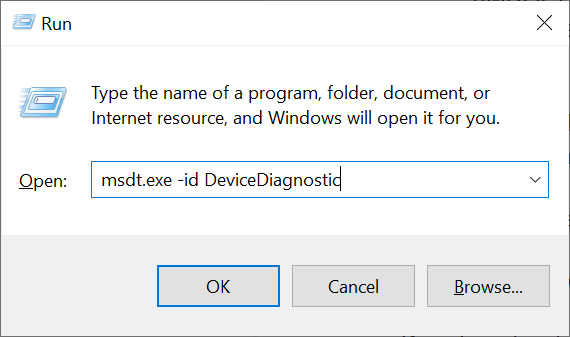
- Sélectionner Suivant sur le Matériel et appareils Écran de dépanneur.
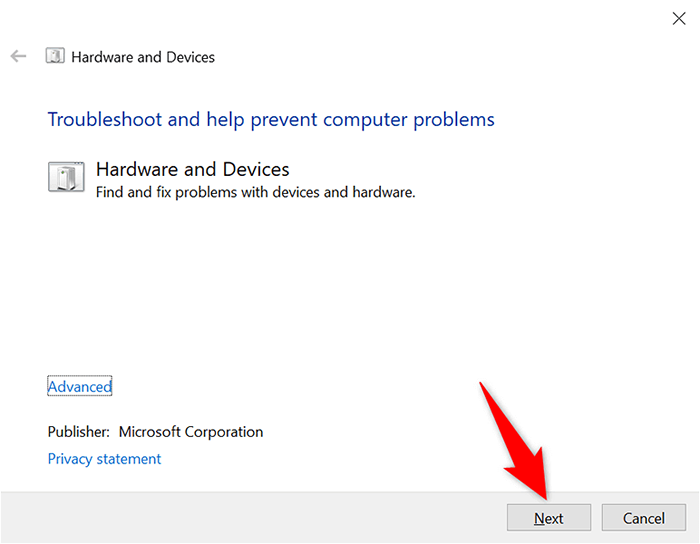
- Attendez que le dépanneur trouve des problèmes avec vos appareils. Le dépanneur proposera ensuite de résoudre ces problèmes.
Une fois les problèmes résolus, démarrez l'écran en miroir et cela devrait fonctionner très bien.
Vérifiez si votre PC Windows 10 prend en charge Miracast
Si vous essayez de refléter l'écran de votre PC Windows 10 à un écran sans fil, assurez-vous que votre PC prend en charge Miracast. Votre PC doit avoir cette fonctionnalité pour lancer l'écran aux écrans sans fil externes.
Il existe un moyen facile de vérifier si votre PC prend en charge cette fonctionnalité:
- Ouvrir le Paramètres application en appuyant sur les fenêtres + je Clés simultanément.
- Sélectionner Système sur le Paramètres fenêtre.
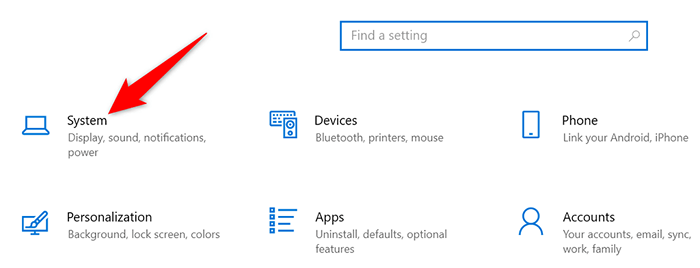
- Choisir Afficher de la barre latérale gauche.
- Faites défiler le volet droit vers le Plusieurs écrans section. Si vous voyez un Connectez-vous à un écran sans fil Option ici, cela signifie que votre PC prend en charge Miracast.
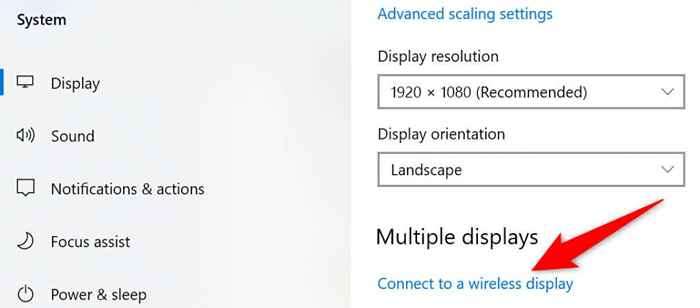
- Si vous ne voyez pas cette option, votre PC ne prend pas en charge Miracast.
Si votre PC ne prend pas en charge Miracast, vous n'avez pas besoin d'être déçu. Vous pouvez toujours refléter l'écran de votre PC sur votre moniteur, mais utiliser une connexion à câble physique.
Pour ce faire, vérifiez l'arrière de votre moniteur et voyez quels types de câbles il prend en charge. Dans la plupart des cas, vous trouverez un port HDMI sur votre moniteur. Si tel est le cas, obtenez un câble HDMI et utilisez le câble pour connecter votre PC à votre moniteur.
Ensuite, instantanément, vous verrez l'écran de votre PC sur votre moniteur connecté.
Activer le Wi-Fi pour résoudre les problèmes de miroir d'écran
Pour refléter sans fil l'écran de votre PC à un écran, vous devez avoir le Wi-Fi activé sur votre PC. C'est une condition préalable essentielle, mais beaucoup de gens l'oublient. Cela mènera à la mise en miroir d'écran ne fonctionne pas.
Pour activer le Wi-Fi sur votre PC:
- Ouvrir le Paramètres application en appuyant sur les fenêtres + je Clés ensemble.
- Sélectionner Réseau et Internet sur le Paramètres fenêtre.
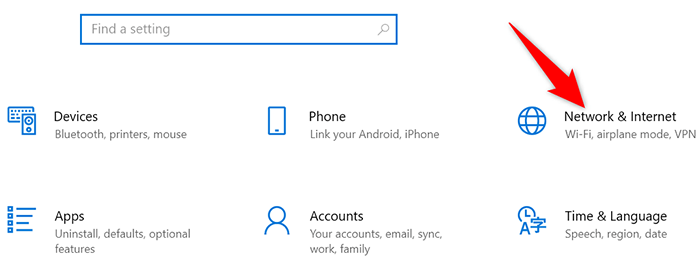
- Choisir Wifi de la barre latérale à gauche.
- Basculer sur le Wifi Option sur le volet droit.
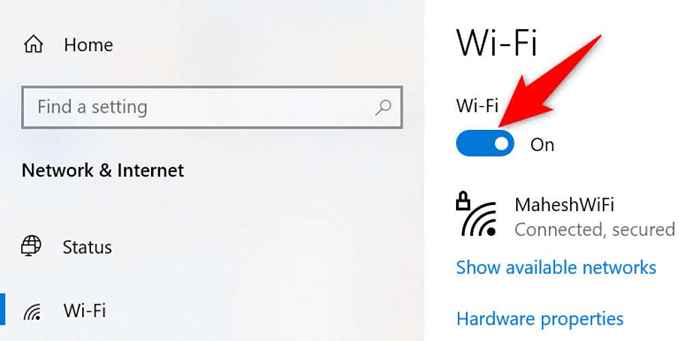
Vous devrez connecter votre PC au même réseau Wi-Fi que votre affichage sans fil externe pour activer l'écran en miroir.
Mettre à jour les pilotes de la carte graphique
Les pilotes de cartes graphiques obsolètes ou défectueux causent divers problèmes, notamment en provoquant une miroir d'écran ne pas fonctionner sur votre PC. Si tel est le cas avec vous, mettez à jour les pilotes de la carte graphique vers les dernières versions, ce qui devrait résoudre votre problème.
La bonne chose est que vous pouvez mettre à jour les pilotes automatiquement sur votre PC Windows 10:
- Ouvrir le Gestionnaire de périphériques en accédant au Commencer menu, recherche de Gestionnaire de périphériques, et sélectionner cet outil dans les résultats de recherche.
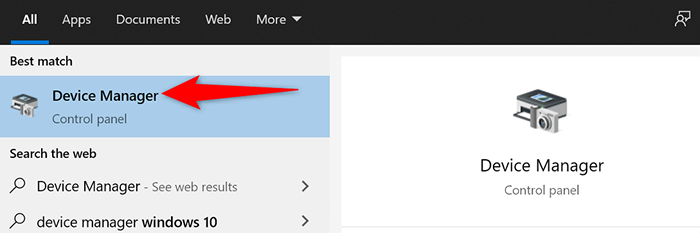
- Trouvez votre carte graphique dans le Prises d'écran Section sur le Gestionnaire de périphériques fenêtre.
- Cliquez avec le bouton droit sur votre carte graphique et choisissez Mettre à jour le pilote à partir du menu.
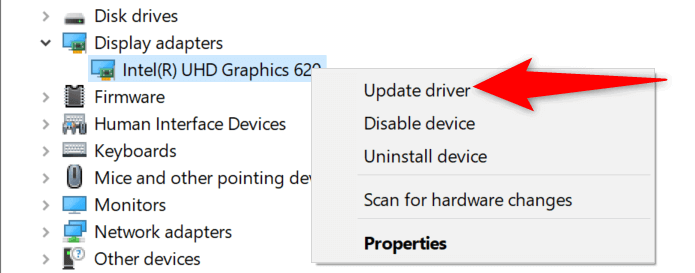
- Sélectionner Recherchez automatiquement les conducteurs sur l'écran suivant.
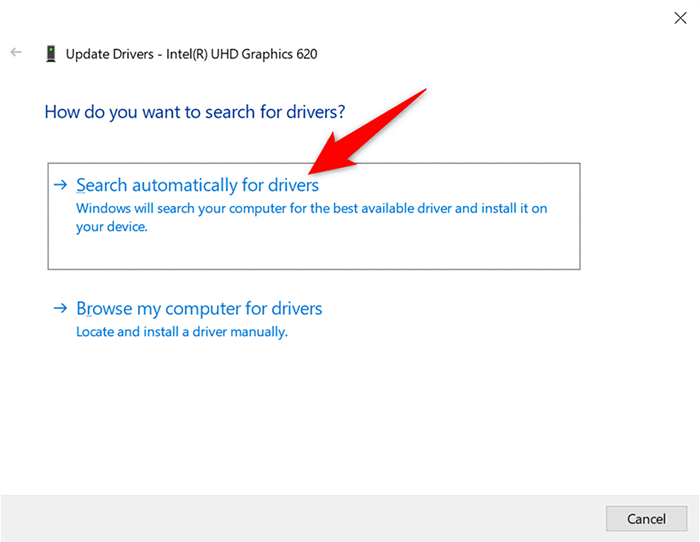
- Attendez que Windows 10 trouve et installe des pilotes plus récents pour votre carte graphique.
- Redémarrez votre PC lorsque les pilotes sont installés.
Si vous avez une carte graphique NVIDIA, vous pouvez également mettre à jour vos pilotes de carte graphique.
Supprimer l'écran et le réadapter
Lorsque la mise en miroir de l'écran cesse de fonctionner sur votre PC, c'est une bonne idée de supprimer l'affichage externe de votre PC, puis de le réadapter. Cela devrait résoudre tous les problèmes mineurs avec l'écran et vous permettre de refléter l'écran à partir de zéro.
- appuie sur le les fenêtres + je Clés pour ouvrir le Paramètres appliquer.
- Sélectionner Dispositifs sur le Paramètres fenêtre.
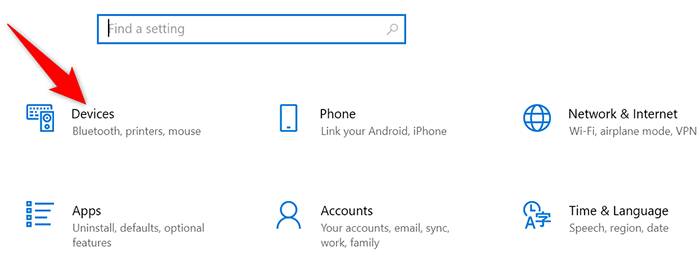
- Trouvez et sélectionnez votre écran externe.
- Choisir Enlevez l'appareil sous votre écran sélectionné.
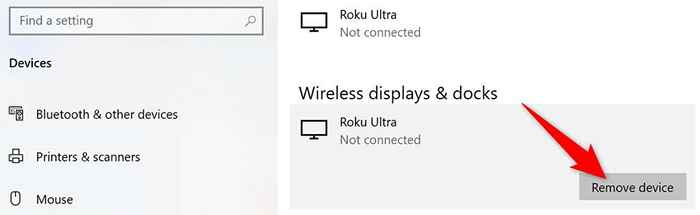
- Sélectionner Oui dans l'invite qui s'ouvre pour supprimer l'écran sélectionné de votre PC.
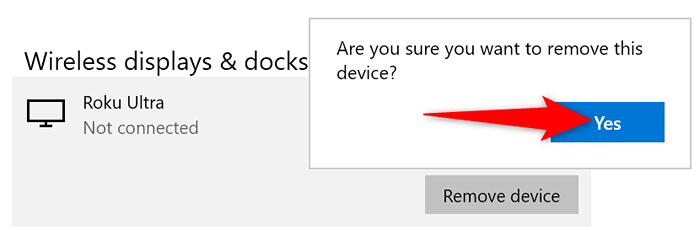
- Représentant l'affichage à votre PC comme vous l'avez fait plus tôt.
Il est facile de gérer la miroir d'écran ne fonctionnant pas sur Windows 10
Si vous ne pouvez pas faire en sorte que l'écran de votre PC reflétait votre moniteur externe, il y a de fortes chances qu'une option soit éteinte sur votre PC. En utilisant les méthodes décrites ci-dessus, vos problèmes de miroir de l'écran doivent disparaître. Vous aurez alors tout le contenu de votre PC sur votre téléviseur ou moniteur connecté.

