YouTube TV ne fonctionne pas? 8 façons de le réparer
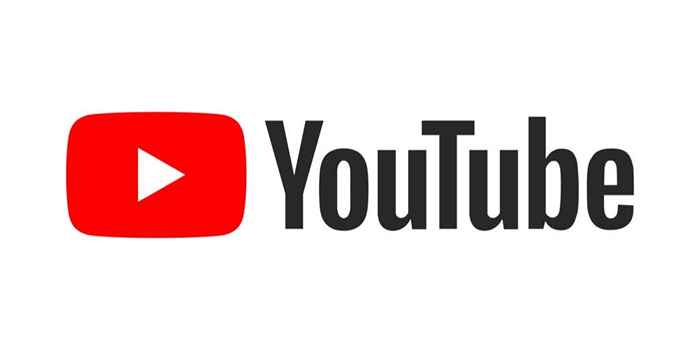
- 3324
- 756
- Romain Martinez
YouTube TV est un excellent remplacement pour votre télévision par câble. Il propose une programmation de réseau de télévision populaire, des films, des actualités et plus encore. Cependant, il y a des moments où vous trouverez que YouTube TV ne fonctionne pas. Cela peut être frustrant, surtout quand c'est l'une de vos principales sources de divertissement.
Heureusement, presque tous les problèmes qui peuvent conduire à la télévision YouTube ne fonctionne pas est réparable. Dans cet article, vous trouverez un processus de dépannage qui vous emmènera du scénario le plus courant et le plus probable aux plus courants et les plus complexes. À la fin de cet article, YouTube TV devrait à nouveau fonctionner pour vous.
Table des matièresNote: Les correctifs suivants s'appliquent aux versions mobiles, de bureau et basées sur le navigateur de YouTube TV. Où les correctifs s'appliquent à une seule plate-forme, cela sera noté.
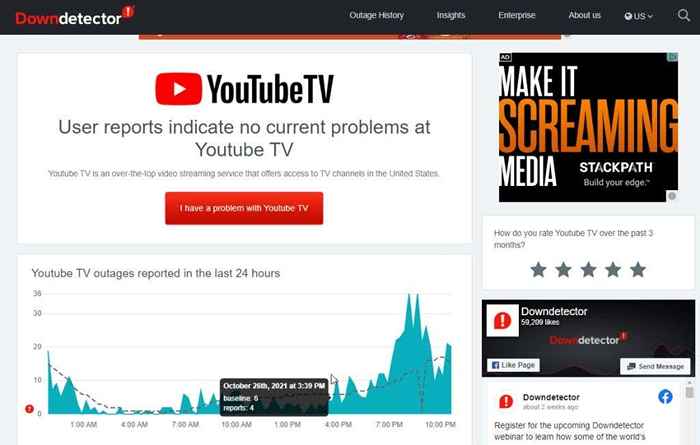
Il existe de nombreux sites de streaming vidéo alternatifs que vous pouvez apprécier pendant que vous attendez.
2. Assurez-vous que vous n'avez pas dépassé la limite de votre appareil
Si vous avez un plan familial YouTube, plusieurs utilisateurs de votre maison peuvent regarder YouTube TV en utilisant leur propre compte Google. Cependant, que vous ayez ce plan ou non, vous ne pouvez regarder que YouTube TV simultanément sur jusqu'à trois appareils sur votre compte.
Les activités suivantes comptent comme un dispositif en streaming activement:
- Jeter une émission de télévision YouTube d'un ordinateur portable à une télévision
- Regarder YouTube TV sur un ordinateur portable ou un ordinateur de bureau
- Regarder un film de votre bibliothèque TV YouTube sur votre appareil mobile
Quelle que soit votre activité TV YouTube, chaque appareil que vous utilisez avec le service comptera pour la limite de votre appareil. Si vous êtes empêché d'utiliser votre compte TV YouTube, assurez-vous qu'il n'y a pas déjà d'autres membres de la famille qui utilisent trois appareils avec le service.
3. Redémarrez la télévision YouTube
La solution la plus rapide pour faire fonctionner à nouveau YouTube TV consiste à redémarrer votre connexion au service. Si vous accédez à YouTube TV via votre navigateur Web, fermez complètement le navigateur. Redémarrez une nouvelle fenêtre de navigateur et accédez uniquement à YouTube TV (et aucun autre site Web).
Si vous diffusez le téléviseur YouTube via votre appareil mobile, vous devrez fermer l'application, puis le redémarrer.
Sur Android, balayez simplement en bas de l'écran principal, recherchez YT TV, et appuyez sur l'icône de l'application. Robinet Informations sur l'application sur le menu contextuel.
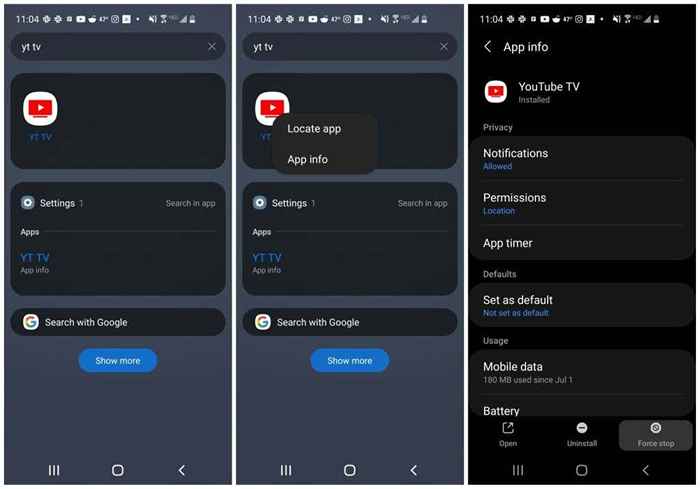
Sélectionner Arrêt de force en bas de la fenêtre d'informations de l'application.
Sur l'iPhone, c'est encore plus facile. Faites simplement glisser vers le haut du bas de l'écran d'accueil et glissez à droite ou à gauche pour trouver l'application TV YouTube. Faites glisser sur la fenêtre d'aperçu de l'application pour fermer l'application. Sur l'iPad, faites glisser sur l'application dans le commutateur de l'application.
Si vous utilisez l'application TV YouTube de bureau sur Mac ou Windows, fermez l'application comme vous le feriez normalement toute autre application.
Une fois que vous avez fermé YouTube TV, rouvrez le navigateur ou l'application et vérifiez si YouTube TV fonctionne.
4. Mettez à jour l'application TV Mobile YouTube
YouTube met fréquemment à jour l'application TV YouTube. Les utilisateurs rapportent généralement que lorsque YouTube TV ne fonctionne pas sur leur appareil mobile, c'est souvent parce qu'il y a une mise à jour en attente pour l'application TV YouTube.
Vous pouvez vérifier rapidement si c'est le cas en ouvrant Google Play ou sur l'Apple Store et en vérifiant s'il y a une mise à jour disponible pour l'application.
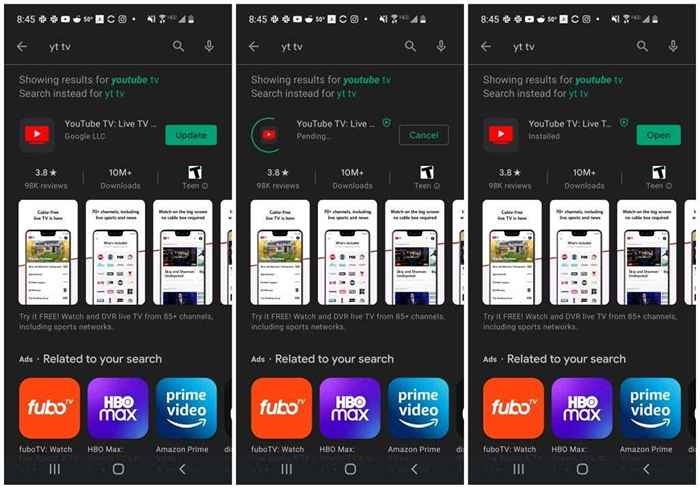
S'il y en a, exécutez la mise à jour, puis redémarrez l'application TV YouTube. Vérifiez si cela a résolu les problèmes que vous avez avec YouTube TV.
5. Activer les autorisations de localisation
YouTube suit étroitement l'emplacement des utilisateurs pour s'assurer que les ménages spécifiques utilisent le compte sans le partager avec des personnes à d'autres endroits. Si vous avez désactivé le paramètre d'emplacement sur votre appareil mobile, YouTube TV peut ne pas fonctionner.
Note: YouTube vous permet de voyager dans d'autres endroits et d'utiliser toujours le service à cet endroit pendant une durée limitée, mais vous devez toujours avoir l'emplacement allumé pour que le service fonctionne.
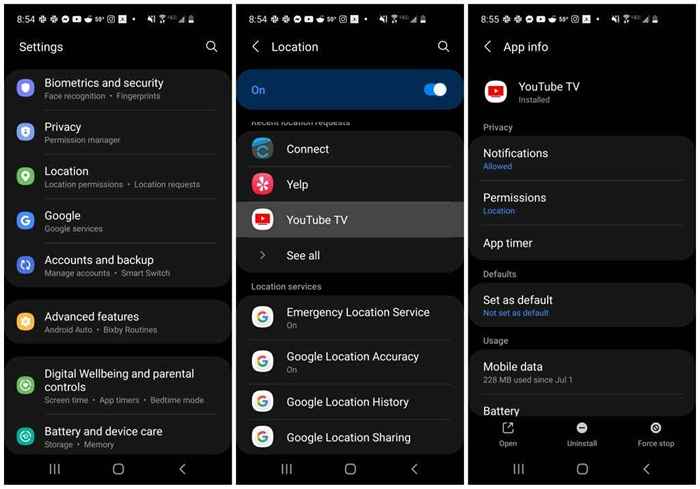
Activez l'emplacement sur votre appareil spécifique pour voir s'il résout les problèmes que vous rencontrez avec YouTube TV.
- Sur Android: Dans les paramètres, sélectionnez Emplacement, et assurer le Sur La bascule est activée. Appuyez sur l'application YouTube TV pour vous assurer que l'application a Emplacement Inscrit sous autorisation.
- Sur iPhone ou iPad: Dans les paramètres, sélectionnez Services de confidentialité et de localisation. S'assurer Services de location est autorisé. Ensuite, appuyez sur l'application TV YouTube et sélectionnez Lors de l'utilisation de l'application pour l'autorisation de localisation.
Si vous utilisez Google Chrome sur un ordinateur ou un ordinateur portable de bureau, vous devrez ajuster les paramètres de localisation de Chrome pour Google.
1. Dans Chrome, sélectionnez les trois points en haut à droite pour ouvrir le menu, sélectionnez Paramètres, sélectionner Confidentialité et tiritY du menu de gauche et choisissez Paramètres du site.

2. Sur l'écran suivant, dans la section des autorisations, sélectionnez Emplacement.
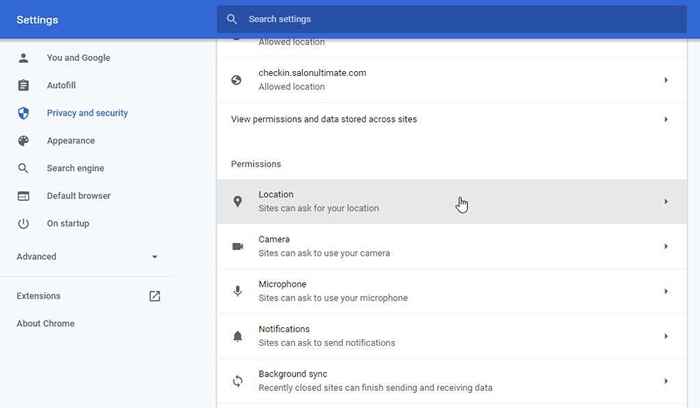
3. Dans la fenêtre suivante, faites défiler vers le haut Autorisé à voir votre emplacement. Sélectionnez la flèche à droite de https: // www.Google.com: 443. Dans la fenêtre suivante, assurez-vous Emplacement dans le cadre de la section des autorisations est définie sur Permettre.
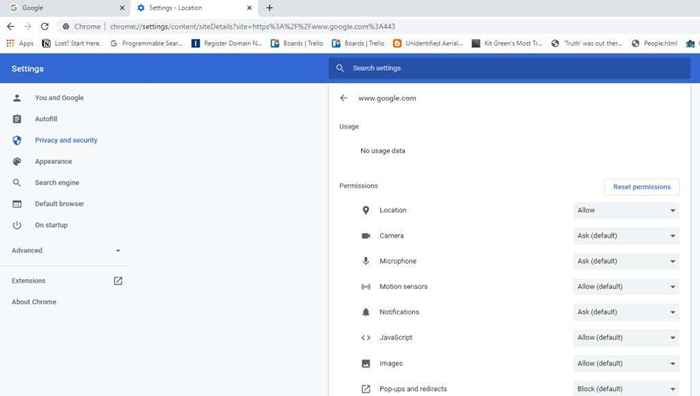
Redémarrez votre navigateur avant de tester pour voir si YouTube TV fonctionne.
6. Redémarrez votre appareil
Une solution courante pour YouTube TV qui ne fonctionne pas est de redémarrer l'appareil que vous utilisez pour accéder au service. Le redémarrage efface le cache de mémoire de la mémoire et le cache du navigateur de l'appareil et tue toutes les applications ou services en cours d'exécution qui peuvent interférer avec le service de télévision YouTube.

Assurez-vous d'arrêter complètement votre ordinateur ou votre ordinateur portable avant de redémarrer. Choisissez l'option d'arrêt plutôt que l'option Redémarrer. Il en va de même pour le redémarrage de votre appareil mobile. Effectuez un arrêt complet à l'aide du bouton d'alimentation sur le côté de votre téléphone. Puis démarrer le téléphone avant de tester à nouveau YouTube TV.
7. Vérifiez votre connection internet
Un premier chèque de base consiste à vous assurer que vous avez une bonne connexion Internet. Connectez-vous avec d'autres sites Web avec votre appareil et assurez-vous que ces connexions fonctionnent.
Avec cela à l'écart, vous devrez également vous assurer que votre connexion Internet est suffisamment rapide pour utiliser YouTube TV. YouTube TV a besoin d'une vitesse de téléchargement d'au moins 3 Mbps pour bien diffuser. Si votre connexion Internet ne peut pas gérer cela, vous pourriez probablement rencontrer des problèmes de décalage, ou le téléviseur YouTube peut ne pas fonctionner du tout.
YouTube recommande les vitesses Internet suivantes en fonction de votre utilisation:
- 3 Mbps: Bon pour le streaming vidéo de définition standard.
- 7 Mbps: Vous permet de diffuser une seule vidéo HD (haute définition) à la fois, mais des appareils supplémentaires en streaming simultanément peuvent causer des problèmes.
- 13 Mbps: Plusieurs appareils peuvent diffuser une vidéo HD.
- 25 Mbps: Vous permet de diffuser des vidéos ou des programmes 4K sur YouTube TV.
La première chose à essayer est d'exécuter un test de vitesse pour vérifier votre vitesse de connexion Internet. La façon la plus simple de le faire est de rechercher Google test de vitesse Internet.
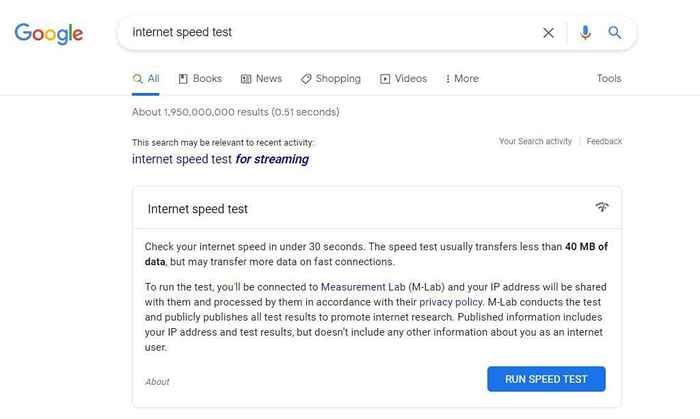
Sélectionner Test de vitesse d'exécution Pour commencer le test. Une fois le test terminé, vous verrez à la fois des vitesses de téléchargement et de téléchargement pour votre réseau.
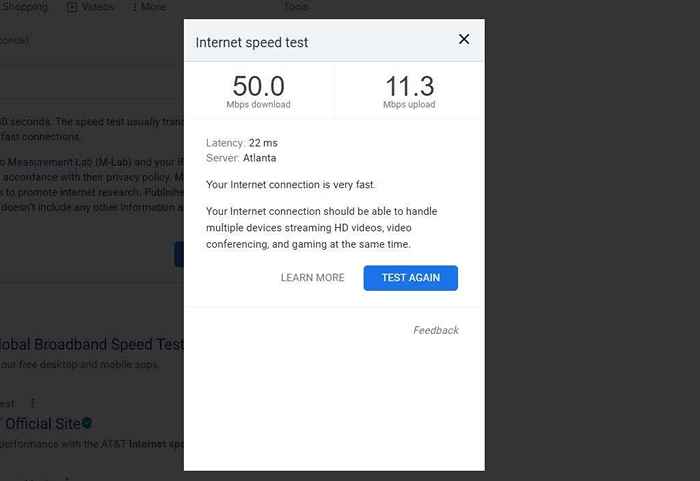
Le Téléchargement MBPS Le résultat est celui qui se préoccupe. Assurez-vous que ce résultat de vitesse correspond à votre utilisation TV YouTube à partir de la liste ci-dessus.
Assurez-vous également que votre connexion Internet mobile fonctionne correctement en redémarrant la connexion de données. Sur Android, paramètres ouvrir, sélectionner Connexions, et activer puis désactiver Mode avion. Sur l'iPhone ou l'iPad, ouvrez le centre de contrôle et appuyez sur Mode avion pour le laisser. Appuyez à nouveau pour le désactiver.
8. Ajuster la qualité de la vidéo de la télévision sur YouTube
Si vous n'avez pas assez de vitesse de bande passante pour que YouTube TV fonctionne correctement, vous pouvez modifier certains paramètres dans l'application YouTube TV afin que cela fonctionne plus efficacement.
- Sélectionnez l'icône d'engrenage dans le coin inférieur droit de la fenêtre du lecteur lorsque vous lancez une vidéo.
- Sélectionnez le Qualité Option de la liste des paramètres.

- Choisissez une résolution vidéo inférieure dans la liste de qualité.

Le choix d'une qualité vidéo inférieure nécessitera une bande passante plus faible, ce qui peut vous permettre de vous en sortir avec une vitesse de connexion Internet plus lente.
Note: Vous pouvez réduire la qualité vidéo sur l'application mobile YouTube TV de la même manière à travers le menu des paramètres vidéo dans le lecteur mobile YouTube TV.
Ce n'est pas la meilleure solution car une qualité vidéo beaucoup plus faible ne sera pas bonne sur les écrans plus grands. Idéalement, vous voudrez résoudre pourquoi vous n'obtenez pas la bande passante que vous avez achetée auprès de votre FAI.
- « Correction de l'erreur 0x80070490 dans l'application Windows Update and Mail
- La mise en miroir d'écran ne fonctionne pas sous Windows? Essayez ces 7 correctifs »

