Sellauncher.EXE High Disk Utilisation du problème dans Windows 10 Fix
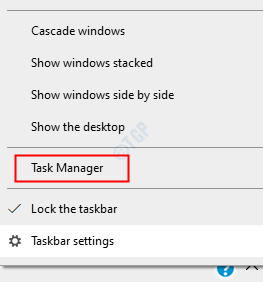
- 4910
- 1140
- Romain Martinez
Comme nous le savons tous, c'est une bonne pratique pour garder notre PC à jour. Parfois, lorsque vous mettez à jour votre système, vous pouvez voir qu'une sorte de fichier d'application (.exe) est téléchargé dans le système. Un tel fichier est Sellauncher.exe. Ce fichier est téléchargé lorsque vous mettez à jour votre système avec le patch Windows 10 KB4023057.
Table des matières
- Qu'est-ce que Sedlauncher.exe?
- Comment réparer Sedlauncher.Problème d'utilisation du disque complet EXE
- Correction 1: terminer la tâche Sedlauncher du gestionnaire de tâches
- Correction 2: désactiver le service de restauration Windows dans les services
- Correction 3: Block Sedlauncher.EXE avec pare-feu Windows
- Correction 4: Désinstaller la mise à jour
- Correction 5: Suppression du calendrier des tâches
- Correction 6: Désinstaller le programme de correction de configuration de Windows
- Correction 7: Renommer ou supprimer le dossier de rempl
Qu'est-ce que Sedlauncher.exe?
Selon Microsoft, l'objectif du KB4023057 est d'améliorer la fiabilité et l'expérience utilisateur dans les composants du service de mise à jour de Windows 10 en accélérant le processus de mise à jour. C'est là que Sedlauncher.EXE joue son rôle.Sellauncher.exe est essentiellement un fichier d'application situé dans le 'C: \ Program Files \ REMPL' emplacement. Le but principal de ce fichier est d'améliorer la vitesse et la sécurité du processus de mise à jour de Windows 10. Bien que cela soit conçu pour accélérer le processus, il provoque parfois un problème élevé d'utilisation du disque dans le système et cela, à son tour, réduit la vitesse du système.
Comment réparer Sedlauncher.Problème d'utilisation du disque complet EXE
Si vous ressentez un sedlauncher.EXE Full Disk Utilisation du problème sur votre système, alors ne vous inquiétez pas. Dans cet article, nous discuterons de différentes façons de résoudre ce problème.
Correction 1: terminer la tâche Sedlauncher du gestionnaire de tâches
Étape 1: Cliquez avec le bouton droit sur dans la zone vide de la barre des tâches. Dans le menu contextuel qui apparaît, cliquez sur Gestionnaire des tâches
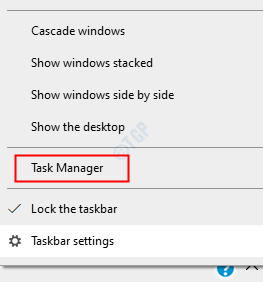
Étape 2: Dans la fenêtre qui s'ouvre, assurez-vous que vous êtes dans le Processus languette
Étape 3: Service de restauration Windows contient le Sellauncher tâche.Faites défiler vers le bas pour localiser Service de restauration Windows (WRS)
Étape 4: Maintenant, cliquez avec le bouton droit dessus et choisissez Tâche finale
Étape 5: Redémarrez le système et vérifiez si le problème a résolu.
Correction 2: désactiver le service de restauration Windows dans les services
Étape 1: Open Run Dialog (Windows + R)
Étape 2: Type prestations de service.MSC et frapper D'ACCORD
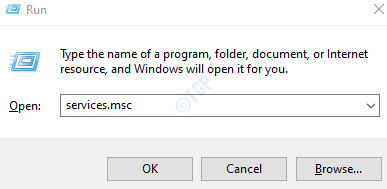
Étape 3: Dans la fenêtre des services, faites défiler vers le bas pour trouver Service de restauration Windows
Étape 4: cliquez avec le bouton droit dessus et choisissez Propriétés
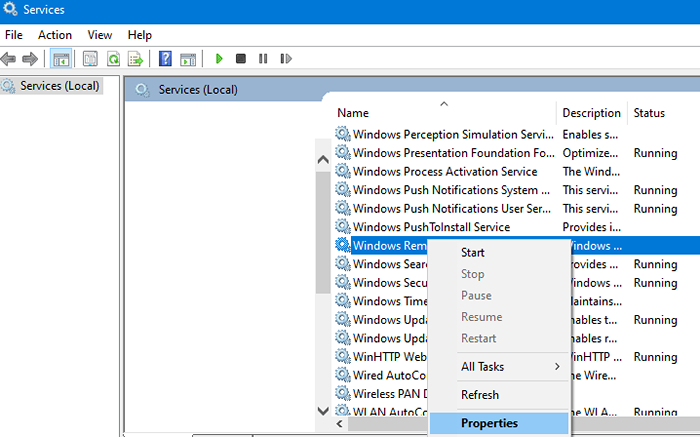
Étape 5: Dans la fenêtre Propriétés, à partir du type de démarrage, Choisissez Choisissez Désactivé
Étape 6: Dans le cadre de la section d'état du service, cliquez sur le Arrêt bouton
Étape 7: Enfin, cliquez sur Appliquer suivie par D'ACCORD
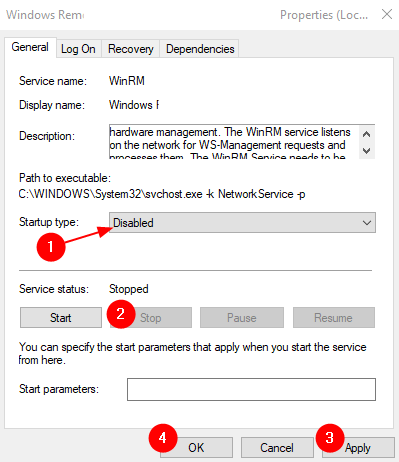
Étape 8: Redémarrez le système
Vérifiez si le Sedlauncher.EXE fonctionne en arrière-plan. Si c'est le cas, essayez le prochain correctif.
Correction 3: Block Sedlauncher.EXE avec pare-feu Windows
Étape 1: ouvrez la fenêtre d'exécution en utilisant Windows + R
Étape 2: Type contrôler le pare-feu.cpl, et frappe le Entrer clé
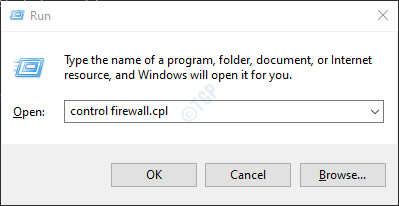
Étape 3: Dans le menu du côté gauche, cliquez sur le Autoriser une application ou une fonction via le pare-feu de Windows Defender option
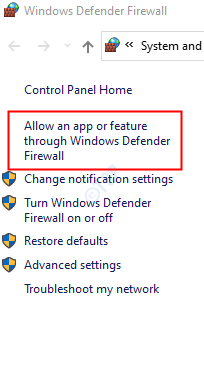
Étape 4: Dans la fenêtre des applications autorisées, cliquez sur le Modifier les paramètres bouton. Vous devez être connecté en tant qu'administrateur pour faire ce changement
Étape 5: cliquez sur Autoriser une autre application bouton dans le coin inférieur droit comme indiqué ci-dessous
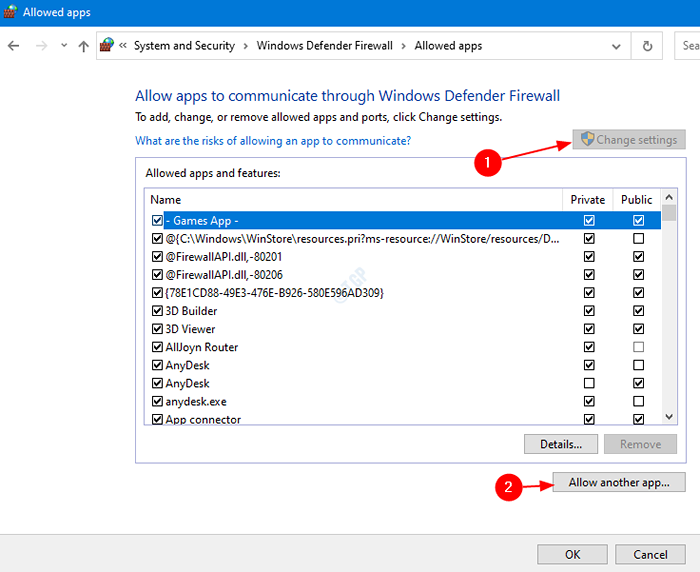
Étape 6: Ajouter une fenêtre d'application s'ouvre, cliquez sur le Parcourir bouton
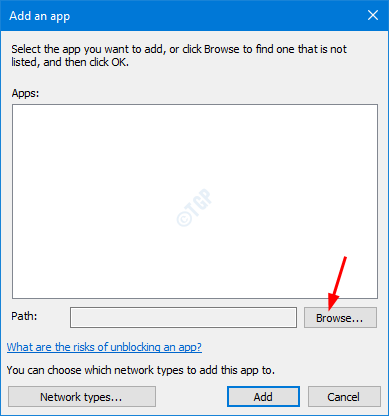
Étape 7: Dans la barre d'adresse, copier-coller l'emplacement C: \ Program Files \ REMPL et frapper Entrer
Étape 8: cliquez sur sellauncher.exe
Étape 9: cliquez sur le Ouvrir bouton
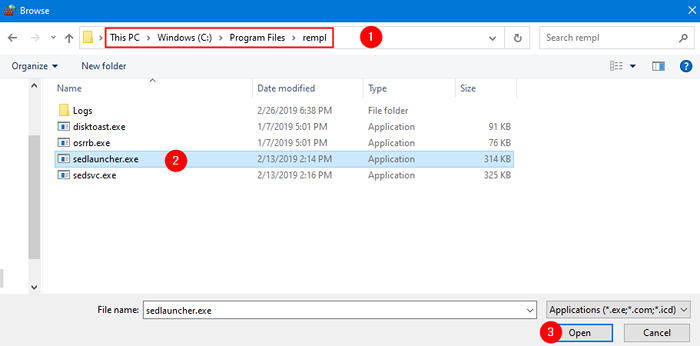
Étape 10: Détectez le Sedlauncher et cliquez sur le D'ACCORD bouton comme indiqué ci-dessous.
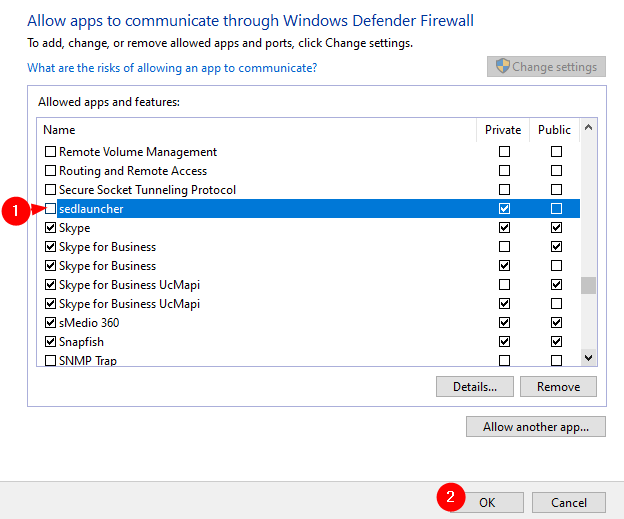
Avec ça, le Sedlauncher.EXE sera bloqué et ne fonctionnera pas désormais.
Correction 4: Désinstaller la mise à jour
Avec cette méthode, toutes les mises à jour qui font partie de ce patch seront manquées.
Étape 1: Maintenez les touches Windows + R et ouvrez la boîte de dialogue d'exécution
Étape 2: Type appwiz.cpl et presser Entrer
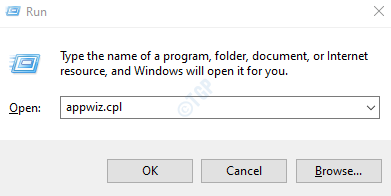
Étape 3: Dans la fenêtre, cliquez sur "Mise à jour de Windows 10… " ou Ressor de la configuration de Windows et choisissez la désinstallation.
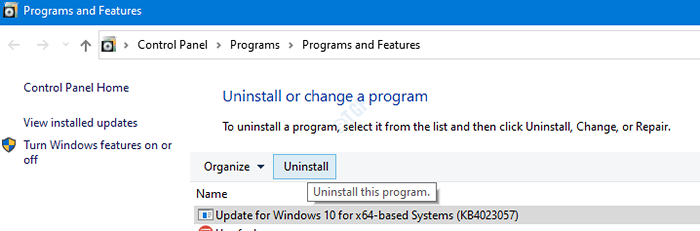
Cela désinstallera la mise à jour et donc Sedlauncher ne fonctionnerait pas.
Correction 5: Suppression du calendrier des tâches
Étape 1: Appuyez sur Windows + R touches ensemble pour ouvrir la zone de commande RUN et taper tâches.MSC Pour ouvrir les tâches Scheduler
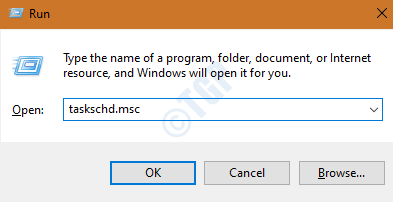
Étape 2: Dans la fenêtre du planificateur de tâches qui s'ouvre, double-cliquez sur le Bibliothèque de planificateur de tâches Situé sur le côté gauche de la fenêtre
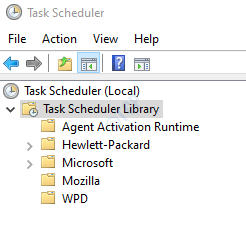
Étape 3: Accédez à Microsoft -> Windows -> REMPL DOSSIER Comme indiqué ci-dessous
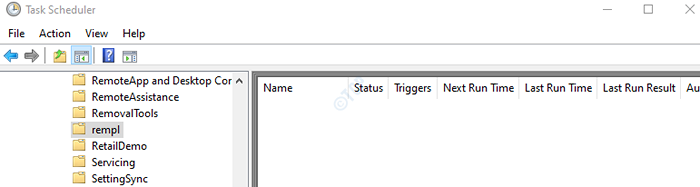
Étape 4: Maintenant sur le côté droit, cliquez avec le bouton droit sur la tâche nommée coquille et supprimer la tâche planifiée comme indiqué ci-dessous
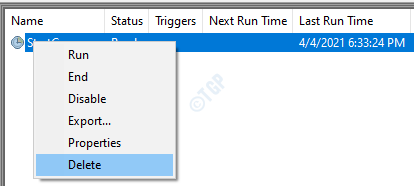
Avec cela, le Sedlauncher ne pourra pas s'exécuter car la tâche planifiée est annulée.
Correction 6: Désinstaller le programme de correction de configuration de Windows
Étape 1: tenir Windows + I Pour ouvrir le Paramètres fenêtre
Étape 2: cliquez sur applications Tuile
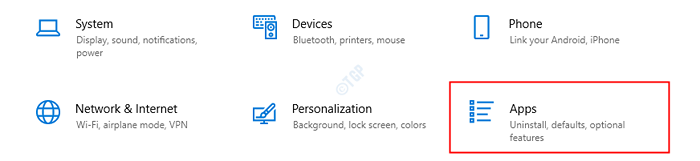
Étape 3: Dans la fenêtre des applications et des fonctionnalités, faites défiler vers la barre de recherche et tapez Mise à jour de Windows 10, et frapper Entrer
Étape 4: Maintenant, cliquez sur le Désinstaller bouton sous Mise à jour de Windows 10 pour les systèmes basés sur X64 (KB4023057) comme indiqué ci-dessous
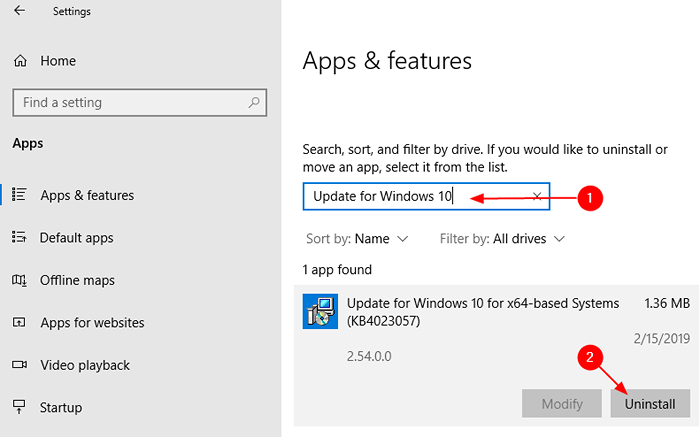
Étape 5: Répétez les étapes 3 et 4 pour Programme de correction de la configuration de Windows aussi.
Correction 7: Renommer ou supprimer le dossier de rempl
Étape 1: Tenez les clés Windows + E et ouvrez la fenêtre Windows Explorer
Étape 2: Dans la barre d'adresse, Type C: \ Fichiers de programme et appuyez sur la touche Entrée
Étape 3: Faites défiler vers le bas et localisez le remployer dossier
Étape 4: Cliquez avec le bouton droit sur le dossier et choisir de Renommer ou supprimer le dossier
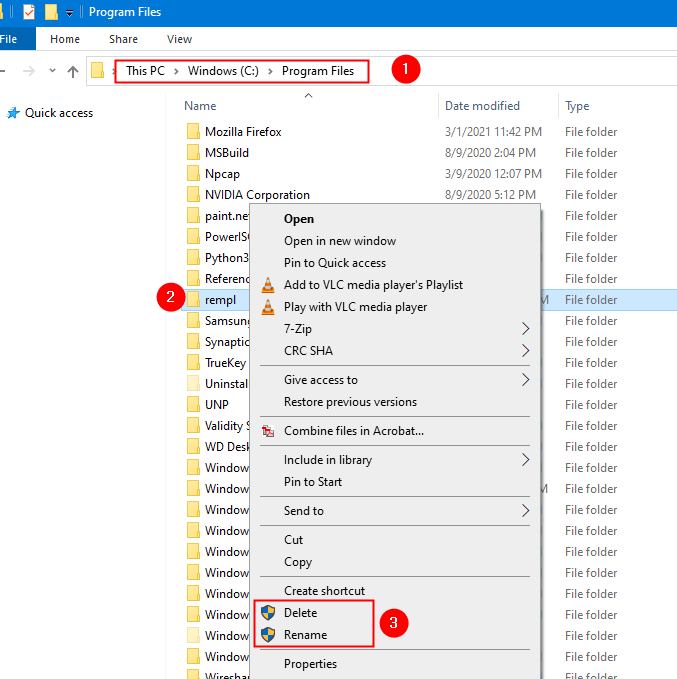
Vérifiez si cela fonctionne.
Si aucune des méthodes ci-dessus ne fonctionne, essayez de restaurer le système au point de restauration précédent.
C'est tout
Nous espérons que cet article a été informatif. Merci pour la lecture.
Veuillez commenter et dire quel correctif a fait l'affaire dans votre cas. Aussi, faites-nous savoir si vous rencontrez des problèmes. Nous serons heureux d'aider.
- « Windows a chargé avec succès le pilote de périphérique pour ce matériel mais ne peut pas trouver le périphérique matériel (code 41)
- Changer l'option utilisateur manquante dans Windows 11/10 Correction »

