Changer l'option utilisateur manquante dans Windows 11/10 Correction
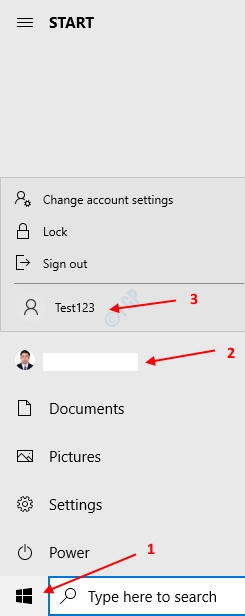
- 4164
- 1122
- Maxence Arnaud
Lorsqu'il y a de nombreux utilisateurs utilisant le même PC, nous pouvons créer plusieurs comptes dans Windows 10 et chaque utilisateur peut accéder à son propre compte pour travailler. Habituellement, l'option pour changer les utilisateurs sera vue dans le coin inférieur gauche de l'écran de connexion.Dans le cas où vous êtes connecté, puis vous pouvez changer les utilisateurs en appuyant sur le bouton Windows, cliquez sur l'utilisateur actuel, vous pouvez voir les comptes des utilisateurs auxquels vous pouvez changer.
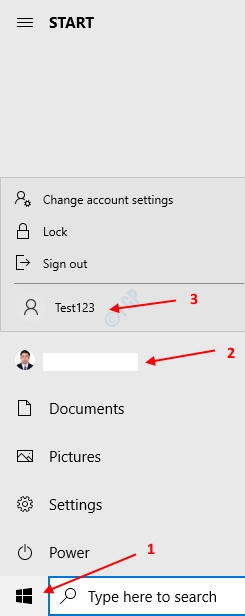
Pour une raison quelconque, si vous ne voyez pas cette option, c'est parce que
- Un autre compte d'utilisateur n'est pas configuré dans le système
- La commutation rapide a été désactivée.
Note: - Presse Ctrl + alt + del et cliquez sur Changer d'utilisateur
Dans cet article, regardons deux façons de réparer le Aucune option «Switch User» Pour les raisons ci-dessus.
Méthode 1: activer une commutation utilisateur rapide
Remarque: vous devez être connecté en tant qu'administrateur pour effectuer ce changement.
Étape 1: ouverture de fenêtre de course Windows + R clés
Étape 2: Entrez regedit et presser Entrer
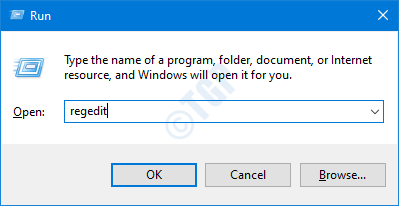
Étape 3: Si vous voyez la fenêtre de contrôle du compte utilisateur apparaître, cliquez sur le Oui bouton
NOTE: L'édition du registre peut avoir un effet négatif sur le système même avec la moindre erreur. Il est conseillé de prendre la sauvegarde du registre avant de continuer. Pour prendre une sauvegarde, dans l'éditeur de registre-> Allez à Fichier -> Exporter -> Enregistrer votre fichier de sauvegarde.
Étape 4: Dans la barre supérieure, copier-coller l'emplacement suivant et frapper Entrer comme indiqué ci-dessous
Hkey_current_user \ logiciel \ Microsoft \ Windows \ CurrentVersion \ Politiques \ System
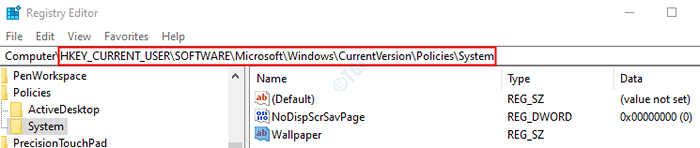
NOTE: Si le sous-clé / sous-dossier nommé Système n'est pas présent dans le dossier des stratégies, créez-en un en utilisant les étapes suivantes.
Clic-droit sur le Stratégies clé, sélectionnez Nouveau et Clé.
Nommez le sous-ciel nouvellement créé comme Système
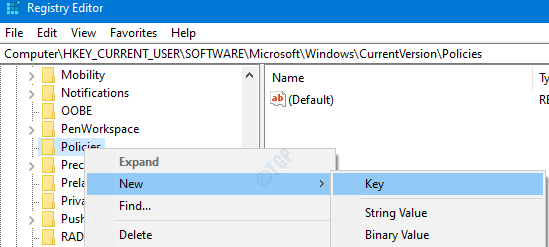
Étape 5: à l'intérieur Système, Nous devons créer un nouveau dword. Donc Cliquez avec le bouton droit sur sur le côté droit
Étape 6: cliquez sur Nouveau et choisir Valeur dword (32 bits)
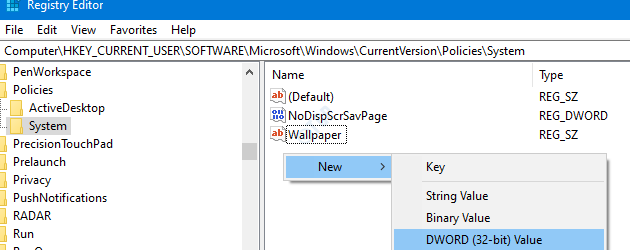
Étape 7: Nommez le DWORD nouvellement créé comme Hidefasterswitching.
Étape 8: Double-cliquez sur Hidefasterswitching Afin de modifier sa valeur.
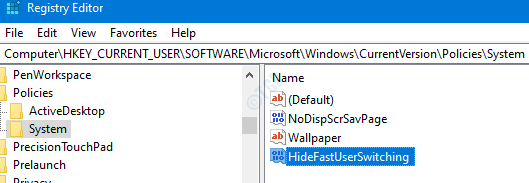
Étape 9: Dans la fenêtre Edit DWORD, définissez la valeur sur 0 et presser D'ACCORD
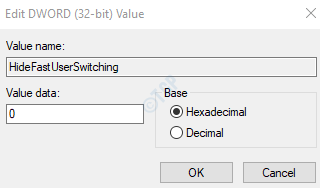
Étape 10: Redémarrage le système
Méthode 2: Création d'un autre compte utilisateur
1 - Appuyez sur Key Windows + i clé ensemble pour ouvrir les paramètres.
2 - Maintenant, cliquez sur Compte dans le menu de gauche et cliquez sur famille et autres utilisateurs de la droite.
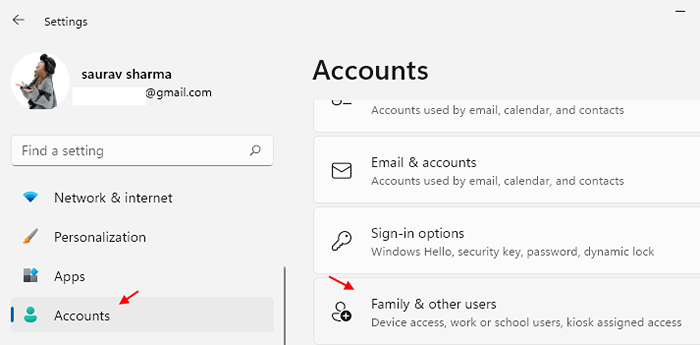
3 - Maintenant, cliquez sur Ajouter un compte.
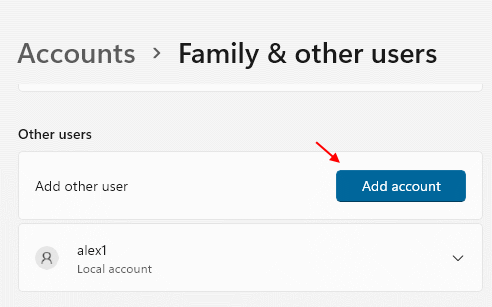
4 - Maintenant, créez un compte sur votre Windows 11.
C'est tout
Nous espérons que cela a été informatif. Merci pour la lecture.
Veuillez commenter et faire-nous savoir si cela a aidé.
- « Sellauncher.EXE High Disk Utilisation du problème dans Windows 10 Fix
- Comment réparer Cortana ne se ferme pas sous Windows 10 »

