Exécution du serveur Code d'erreur échoué 0x80080005 dans Windows 10 Correction
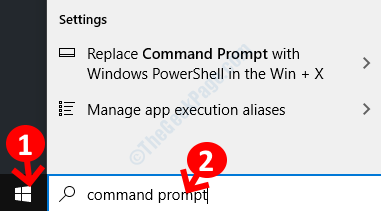
- 3299
- 557
- Rayan Lefebvre
Tout en essayant de créer une sauvegarde complète de vos données sur votre ordinateur Windows 10, vous pouvez voir ce code d'erreur -0x80080005. Si vous voyez cette déclaration 'Échec du serveur lors de l'exécution', le processus de mise à jour ne sera pas complet. Pour résoudre cette erreur facile, optez pour ces correctifs faciles-
Table des matières
- Correction 1 - Redémarrez le service de sauvegarde Windows
- Fix 2 - prendre possession de la propriété du volume du système
- Fix 3 - dossier de catalogues vides
- Correction 4 - Redémarrer le service de sauvegarde Windows à partir des services
- Fix 5 - Exécuter la commande CMD
Correction 1 - Redémarrez le service de sauvegarde Windows
Comme nous l'avons discuté, ce problème peut se produire si le Sauvegarde Windows Le service ne fonctionne pas correctement.
1. Tout d'abord, cliquez sur l'icône Windows et tapez "invite de commande".
2. Alors, clic-droit sur "Invite de commande"Et cliquez sur"Exécuter en tant qu'administrateur".
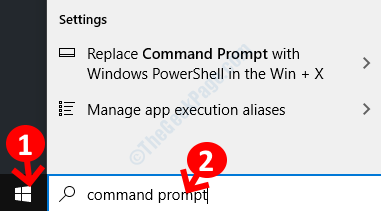
3. Quand vous voyez que le CMD est apparu, taper Cette commande et frappe Entrer.
net stop sdrsvc
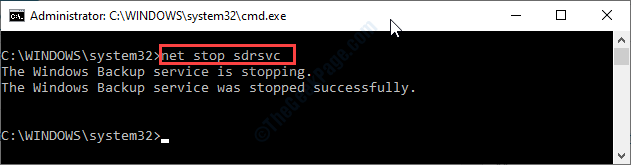
Attendre un moment.
4. Pour reprendre le Sauvegarde Windows Service à nouveau, exécutez cette commande.
net start sdsvc
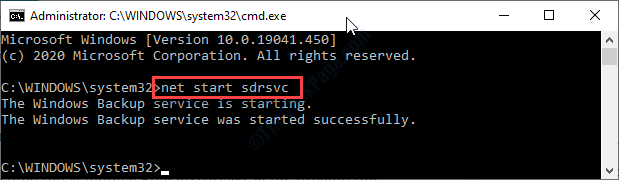
Quand tu vois "Le service de sauvegarde Windows a été lancé avec succès»Le message est apparu, fermez la fenêtre CMD.
Essayez de reprendre la sauvegarde.
Fix 2 - prendre possession de la propriété du volume du système
Vous avez besoin de propriété administrative complète sur le Propriété du volume du système dossier.
1. Au début, appuyez sur Clé Windows + R pour accéder au Courir fenêtre.
2. Dans le Courir fenêtre, type "CMD". Après cela, vous devez appuyer surCtrl + Shift + Entrée'.
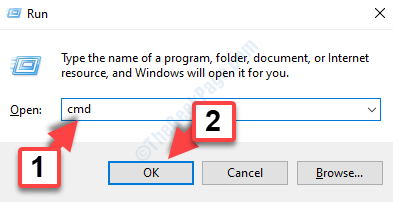
3. Pour arrêter le Copie de l'ombre Service temporairement, écrivez cette commande et appuyez surEntrer' après.
net stop sdrsvc
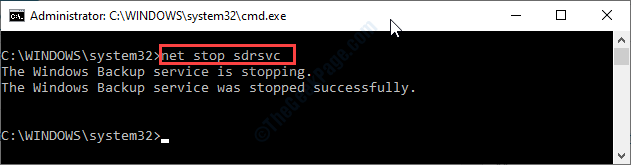
4. Vous vous apprenez Information de volume du system (SVI), exécutez cette commande comme la commande précédente.
Takeown / F "C: Informations sur le volume du système" / A

Lors de l'exécution de la commande, vous verrez ce message est apparu-
Succès: informations sur le volume du système détenues maintenant au groupe de l'administrateur.
5. Enfin, il est temps de reprendre le service au point mort. Pour ce faire, exécutez à nouveau cette commande dans le terminal.
net start sdsvc
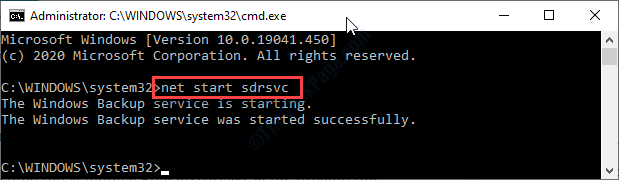
Fermer la CMD Terminal.
Fix 3 - dossier de catalogues vides
Le dossier de catalogue parfois corrompu peut entraîner ce code d'erreur de serveur.
1. Ouvrir le Invite de commande avec les droits administratifs.
2. Après avoir ouvert le CMD Écran, exécutez cette commande pour suspendre le service de sauvegarde.
net stop sdrsvc
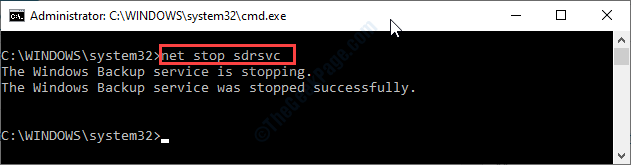
3. Pour supprimer le dossier Catalogs dans Sauvegarde Windows, exécuter cette commande par copie ça et frappe Entrer.
Del "C: Volume System Informationwindowsimagebackupcatalog"

5. Une fois le dossier supprimé, exécutez cette commande simple.
net start sdsvc
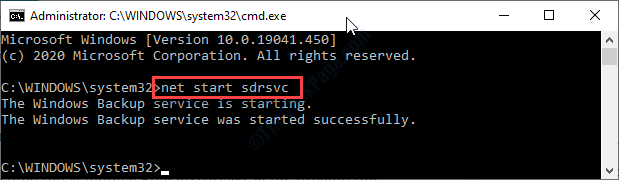
Lorsque le service a commencé, fermez le CMD fenêtre.
Essayez de sauvegarder à nouveau votre système.
Correction 4 - Redémarrer le service de sauvegarde Windows à partir des services
Parfois stop starter le Sauvegarde Windows depuis Prestations de service peut s'entraîner.
1. Clique sur le Icône Windows pour une fois. Taper "prestations de service" là.
2. Cliquez simplement sur "Prestations de service«D'après les résultats de recherche pour y accéder.
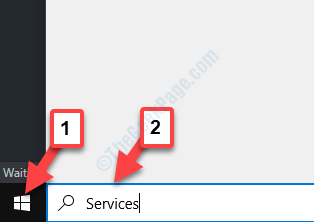
3. Quand le Prestations de service La fenêtre apparaît, faites défiler vers le bas presque en bas. Découvrir "Sauvegarde Windows".
4. Clic-droit dessus et cliquez sur "Arrêt".
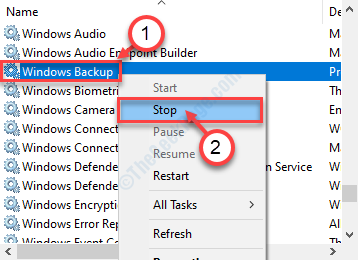
Sauvegarde Windows Le service sera démarré.
5. De la même manière, clic-droit sur le même service et cliquez sur "Commencer"Pour reprendre le Sauvegarde Windows servir à nouveau.
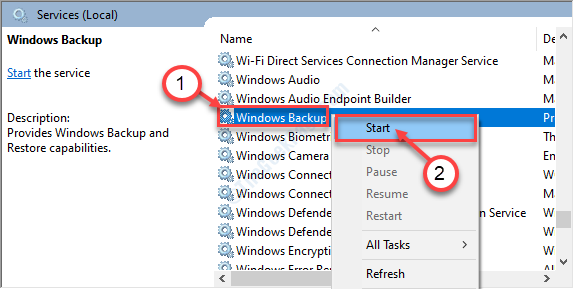
Vérifiez si cela fonctionne.
Fix 5 - Exécuter la commande CMD
En exécutant cette commande simple d'exécution, vous pouvez résoudre ce problème.
1. Presse Clé Windows + S. Puis tapez "CMD".
2. Après cela, clic-droit sur le "Invite de commande". Pour accéder au CMD Terminal, cliquez sur "Exécuter en tant qu'administrateur".
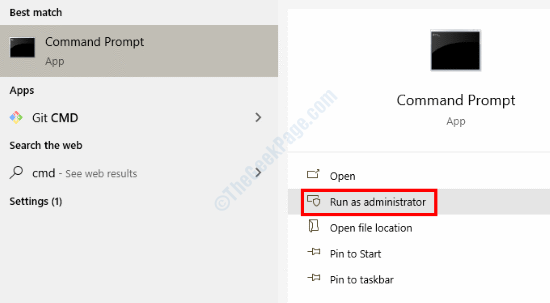
3. Une fois que le terminal apparaît, copier coller Cette commande.
CMD.EXE / C Takeown / F "C: \ Informations sur le volume du système \ *" / r / d Y && icacls "C: \ Informations sur le volume du système \ *" / Grant: R Système: F / T / C / L
4. Après collage La commande, frappez Entrer.

Attendre un moment.
Après cela, fermez le Invite de commande fenêtre. Redémarrage ton ordinateur.
Cela devrait résoudre le problème.
- « Cette version du fichier n'est pas compatible avec la version de Windows que vous exécutez correctement
- Correction - Problème avec le modèle de données Empêcher Excel d'ouvrir un classeur »

