Activation de l'agent hôte de service runtime_15831 CPU élevé et correction de consommation de mémoire
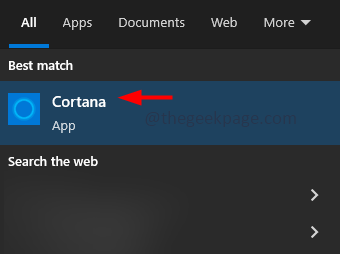
- 3636
- 716
- Noa Faure
Si les ressources système sont très consommées pour une tâche particulière, l'ordinateur devient très lent. Si vous ouvrez le gestionnaire de tâches, vous pouvez voir que le «service Host: Agent Activation Runtime» consomme un processeur et une mémoire plus élevés. La raison derrière cela serait que les chauffeurs du son de votre système peuvent être corrompus ou moins de fois où le service Cortana peut également causer ce problème. Parfois, un redémarrage du système peut résoudre le problème, si ce n'est pas le cas, alors dans cet article, nous avons noté quelques méthodes dans lesquelles vous pouvez les appliquer et vous débarrasser du problème.
Table des matières
- Méthode 1: Déconnectez-vous de Cortana et désactivez-le à partir du démarrage dans Task Manager
- Méthode 2: redémarrez le service audio Windows
- Méthode 3: réinstaller le pilote sonore
- Méthode 4: Désactivez le service d'exécution d'activation de l'agent
Méthode 1: Déconnectez-vous de Cortana et désactivez-le à partir du démarrage dans Task Manager
Étape 1: Type Cortana dans la barre de recherche Windows et Cliquez sur sur le Cortana application à partir des résultats de recherche
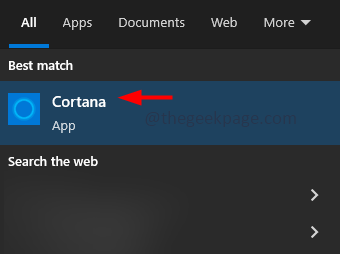
Étape 2: Dans l'application ouverte, cliquez sur le trois points au coin gauche
Étape 3: puis cliquez sur se déconnecter. Cette option n'est disponible que si vous vous êtes connecté à Cortana
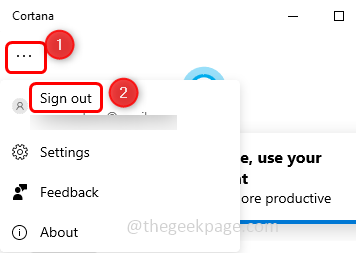
Étape 4: Il semble une appartenance de confirmation, cliquez sur se déconnecter
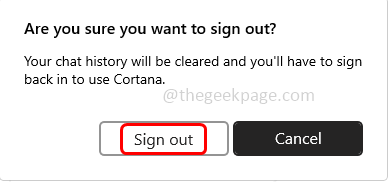
Étape 5: Clic-droit sur la barre des tâches et à partir de la liste apparue Décochez Show Cortana Button En cliquant dessus (la marque de coche ne doit pas être présente à côté)
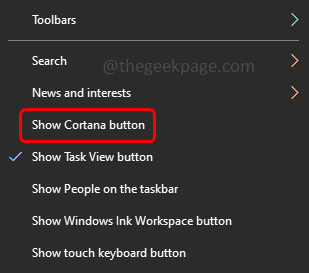
Désactiver Cortana de Startup dans Task Manager
Étape 6: Clic-droit sur la barre des tâches et cliquez sur le Gestionnaire des tâches pour l'ouvrir
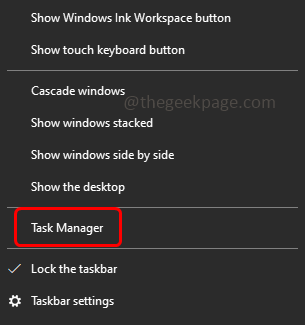
Étape 7: Allez au Commencez languette, clic-droit sur le Cortana application et cliquez sur désactiver
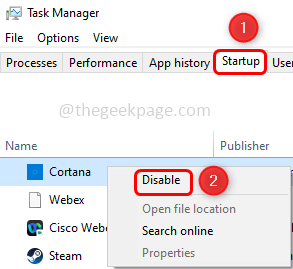
Étape 8: Type Cortana dans la barre de recherche Windows et clic-droit sur le Cortana application à partir des résultats de recherche
Étape 9: Dans la liste, cliquez sur Paramètres de l'application
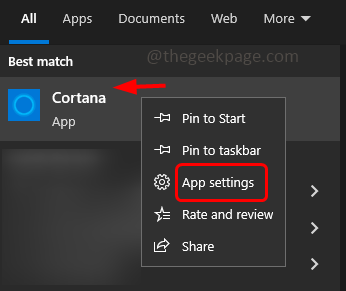
Étape 10: Dans la fenêtre ouverte en cours de connexion, éteindre Cortana en cliquant sur la barre à bascule
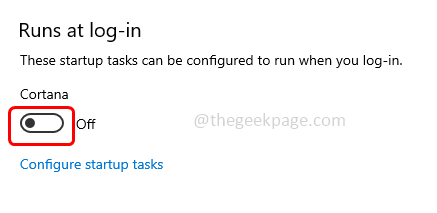
Étape 11: Redémarrage le système et vérifiez si le est résolu.
Étape suivante: Maintenant, modifiez les valeurs du service d'exécution de l'activation de l'agent dans l'éditeur de registre
Étape 1: Arrêtez le Runtime d'activation de l'agent Service [comme indiqué dans la méthode ci-dessus 5]
Étape 2: Type regedit.exe Dans l'invite de course et frapper entrer. Cela ouvrira l'éditeur de registre
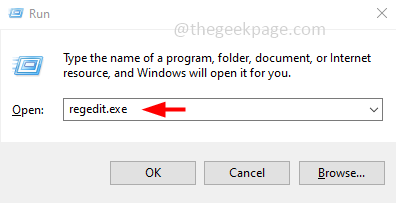
Étape 3: Une fenêtre de contrôle du compte utilisateur apparaîtra, cliquez sur Oui
Étape 4: Accédez au chemin suivant dans l'éditeur de registre
Computer \ Hkey_Local_Machine \ System \ CurrentControlset \ Services \
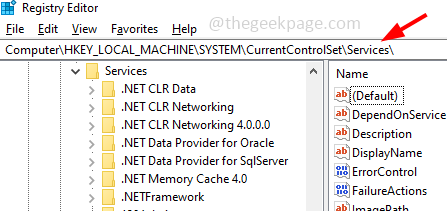
Étape 5: Sur le côté gauche, cliquez sur Aarsvc
Étape 6: à droite, double cliquer sur commencer valeur
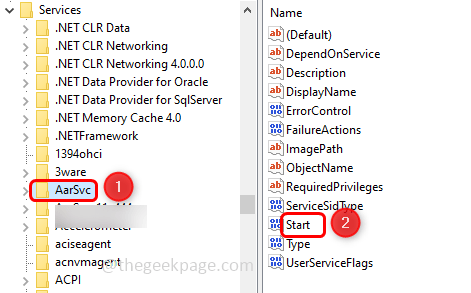
Étape 7: Dans la fenêtre apparue, dans le données de valeur le champ change sa valeur en 4
Étape 8: cliquez sur D'ACCORD
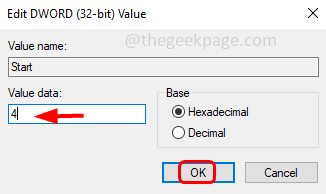
Étape 9: Redémarrage le système et vérifiez si le problème d'exécution de l'activation de l'agent est résolu.
Méthode 2: redémarrez le service audio Windows
Étape 1: Ouvrez l'invite de commande en tant qu'administrateur. Pour faire ce type CMD dans la barre de recherche Windows et maintenir Ctrl + shift alors entrer
Étape 2: Une fenêtre de contrôle du compte utilisateur apparaîtra, cliquez sur Oui
Étape 3: Copie les commandes ci-dessous et pâte dans l'invite de commande puis frappez puis frappez entrer. Les exécuter un par un
AUDIOSSRV STOP NET
Net start Audiosrv
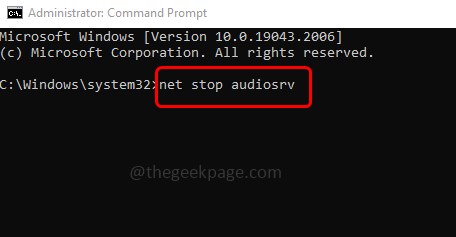
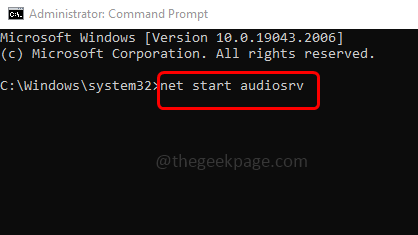
Étape 4: Une fois l'exécution terminée, sortie de l'invite de commande. Vérifiez maintenant si l'utilisation du processeur a diminué.
Méthode 3: réinstaller le pilote sonore
Étape 1: Accédez au site Web OEM et téléchargez la dernière version du pilote sonore de votre système
Étape 2: Appuyez sur Windows + x Clés ensemble. Dans la liste apparue, cliquez sur Gestionnaire de périphériques
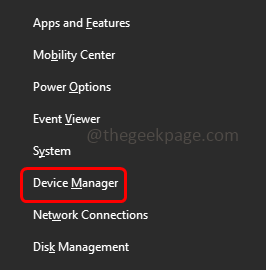
Étape 3: Développer Contrôleurs de son, vidéo et jeu en cliquant sur la flèche à côté
Étape 4: Clic-droit sur votre appareil audio et cliquez sur Désinstallation de l'appareil
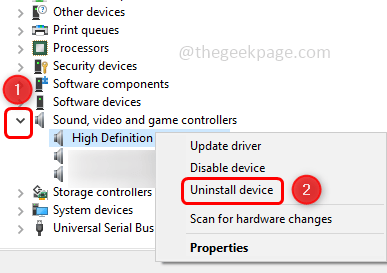
Étape 5: Dans l'appartenance, cliquez sur désinstaller bouton
Étape 6: Vérifiez si le problème est résolu. Redémarrage Le système et le pilote par défaut seront installés.
Étape 7: Si l'utilisation du processeur est normale, le problème est résolu, sinon, installez le pilote téléchargé [étape 1] en tant qu'administrateur et vérifiez si cela résout le problème.
Méthode 4: Désactivez le service d'exécution d'activation de l'agent
Étape 1: ouvrez l'invite d'exécution en utilisant Windows + R Clés ensemble
Étape 2: Type prestations de service.MSC Dans l'invite de course et frapper entrer. Cela ouvrira les services Windows
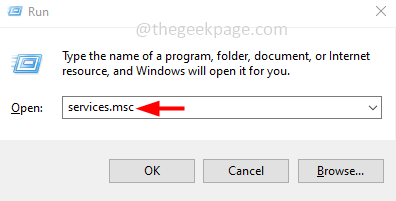
Étape 3: trouver pour Runtime d'activation de l'agent service et double cliquer dessus
Étape 4: Dans la fenêtre ouverte, à partir du type de démarrage Drop down select désactivé
Étape 5: puis cliquez sur Arrêt bouton pour arrêter le service
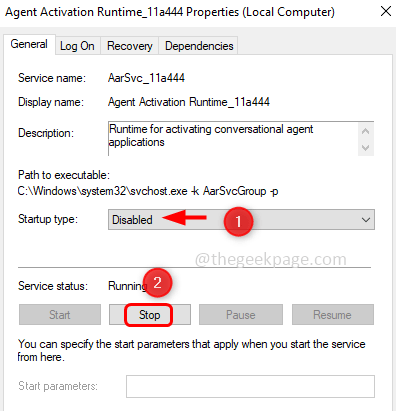
Étape 6: Pour enregistrer les modifications, cliquez sur Appliquer et d'accord
Étape 7: Redémarrage le système et vérifiez si le problème est résolu.
C'est ça! J'espère que cet article est utile et faites-nous savoir la méthode ci-dessus que vous avez appliquée pour résoudre le problème. Merci!!
- « Comment supprimer l'historique du papier peint sur Windows 10/11
- Comment résoudre aucun Internet, problème sécurisé sur Windows 11/10 »

