Comment résoudre aucun Internet, problème sécurisé sur Windows 11/10
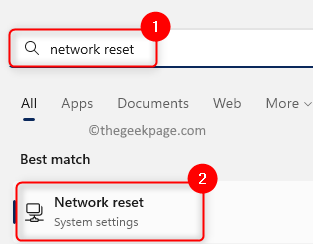
- 3466
- 713
- Mohamed Brunet
L'un des problèmes liés à la connexion Internet observée sur les ordinateurs Windows 11/10 est le "Pas d'Internet, sécurisé" Message d'erreur. Fondamentalement, ce message d'erreur indique que le système est connecté au réseau, mais il y a un problème avec la connectivité en raison de laquelle vous ne pouvez pas ouvrir aucune page Web et recevoir des données. Cette erreur peut être rencontrée sous Windows lors de la connexion à n'importe quel réseau et de préférence lors de la connexion à Internet via un routeur WiFi qui n'est pas à proximité.
Habituellement, un petit triangle jaune est vu lorsque vous vérifiez l'icône sans fil en bas à droite du plateau système et lorsque vous cliquez dessus Pas Internet, sécurisé le message s'affiche. Il n'y a aucune raison spécifique pour que ce message d'erreur apparaisse, mais un changement dans les paramètres de configuration peut entraîner des problèmes de votre routeur à se connecter à Internet.
Vous n'avez pas besoin de vous inquiéter si vous voyez ce problème avec votre connexion Internet sur votre PC Windows 11/10. Allez-y simplement et essayez les correctifs mentionnés dans cet article qui ont aidé d'autres utilisateurs à résoudre avec succès ce problème sur leurs systèmes.
Table des matières
- Solution de contournement
- Méthode 1 - Réinitialisez votre réseau
- Méthode 2 - Modifier les propriétés WiFi
- Méthode 3 - Modifier l'adresse du serveur DNS
- Méthode 4 - Utilisez Windows Internet Dépanneur
- Méthode 5 - Oubliez la connexion réseau
- Méthode 6 - Réinstallez les pilotes du réseau
- Méthode 7 - Actualiser la connexion Internet via l'invite de commande
- Méthode 8 - Utilisez des adresses matérielles aléatoires
Solution de contournement
1. Assurez-vous que votre PC et le routeur Internet sont suffisamment proches et qu'il n'y a pas de barrières bloquant le signal et la renforçant faible.
2. Redémarrez votre routeur - Débranchez le câble d'alimentation de votre routeur. Après avoir attendu environ 30 secondes, vous pouvez connecter le câble d'alimentation au routeur. Après le début du routeur, vérifiez si vous pouvez vous connecter au réseau.
3. Redémarrez votre PC et vérifiez si le problème avec la connexion à Internet est résolu.
Méthode 1 - Réinitialisez votre réseau
Étape 1. Appuyez sur le Windows commence bouton et type Réinitialisation du réseau Dans la barre de recherche Windows.
Étape 2. Cliquer sur Réinitialisation du réseau dans le meilleur résultat de match.
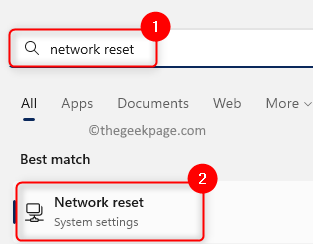
Étape 3. Ici, cliquez sur le Réinitialisez maintenant bouton à côté de Réinitialisation du réseau.
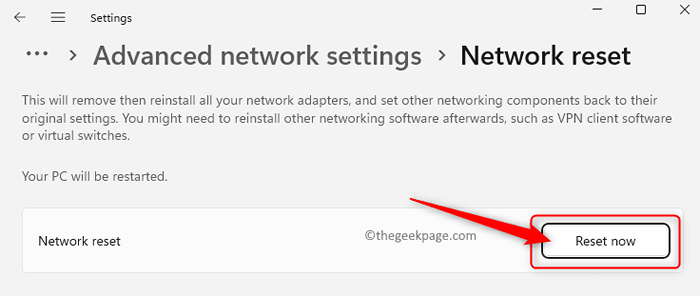
Étape 4. Fermez toutes les fenêtres ouvertes et redémarrage ton ordinateur.
Étape 5. Après le démarrage du système, tous les paramètres réseau seront supprimés. Vous devrez vous connecter à nouveau et entrer le mot de passe Wi-Fi.
Vérifiez si le «Pas d'Internet, sécurisé» Le message est résolu.
Méthode 2 - Modifier les propriétés WiFi
Étape 1. Presse les fenêtres + R Pour ouvrir le Courir boîte.
Étape 2. Taper NCPA.cpl et frapper Entrer Pour ouvrir le Les connexions de réseau fenêtre.
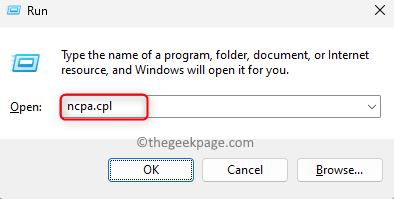
Étape 3. Ici, vous verrez une liste des connexions réseau sur votre ordinateur.
Cliquez avec le bouton droit sur le Connexion Wifi et choisissez l'option Propriétés Dans le menu contextuel.
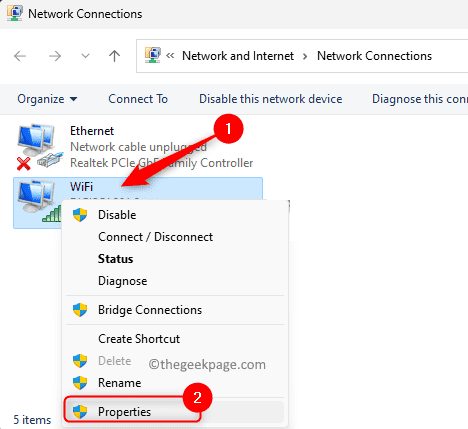
Étape 4. Sélectionnez le La mise en réseau languette.
Étape 5. Dans la case ci-dessous le texte "La connexion utilise les éléments suivants", Cochez les cases à côté des options mentionnées ci-dessous:
- Client de Microsoft Networks
- Partage des fichiers et de l'imprimante pour Microsoft Networks
- Planiseur de paquets QoS
- Protocole Internet version 4 (TCP / IPv4)
- Pilote de protocole Microsoft LLDP
- Répondeur de découverte de topologie de la couche Link
- Topologie Link-Layer Topology Discovery Mapper E / S
Étape 6. Si vous voyez que l'option Protocole de protocole Internet version 6 (TCP / IPv6) est vérifié, décocher la boîte à côté.
Ensuite, cliquez sur D'ACCORD.
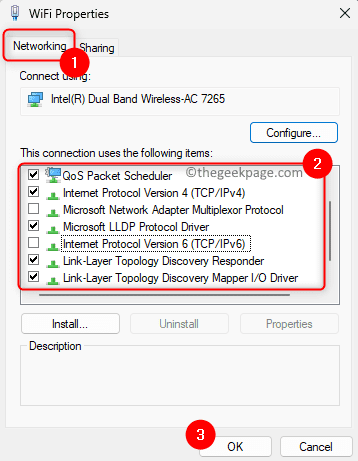
Étape 7: - Maintenant, clic droit et Désactiver L'adaptateur réseau .
Étape 8: - puis après quelques secondes activer il.
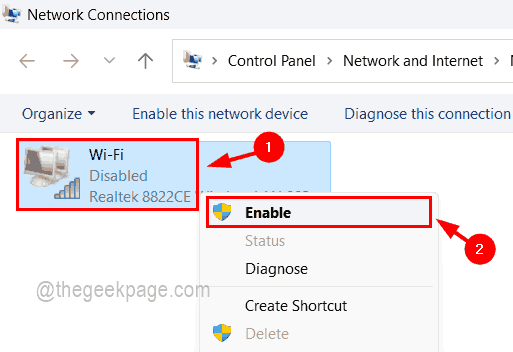
Étape 7. Vérifiez si vous pouvez vous connecter à Internet sans voir le message d'erreur.
Si l'erreur persiste, alors vérifier la boîte à côté de Protocole de protocole Internet version 6 (TCP / IPv6) que vous n'aviez pas contrôlé à l'étape 6 ci-dessus.
Méthode 3 - Modifier l'adresse du serveur DNS
Étape 1. Utiliser Étapes 1 - 3 mentionné dans le Modifier les propriétés WiFi Méthode et ouvrez le Propriétés Windows pour le Connexion Wifi que vous utilisez.
Étape 2. Ici, cliquez sur protocole Internet Version 4 (TCP / IPv4) Pour le sélectionner.
Étape 3. Ensuite, cliquez sur le Propriétés Bouton pour ouvrir la fenêtre Propriétés de la version 4 (TCP / IPv4) du protocole Internet (TCP / IPv4).
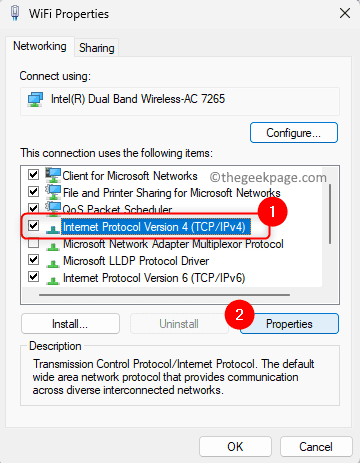
Étape 4. Sélectionnez l'option Utilisez les adresses du serveur DNS suivantes.
Étape 5. Entrez les adresses du serveur DNS comme mentionné ci-dessous:
Serveur DNS préféré: 8.8.8.8
Serveur DNS alternatif: 8.8.4.4
Note: Vous pouvez également essayer 9.9.9.9 et 1.1.1.1 pour le Serveur DNS préféré et Serveur DNS alternatif respectivement.
Étape 6. Cliquer sur D'ACCORD Pour enregistrer les modifications et quitter la fenêtre Propriétés.
Étape 7. Revenez à votre connexion WiFi et voyez si l'erreur est corrigée et si vous pouvez accéder à Internet.
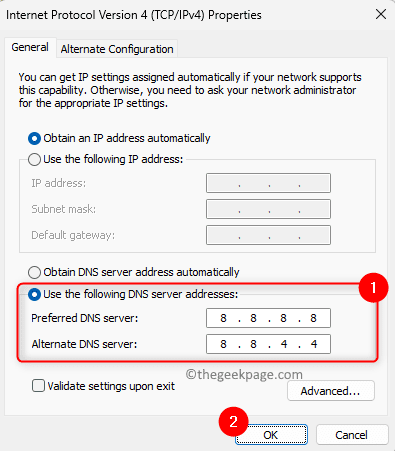
Méthode 4 - Utilisez Windows Internet Dépanneur
Étape 1. Ouvrir le Courir boîte de dialogue en utilisant le Windows et R combinaison clé.
Étape 2. Taper MS-Settings: Dépannage et frapper Entrer Pour ouvrir le Dépanner page dans l'application Paramètres.
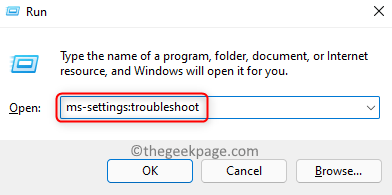
Étape 3. Ici, cliquez sur Autres dépanneurs.
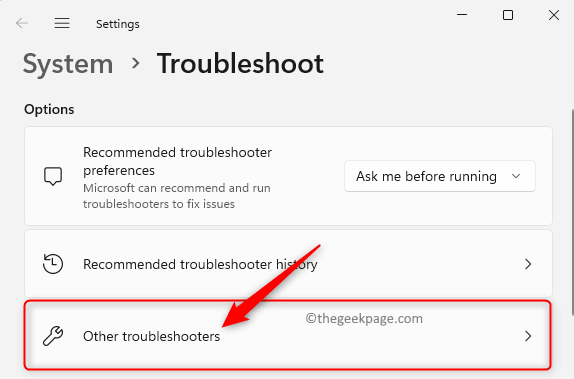
Étape 4. Sur cette page, vous trouverez deux dépanneurs à savoir, Connexions Internet et Adaptateur de réseau.
Étape 5. Clique sur le Courir bouton associé à Connexions Internet.
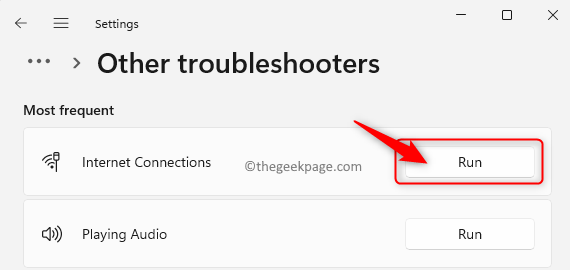
Attendez que le dépanneur fonctionne et détecte tous les problèmes. Ensuite, vous pouvez suivre les instructions à l'écran pour terminer le processus de dépannage.
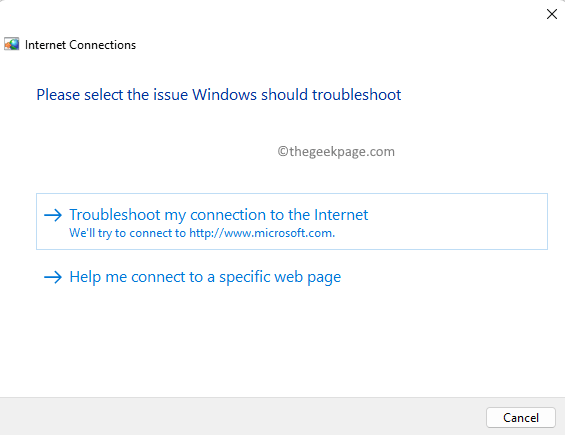
Étape 6. Ensuite, exécutez le Réseau Adaptateur Dépanneur et laissez-le identifier et résoudre tout problème si vous êtes trouvé.
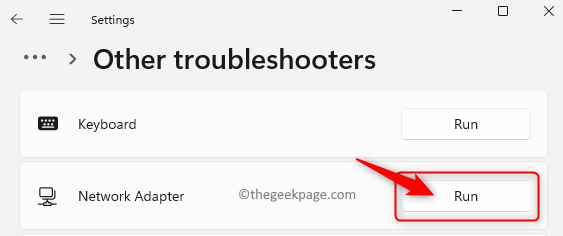
Étape 7. Une fois le processus de dépannage terminé, vérifiez si vous pouvez accéder à Internet en ouvrant n'importe quelle page Web.
Étape 8. S'il n'y a pas de problèmes trouvés par le dépanneur ou si les problèmes ne peuvent pas être résolus, alors passez au correctif suivant.
Méthode 5 - Oubliez la connexion réseau
Étape 1. Presse Windows + I Pour ouvrir les fenêtres Paramètres appliquer.
Étape 2. Dans le volet gauche, cliquez sur le Réseau et Internet languette.
Étape 3. Maintenant, cliquez sur la case intitulée Wifi.
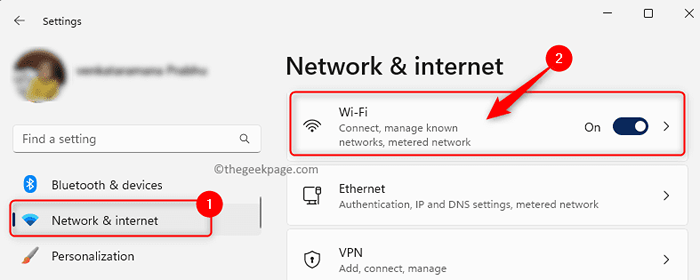
Étape 4. Sur la page Wi-Fi, cliquez sur Gérer les réseaux connus.
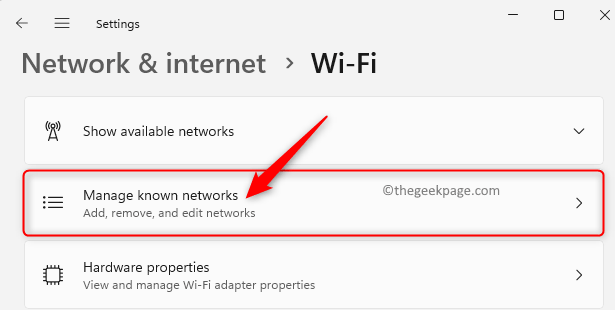
Étape 5. Ici, recherchez le réseau Wi-Fi avec lequel vous êtes confronté à ce problème.
Étape 6. Ensuite, cliquez sur le Oublier bouton à côté de ce réseau Wi-Fi.
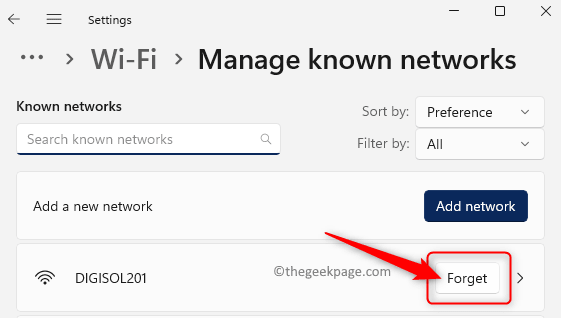
Étape 7. Essayez à nouveau de reconnecter le réseau en entrant le mot de passe correct.
Méthode 6 - Réinstallez les pilotes du réseau
Étape 1. Appuyez sur le Windows commence bouton dans la barre des tâches et tapez Gestionnaire de périphériques Dans la boîte de recherche.
Étape 2. Dans le résultat de la recherche affiché, sélectionnez Gestionnaire de périphériques.
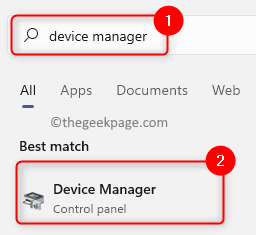
Étape 3. Une fois la Gestionnaire de périphériques Ouvre, cliquez sur la petite flèche à côté de Adaptateurs réseau Pour l'étendre.
Étape 4. Localiser le Chauffeur Wi-Fi Dans la liste des adaptateurs de réseau. Généralement, le nom diffère d'un système à l'autre, alors recherchez Wi-Fi 6 ou Sans fil au nom de l'adaptateur.
Étape 5. Cliquez avec le bouton droit sur ce pilote et choisissez Désinstallation de l'appareil.
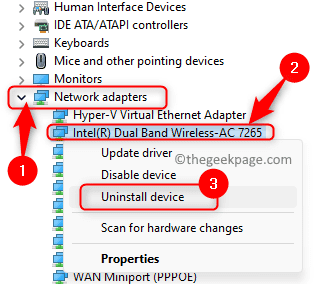
Étape 6. Dans le Désinstallation de l'appareil fenêtre qui s'ouvre, cochez la case à côté de Tenter de retirer le pilote pour cet appareil.
Étape 7. Ensuite, cliquez sur Désinstaller bouton.
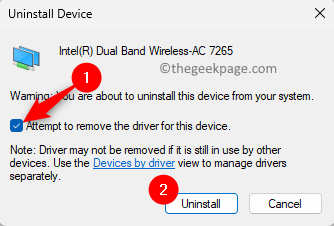
Étape 8. Redémarrer Votre ordinateur après le conducteur est désinstallé.
Après le démarrage du système, il évaluera automatiquement les modifications matérielles et réinstallera le pilote sans fil.
Vérifiez si le problème est résolu.
Méthode 7 - Actualiser la connexion Internet via l'invite de commande
Étape 1. Appuyez simplement sur et tenez le Windows et R clés simultanément pour ouvrir le Courir boîte.
Étape 2. Taper CMD et presser Ctrl + Shift + Entrée courir Invite de commande en tant qu'administrateur.
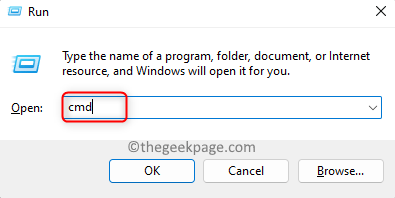
Étape 3. Exécutez les commandes mentionnées ci-dessous en les tapant et en frappant Entrer l'un après l'autre.
netsh winsock reset netsh int ip réinitialisation ipconfig / release ipconfig / renouveler ipconfig / flushdnss
Étape 4. Redémarrer votre système.
Vérifiez si le message d'erreur «Pas d'Internet, sécurisé» est résolu avec votre connexion Internet.
Méthode 8 - Utilisez des adresses matérielles aléatoires
Étape 1. Presse Windows + R ouvrir Courir.
Étape 2. Taper MS-Settings: Network-WiFi et frapper Entrer Pour ouvrir le Wifi page dans l'application Paramètres.
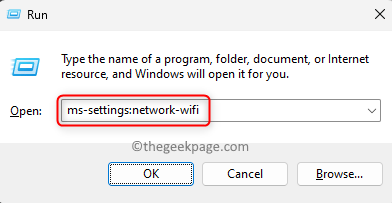
Étape 3. Activer la bascule associée à Adresses matérielles aléatoires.
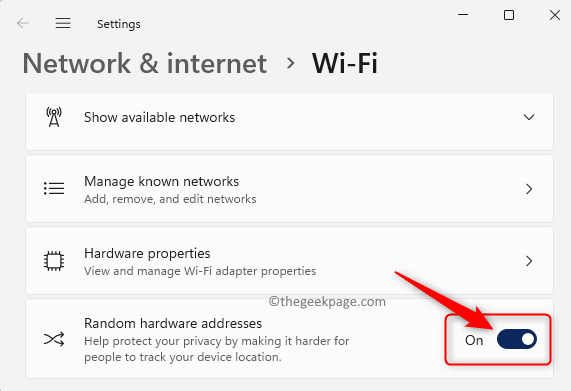
Étape 4. Débranchez et reconnectez le réseau Wi-Fi et vérifiez si le problème est résolu.
C'est ça!
Merci d'avoir lu.
Avez-vous trouvé cet article utile pour résoudre l'erreur "Pas d'Internet, sécurisé" avec la connexion Internet sur votre PC Windows 11/10? Veuillez nous faire savoir la méthode qui vous a aidé à résoudre le problème dans les commentaires ci-dessous.
- « Activation de l'agent hôte de service runtime_15831 CPU élevé et correction de consommation de mémoire
- Ouverture des applications aléatoires lorsque vous appuyez sur n'importe quel problème de problème de clé »

