Optimisation de la livraison de l'hôte de service Correction d'utilisation du réseau élevé
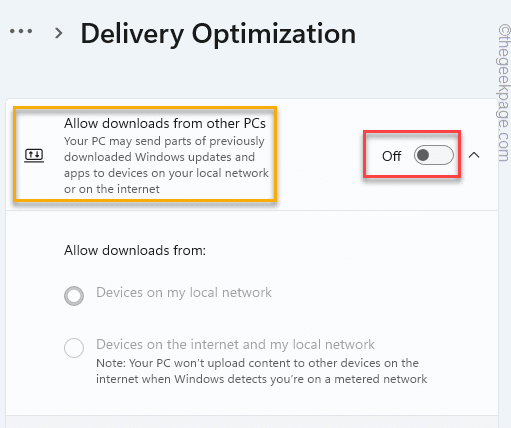
- 2596
- 589
- Clara Nguyen
Le service d'optimisation de la livraison de l'hôte de service, comme son nom l'indique, est un service qui optimise la livraison des mises à jour cruciales sur votre système. Il s'exécute en arrière-plan de votre système et consomme une quantité très insignifiante de ressources. Donc, si vous voyez que ce service d'optimisation de livraison d'hôte de service consomme votre bande passante de réseau anormalement (plus de 2 Mbps) pendant une longue période, il y a des problèmes que vous devez résoudre manuellement.
Table des matières
- Correction 1 - Définissez la connexion en tant que compteur
- Correction 2 - modifier la politique de groupe
- Correction 3 - Modifier le registre
- Correction 4 - désactiver l'optimisation de la livraison
- Correction 5 - Assurez-vous que le système est mis à jour
- Correction 6 - Désactiver les applications auto-mise en œuvre des applications en magasin
- Fix 7 - Exécutez les scans SFC et DISM
Correction 1 - Définissez la connexion en tant que compteur
Si vous définissez votre connexion en comptabilité, le service d'optimisation de la livraison de l'hôte de service cessera de consommer une bande passante réseau.
1. Au début, ouvrez la fenêtre Paramètres.
2. Après cela, appuyez sur le "Réseau et Internet".
3. Ensuite, cliquez sur le réseau que vous utilisez (nous utilisons un "Ethernet" connexion).
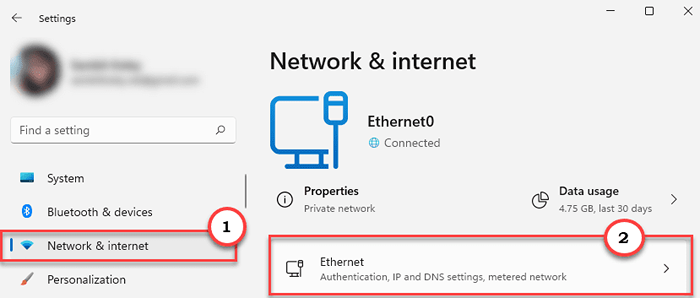
4. Ensuite, faites défiler vers le bas à droite et bascule le «Connexion mesurée"Paramètres à"Sur".
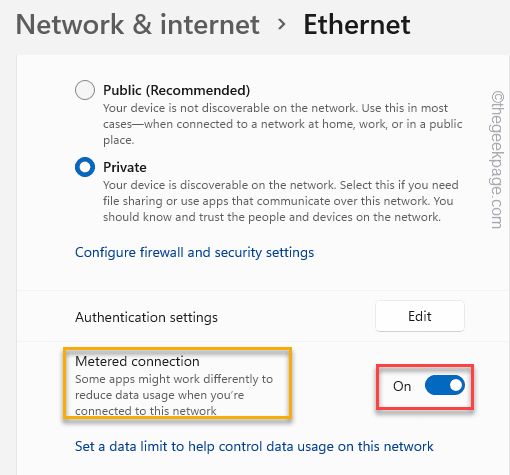
Après cela, fermez la fenêtre des paramètres. Cela devrait résoudre le problème.
Correction 2 - modifier la politique de groupe
Il peut y avoir une politique dans un endroit qui cause ce problème sur votre système.
1. Au début, appuyez sur le Clé Windows + R Clés ensemble.
2. Ensuite, tapez "gpedit.MSC"Et cliquez sur"D'ACCORD”Pour ouvrir l'éditeur de politique de groupe local.
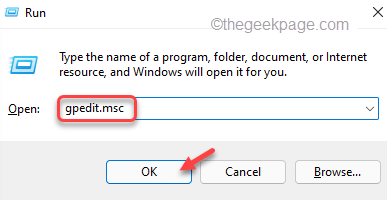
3. Lorsque l'éditeur de politique de groupe local s'ouvre, allez dans ce sens -
Configuration de l'ordinateur> Modèles d'administration> Composants Windows> Optimisation de la livraison
4. Quand il s'ouvre, recherchez le «Mode de téléchargement"Sur le côté droit.
5. Alors, double-cliquez sur la politique pour s'ouvrir.
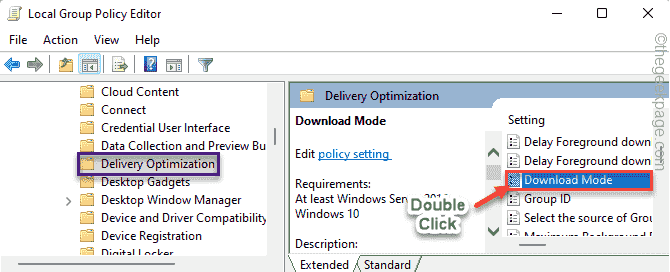
6. Ensuite, définissez la politique sur «Activé«Pour permettre la politique de votre système.
7. Après cela, cliquez sur "Appliquer" et "D'ACCORD"Pour enregistrer ce paramètre de stratégie.
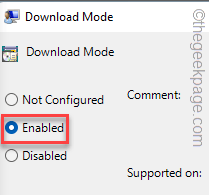
8. Maintenant, allez encore à cet endroit dans l'éditeur de politique -
Configuration de l'ordinateur> Modèles d'administration> Réseau> Background Intelligent Transfer Service (BITS)
9. Ensuite, cherchez le "Limitez la bande passante maximale du réseau pour les transferts d'arrière-plan des bits" politique.
dix. Après cela, double cliquer dessus.
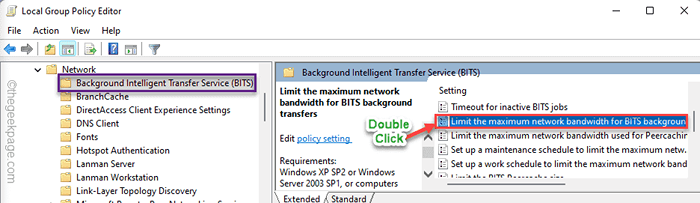
11. Ensuite, définissez la politique sur «Activé".
12. Ensuite, choisissez le «Limiter le taux de transfert d'arrière-plan (KBPS) à:" pour "dix".
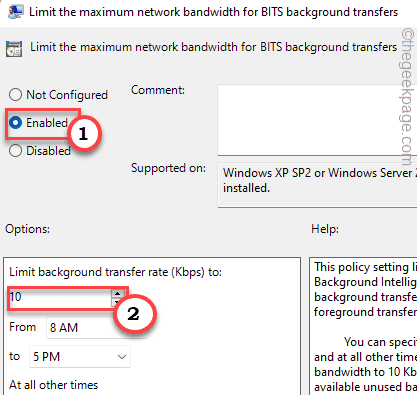
13. Après cela, appuyez sur "Appliquer" et "D'ACCORD".
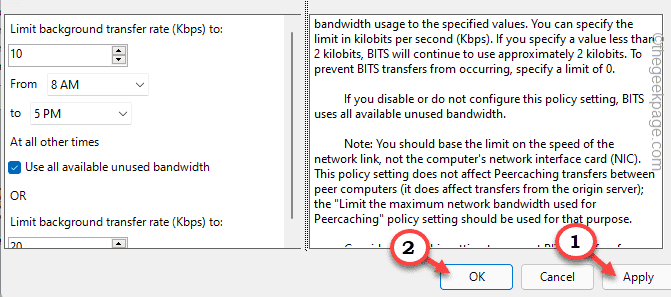
Une fois que vous avez terminé, fermez la fenêtre de l'éditeur de stratégie de groupe local et redémarrage votre système.
Vérifiez l'état du problème après le redémarrage du système.
Correction 3 - Modifier le registre
Si les changements de politique n'affectent pas le système, vous pouvez modifier le registre à l'aide de l'éditeur de registre.
1. Au début, appuyez sur le Icône Windows et type "regedit".
2. Ensuite, cliquez sur le "Éditeur de registre«Pour y accéder.
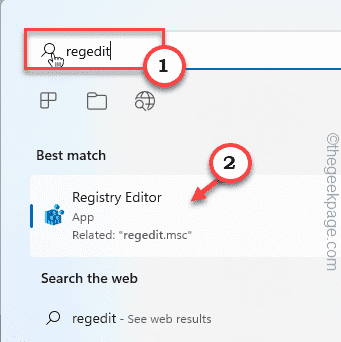
Avertissement - Vous devez prendre des soins supplémentaires lors de la modification du registre. Nous vous recommandons de créer une sauvegarde du registre.
Lorsque l'éditeur de registre s'ouvre, appuyez sur "Déposer". Puis cliquez sur "Exporter«Pour créer une nouvelle sauvegarde de registre sur votre système.
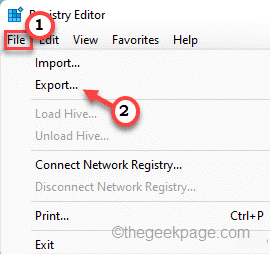
3. Maintenant, élargissez le côté gauche de cette façon ~
Computer \ Hkey_Local_Machine \ System \ CurrentControlset \ Services \ DOSVC
4. Alors, double-cliquez sur le "Commencer”Valeur sur le côté droit.
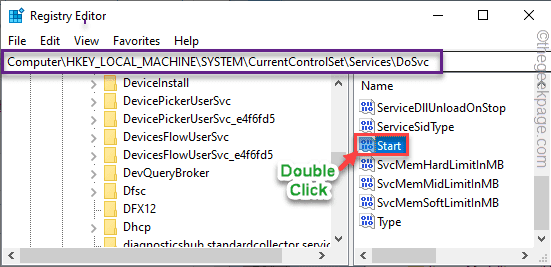
5. Définissez la valeur sur "4".
6. Après cela, cliquez sur "D'ACCORD"Pour sauver le changement.
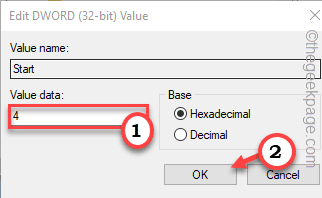
Après cela, fermez l'éditeur de registre. Alors, redémarrage votre ordinateur pour laisser cela changer l'effet.
Correction 4 - désactiver l'optimisation de la livraison
Le téléchargement des packages de mise à jour à partir d'autres ordinateurs peut permettre au service d'optimisation de la livraison de l'hôte consommer une bande passante haute réseau.
1. Au début, appuyez sur le Key Windows + i Clés ensemble.
2. Ensuite, appuyez sur "Windows Update"Sur le volet gauche.
3. Après cela, cliquez sur le "Options avancées"Sur le côté droit.
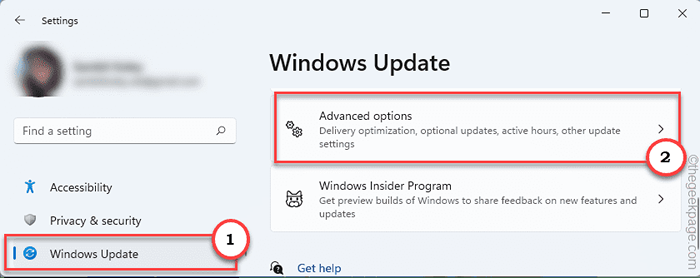
4. Après cela, cliquez sur "Optimisation de la livraison".
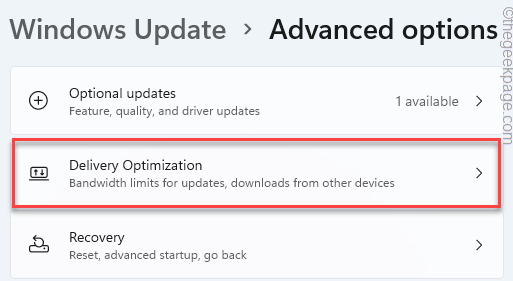
5. Ensuite, définissez le "Autoriser les téléchargements à partir d'autres PC"Paramètres à"Désactivé".
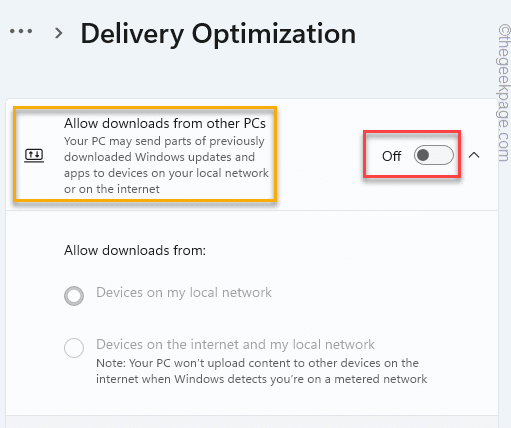
Une fois que vous avez terminé, fermez les paramètres.
Cela empêche votre système de télécharger Windows Update à partir d'autres PC en arrière-plan.
Vérifiez l'état du problème.
Correction 5 - Assurez-vous que le système est mis à jour
Vous devez vous assurer que vos fenêtres sont mises à jour.
1. Au début, appuyez sur le Key Windows + i Clés ensemble.
2. Ensuite, appuyez sur le "Windows Update" sur la gauche.
3. Après cela, cliquez sur "Vérifier les mises à jour".
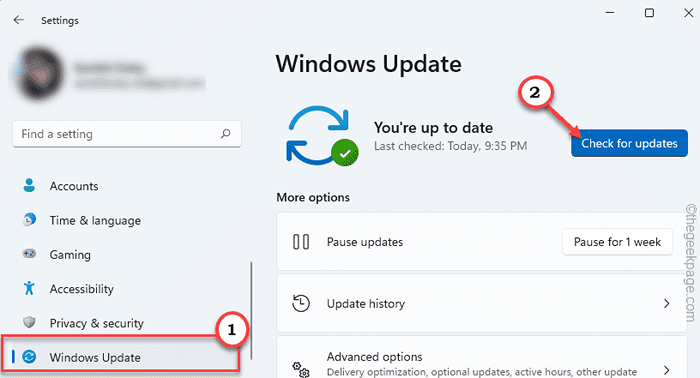
Windows recherchera les mises à jour disponibles et installera celles.
4. Après cela, cliquez sur "Redémarrer maintenant«Pour redémarrer l'ordinateur et terminer le processus de mise à jour.
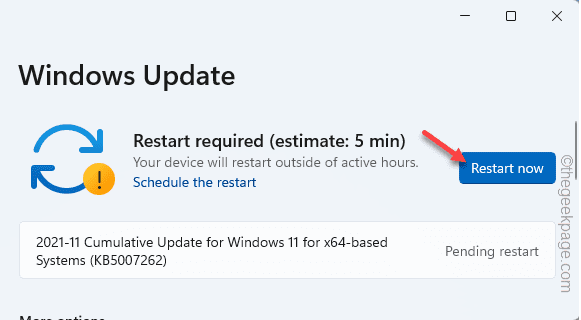
Cela redémarrera le système et terminera le processus.
Correction 6 - Désactiver les applications auto-mise en œuvre des applications en magasin
L'optimisation de la livraison de l'hôte de service s'exécute également pour mettre à jour les applications du magasin en arrière-plan de votre système.
1. Au début, lancez la boutique Microsoft.
2. Une fois que le magasin s'ouvre, appuyez sur l'image de votre compte en haut de l'écran.
3. Ensuite, cliquez sur le "Paramètres de l'application"Pour l'ouvrir.
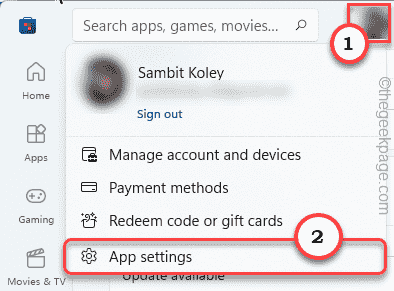
4. Ensuite, définissez le "Mises à jour de l'application»Paramètres de Désactivé statut.
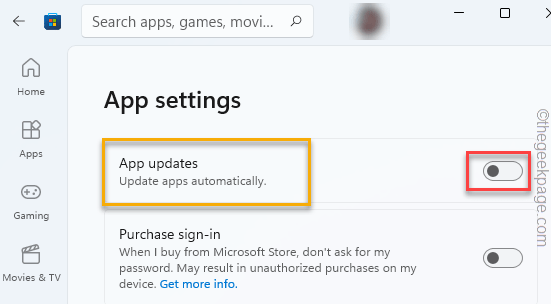
Cela devrait empêcher ce service particulier de courir en arrière-plan.
Fix 7 - Exécutez les scans SFC et DISM
L'exécution du SFC et de la numérisation DISM devrait résoudre ce problème si elle se produit en raison des fichiers système corrompus.
1. Au début, cliquez avec le bouton droit sur le Clé Windows Et appuyez sur le "CMD".
2. Ensuite, cliquez avec le bouton droit sur le «Invite de commande"Et appuyez sur"Exécuter en tant qu'administrateur«Pour y accéder.
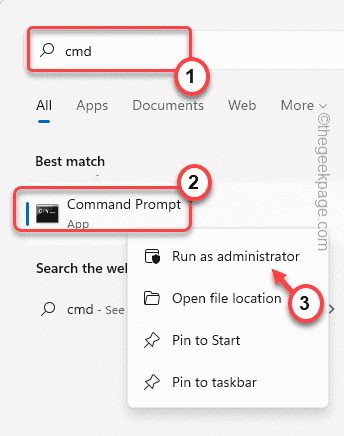
3. Maintenant, copier coller Cette commande et frappe Entrer.
Soulager.EXE / en ligne / nettoyage-image / restauration
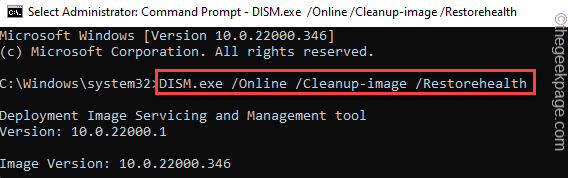
Windows exécutera un chèque DISM.
4. Une fois que vous avez fait, pâte Cette commande et frappe Entrer Pour exécuter un scan SFC.
sfc / scanne
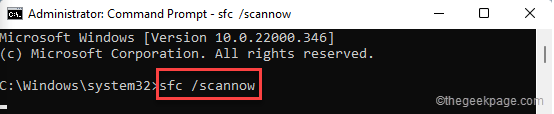
Après avoir exécuté ces scans, vous ne rencontrerez plus ces problèmes.
- « Comment corriger la mise à jour de Windows et le code d'erreur d'activation 0x80072f8f
- Comment régler un raccourci clavier pour ouvrir n'importe quel dossier dans Windows 11 »

