Comment corriger la mise à jour de Windows et le code d'erreur d'activation 0x80072f8f

- 3956
- 968
- Rayan Lefebvre
Le code d'erreur d'activation de Windows 0x80072f8f apparaît lorsque vous essayez d'activer Windows avec le message d'erreur «Une erreur de sécurité s'est produite». La plupart du temps, l'erreur se produit en raison d'un problème dans les paramètres de date et d'heure de votre système. Cependant, il pourrait également y avoir d'autres raisons qui empêchent la mise à jour ou l'activation, par exemple, le pare-feu Windows, une erreur avec les fichiers DLL, un proxy incorrect ou en raison de fichiers endommagés.
Heureusement, il existe quelques méthodes qui peuvent aider à corriger le code d'erreur d'activation Windows: 0x80072f8f. Apprenez-en plus sur les solutions.
Table des matières
- Méthode 1: Corrigez les paramètres de date et d'heure pour le bureau
- Méthode 2: Corrigez les paramètres de date et d'heure pour Windows RT
- Méthode 3: Modifier les données de valeur de la clé de registre
- Méthode 4: Installez la mise à jour du certificat racine
- Méthode 5: Désactiver temporairement le pare-feu
- Méthode 6: réenregistrer les fichiers DLL
Méthode 1: Corrigez les paramètres de date et d'heure pour le bureau
Cette méthode est destinée à ceux qui utilisent le mode Windows Desktop. Dans cette méthode, vous réglerez correctement les paramètres d'heure et de date du système, afin que vous puissiez continuer avec la mise à jour ou l'activation de Windows sans aucun problème:
Étape 1: Aller à Commencer, cliquez avec le bouton droit et sélectionnez Courir à partir du menu contextuel.

Étape 2: Il ouvrira le Exécuter la commande fenêtre.
Maintenant, tapez heure Date.cpl dans la barre de recherche et frapper Entrer Pour ouvrir le Date et l'heure fenêtre Panneau de commande.
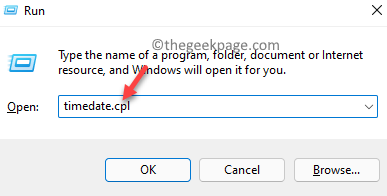
Étape 3: Sous le Date et l'heure onglet, cliquez sur le Changer la date et l'heure bouton.

Étape 4: Maintenant, dans le Paramètres de date et d'heure fenêtre, définissez la date et l'heure correctes.
Presse D'ACCORD Pour appliquer les modifications.
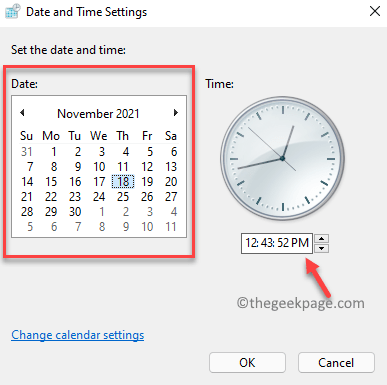
*Note - De retour dans le Date et l'heure fenêtre, vous pouvez également sélectionner le horaire correct.
- Cliquez simplement sur le Changer le fuseau horaire bouton en dessous du Fuseau horaire section;
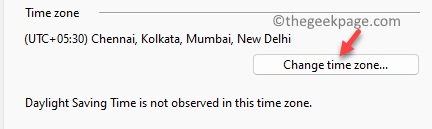
2. Ensuite, dans le Paramètres du fuseau horaire fenêtre, sélectionnez le fuseau horaire correct en fonction de votre emplacement actuel à partir de la liste déroulante dans le Fuseau horaire section. Presse D'ACCORD Pour enregistrer les modifications.
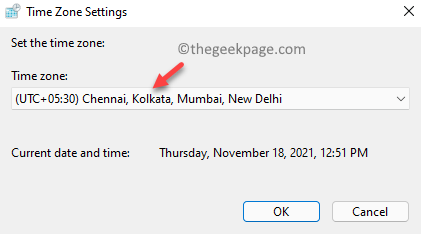
Étape 5: Presse Appliquer et puis D'ACCORD dans le Date et l'heure boîte de dialogue pour enregistrer les modifications et quitter.
Vous ne devez plus voir le code d'erreur 0x80072f8f tout en terminant la mise à jour Windows ou l'activation.
Méthode 2: Corrigez les paramètres de date et d'heure pour Windows RT
Cependant, si vous travaillez sur Windows RT, vous pouvez suivre les instructions ci-dessous pour modifier les paramètres de date et d'heure de votre système:
Étape 1: Dans le Commencer Écran principal, date et heure de type.
Étape 2: Cliquez sur le résultat - Modifier les paramètres de l'heure et de la date Pour ouvrir le Paramètres de date et d'heure fenêtre.
Étape 3: Si la date et l'heure sont définies sur automatique, éteignez-la.
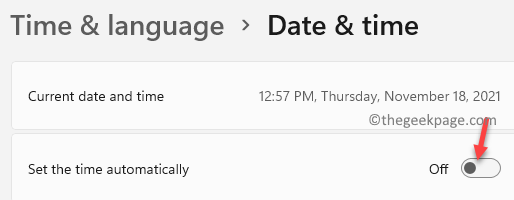
Étape 4: Maintenant, quittez le Paramètres fenêtre et appuyez sur le Win + R Hotkeys à ouvrir Exécuter la commande.
Étape 5: Dans le Exécuter la commande fenêtre, tape heure Date.cpl et presser D'ACCORD Pour ouvrir le Date et l'heure fenêtre.
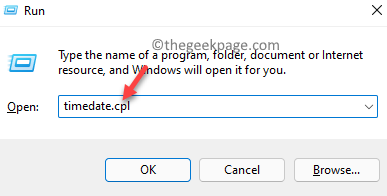
Étape 6: Dans le Date et l'heure fenêtre qui s'ouvre, sélectionnez le Date et l'heure Onglet et cliquez sur Changer la date et l'heure bouton pour définir la date et l'heure correctes pour votre système.

*Note - Vous pouvez également définir le bon Fuseau horaire en appuyant sur le Changer le fuseau horaire bouton puis apporter les modifications.
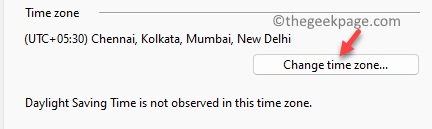
Une fois les modifications apportées, vérifiez si le problème est résolu et vous pouvez mettre à jour ou activer normalement votre système Windows.
Comment activer les fenêtres
Si le problème est d'activer votre système d'exploitation Windows et maintenant que vous avez apporté les modifications aux paramètres de date et d'heure, vous pouvez suivre le processus ci-dessous pour continuer à activer vos fenêtres:
Étape 1: Aller à Commencer et taper slii.exe Dans la barre de recherche Windows.
Cliquez sur le résultat pour exécuter le slii.exe commande et le Activation fenêtre dans le Paramètres L'application s'ouvre.
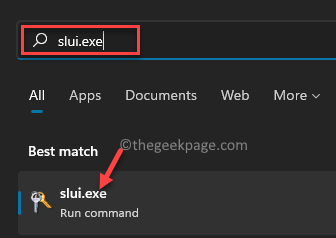
Étape 2: Maintenant, entrez votre clé de produit et continuez à suivre les instructions à l'écran.
Une fois terminé, vos fenêtres doivent être activées avec succès.
Méthode 3: Modifier les données de valeur de la clé de registre
Cependant, si les méthodes ci-dessus ne parviennent pas à vous aider à activer vos fenêtres, vous pouvez essayer de modifier l'éditeur de registre pour vérifier si cela aide à résoudre le problème d'activation de Windows. Voyons comment:
Étape 1: appuie sur le Win + R touches simultanément sur votre clavier pour lancer le Exécuter la commande fenêtre.
Étape 2: Dans le Exécuter la commande barre de recherche, tapez regedit et coup Entrer Pour ouvrir le Éditeur de registre fenêtre.
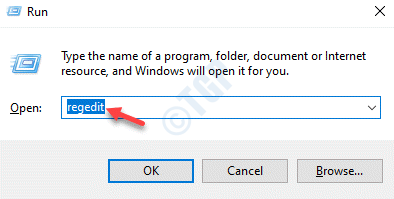
Étape 3: Dans le Éditeur de registre fenêtre, accédez au chemin ci-dessous:
HKEY_LOCAL_MACHINE / SOFTWAY / Microsoft / Windows / CurrentVersion / Configuration / Oobe
Maintenant, naviguez vers le côté droit de la fenêtre et recherchez la valeur DWORD - Mediabootinstall.
Double-cliquez dessus.
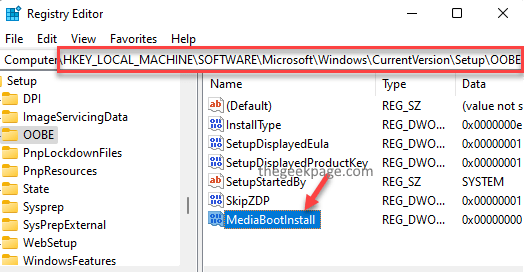
Étape 4: Dans le Modifier la valeur DWORD (32 bits) boîte de dialogue, définissez le Données de valeur se déplacer vers 0.
Presse D'ACCORD Pour enregistrer les modifications et quitter.
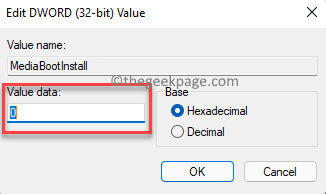
Étape 5: Maintenant, quittez le Éditeur de registre fenêtre et clic droit sur Commencer.
Cliquer sur Courir Pour ouvrir le Exécuter la commande fenêtre.

Étape 6: Dans le champ de recherche, tapez CMD et appuyez sur le Ctrl + Shift + Entrée touches ensemble sur votre clavier pour ouvrir l'élévation Invite de commande fenêtre.
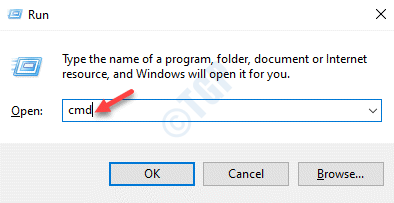
Étape 7: Dans le Invite de commande (administrer) fenêtre, exécutez la commande ci-dessous et appuyez Entrer:
SLMGR / REARM
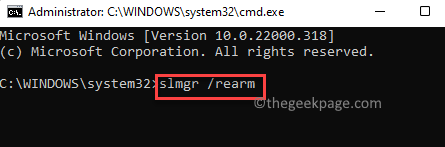
Si vous voyez un message de réussite, appuyez sur D'ACCORD dans l'invite pour redémarrer votre PC pour que les modifications soient efficaces.
Cela activera vos fenêtres maintenant.
Méthode 4: Installez la mise à jour du certificat racine
Mais, si vous voyez le code d'erreur 0x80072f8f lors de la mise à jour de Windows, l'installation de la mise à jour du certificat racine aide à résoudre le problème dans la plupart des cas. Suivez simplement le processus ci-dessous pour installer la mise à jour du certificat racine:
Étape 1: Ouvrez votre navigateur et visitez le site Web du catalogue de mise à jour Microsoft.
Étape 2: Maintenant, dans le champ de recherche, tapez Mise à jour du certificat racine et cliquez sur Recherche.

Étape 3: Cela vous amènera à la page de résultats.
Ici, vous pouvez cliquer sur le Télécharger bouton à côté de la mise à jour.
Assurez-vous de télécharger celui qui correspond à votre version PC.
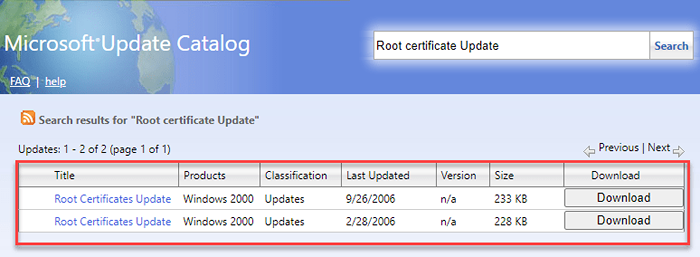
Une fois téléchargé, ouvrez le fichier de configuration et suivez les instructions pour terminer l'installation. Vous pouvez ensuite exécuter une mise à jour Windows pour vérifier si le problème de mise à jour Windows est résolu.
Méthode 5: Désactiver temporairement le pare-feu
Parfois, la mise à jour peut ne pas se terminer en raison du pare-feu bloquant le processus. C'est à ce moment que vous rencontrez l'erreur de mise à jour Windows 0x80072f8f. Dans un tel cas, vous pouvez essayer de désactiver temporairement le pare-feu et vérifier si cela aide à résoudre le problème:
Étape 1: appuie sur le Win + R touches de raccourci sur votre clavier pour ouvrir le Exécuter la commande fenêtre.
Étape 2: Dans le Exécuter la commande fenêtre, tape pare-feu.cpl Dans le champ de recherche et frapper Entrer.
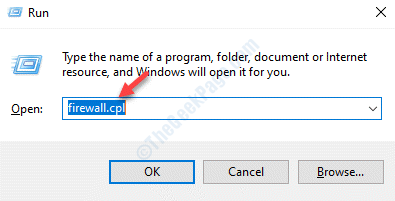
Étape 3: Cela ouvrira le Pare-feu de défenseur Windows fenêtre.
Maintenant, allez sur le côté gauche du volet et cliquez sur Tourner ou désactiver le pare-feu de défenseur Windows.
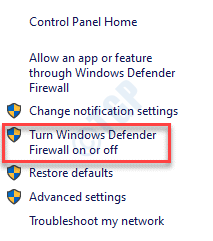
Étape 4: Maintenant, dans le Personnaliser les paramètres fenêtre, sélectionnez Éteignez le pare-feu de défenseur Windows (non recommandé) sous Paramètres du réseau privé.
Répétez ceci pour le Paramètres du réseau public aussi.
Presse D'ACCORD Pour enregistrer les modifications et quitter.
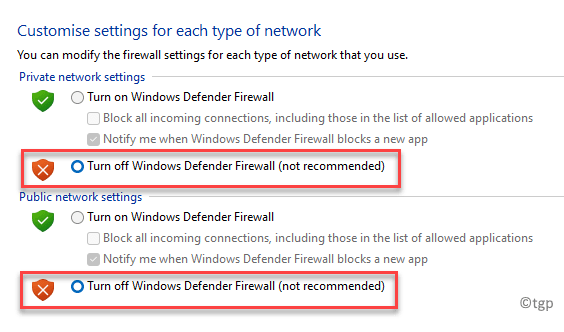
Maintenant, essayez d'installer la mise à jour Windows et cela devrait passer par normalement.
Méthode 6: réenregistrer les fichiers DLL
Il y a de fortes chances que la mise à jour Windows échoue et que vous voyez le code d'erreur 0x80072f8f en raison de fichiers DLL corrompus. Dans ce cas, vous pouvez essayer de réinscrire les fichiers DLL sur votre PC et voir si cela aide à vous débarrasser de l'erreur. Voici comment:
Étape 1: Cliquez avec le bouton droit sur Commencer et sélectionner Courir Pour lancer le Exécuter la commande boîte.

Étape 2: Dans le Exécuter la commande barre de recherche, type CMD et appuyez sur le Ctrl + Shift + Entrée Clés ensemble sur votre PC pour ouvrir le Invite de commande fenêtre avec Administrer droits.
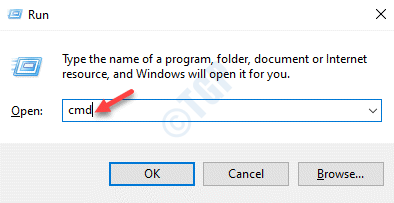
Étape 3: Dans la surélevée Invite de commande fenêtre, tapez les commandes ci-dessous les unes après les autres et frappez Entrer Après chacun:
REGSVR32 Softpub.DLL / S REGSVR32 WANTRUST.dll / s regsvr32 initpki.dll / s regsvr32 mssip32.DLL / S
Une fois les commandes exécutées, quittez le Invite de commande fenêtre et redémarrer votre PC pour que les modifications soient efficaces.
Si aucune des méthodes ci-dessus ne fonctionne et que vous voyez toujours le code d'erreur de mise à jour ou d'activation de Windows 0x80072f8f, vous pouvez essayer d'activer Windows via votre téléphone. Alternativement, vous pouvez également demander de l'aide à la prise en charge technique de Microsoft pour activer Windows ou mettre à jour Windows.
- « Correction de l'échec de l'affichage de la sécurité et de l'arrêt des options d'erreur
- Optimisation de la livraison de l'hôte de service Correction d'utilisation du réseau élevé »

