Définir le fuseau horaire ne fonctionnant pas automatiquement sur Windows 10 [FIX]
![Définir le fuseau horaire ne fonctionnant pas automatiquement sur Windows 10 [FIX]](https://ilinuxgeek.com/storage/img/images/set-time-zone-automatically-not-working-on-windows-10-[fixed].png)
- 3749
- 1092
- Noa Faure
Changer la date et le temps en fonction des fuseaux horaires manuellement sont un peu longs, et si une personne oublie de changer le temps de l'ordinateur, il pourrait également être déroutant, surtout si vous êtes une personne qui voyage à des fins commerciales. Régler l'heure automatiquement est l'option la meilleure et sage afin qu'elle prenne l'emplacement où vous serez et met automatiquement à jour le temps de l'ordinateur en conséquence. Dans cet article, voyons comment régler le fuseau horaire automatiquement sur Windows 10.
Table des matières
- Méthode 1: Activez automatiquement l'option définir l'heure et le fuseau horaire
- Méthode 2: Démarrez le service de mise à jour du fuseau horaire automatique
- Méthode 3: Utilisez l'invite de commande pour démarrer la mise à jour du fuseau horaire automatique
- Méthode 4: Activer l'accès à l'emplacement de l'appareil
- Méthode 5: Activer la synchronisation avec l'option Internet Time Server
Méthode 1: Activez automatiquement l'option définir l'heure et le fuseau horaire
Étape 1: Ouvrez les paramètres Windows en utilisant Windows + I Clés ensemble
Étape 2: cliquez sur Temps et langue
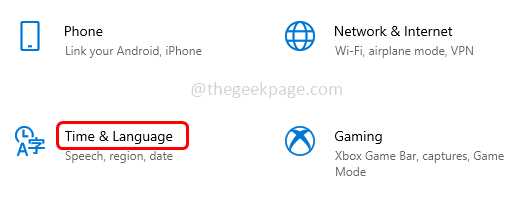
Étape 3: Activer le Réglez le temps automatiquement Option en cliquant sur la barre à bascule en dessous
Étape 4: Activer également le Définir automatiquement le fuseau horaire Option en cliquant sur la barre à bascule en dessous.
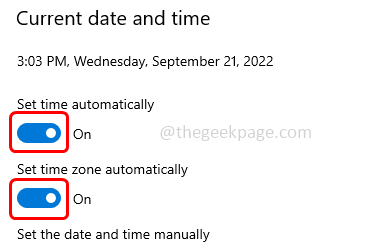
Méthode 2: Démarrez le service de mise à jour du fuseau horaire automatique
Étape 1: ouvrez l'invite d'exécution en utilisant Windows + R Clés ensemble
Étape 2: Type prestations de service.MSC Dans l'invite de course et frapper entrer
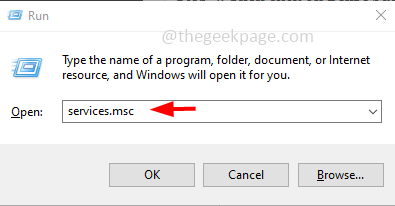
Étape 3: trouver pour Mise à jour du fuseau horaire automatique et double cliquer dessus
Étape 4: dans le Commencez taper SELECT DRISTDOWN automatique
Étape 5: puis cliquez sur Commencer bouton
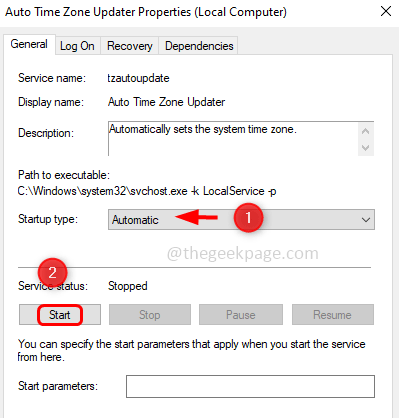
Étape 6: Pour enregistrer les modifications, cliquez sur Appliquer et D'ACCORD. Vérifiez maintenant si le problème est résolu.
Étape 7: Si vous avez déjà les paramètres ci-dessus, redémarrez le service et vérifiez-le. Recommencer droite Cliquez sur sur le Mise à jour du fuseau horaire automatique
Étape 8: puis cliquez sur Redémarrage de la liste apparue. Alors vérifiez si l'heure est définie automatiquement et fonctionne comme prévu.
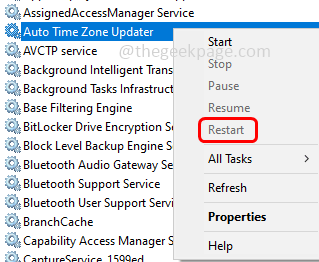
Méthode 3: Utilisez l'invite de commande pour démarrer la mise à jour du fuseau horaire automatique
Étape 1: Ouvrez le commande rapide comme administrateur. Pour ce faire, tapez CMD dans la barre de recherche Windows et maintenir Ctrl + Changement Keys ensemble et frappez entrer.
Étape 2: Une fenêtre de contrôle du compte utilisateur apparaîtra, cliquez sur Oui
Étape 3: Copie la commande ci-dessous et pâte dans l'invite de commande puis frappez puis frappez entrer
net start tzautoupDate
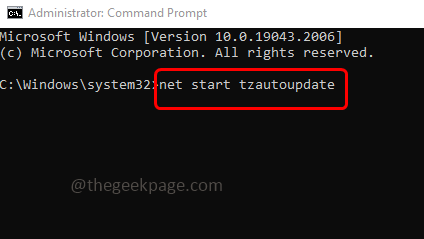
Étape 4: attendez que la commande s'exécute et cela commencera la mise à jour du fuseau horaire automatique. Vérifiez si cela fonctionne comme prévu.
Méthode 4: Activer l'accès à l'emplacement de l'appareil
Étape 1: Ouvrez les paramètres Windows en utilisant Windows + I Clés ensemble
Étape 2: cliquez sur Confidentialité
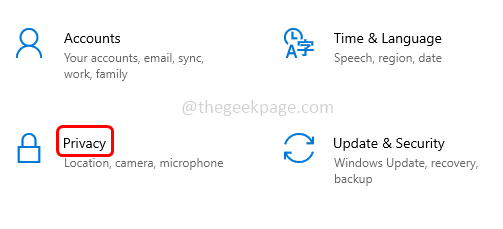
Étape 3: Sur le côté gauche, cliquez sur Emplacement
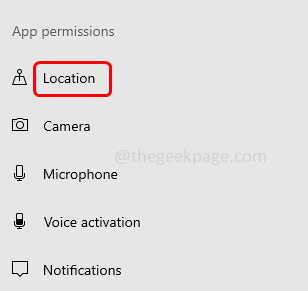
Étape 4: Sur le côté droit, cliquez sur le Changement Bouton sous Autoriser l'accès à l'emplacement de cet appareil
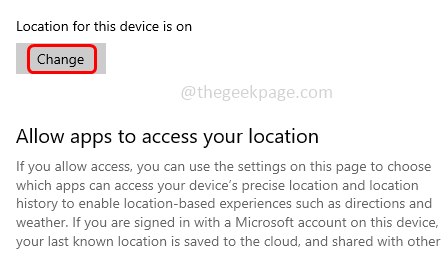
Étape 5: Il existe un accès à l'emplacement pour cet appareil apparaît. Activer Il en cliquant sur la barre à bascule (une couleur bleue doit apparaître).
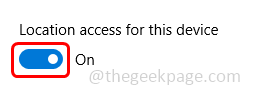
Méthode 5: Activer la synchronisation avec l'option Internet Time Server
Étape 1: ouvrez l'invite d'exécution en utilisant Windows + R Clés ensemble
Étape 2: Type contrôle Dans l'invite de course et frapper entrer. Cela ouvre le panneau de commande
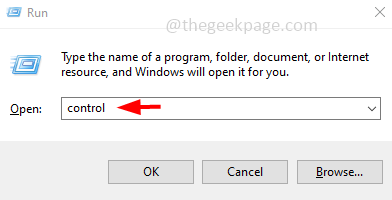
Étape 3: Dans la vue en déroulant Sélectionner grandes icônes
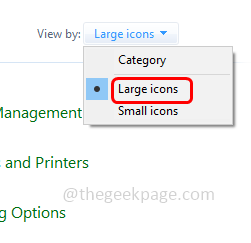
Étape 4: cliquez sur Date et Temps
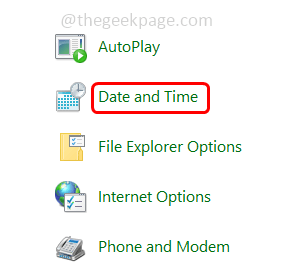
Étape 5: Allez au l'Internet Temps languette
Étape 6: cliquez sur Changement paramètres bouton
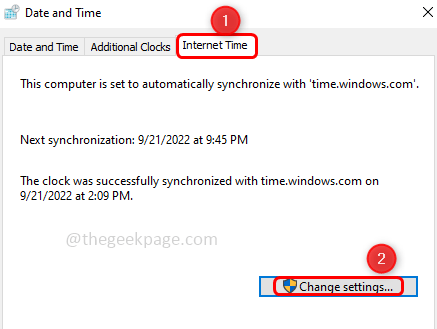
Étape 7: Vérifiez l'option Synchroniser avec le serveur Time Internet en cliquant sur la case à côté
Étape 8: cliquez sur Mise à jour maintenant bouton
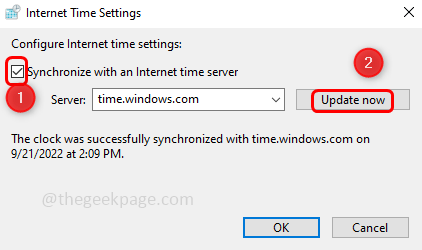
Étape 9: cliquez sur D'ACCORD.
C'est ça! J'espère que cet article est utile. Faites-nous savoir la méthode ci-dessus que vous avez appliquée. Merci!!
- « Comment corriger le code d'erreur 1132 dans Zoom sur PC Windows
- Ajuster le temps de réduction du jour est automatiquement grisé [FIX] »

