Configurez un serveur de déluge sans tête sur Linux
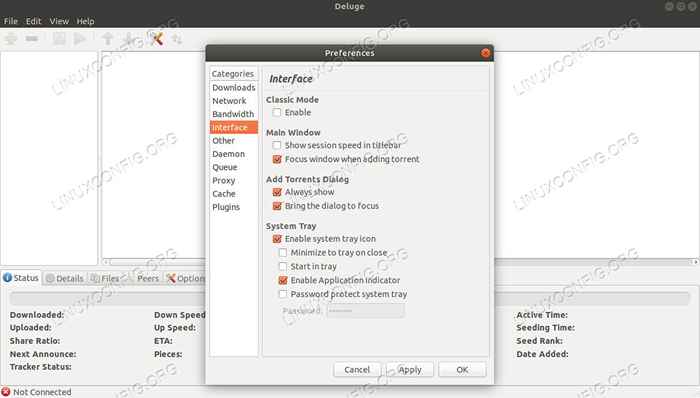
- 3516
- 780
- Rayan Lefebvre
Objectif
Installez et configurez un serveur de déluge sans tête et connectez-vous avec le client déluge.
Distribution
Ce guide est adapté à Debian, Ubuntu, Fedora, OpenSuse et Arch Linux.
Exigences
Une installation de travail de l'une des distributions prises en charge avec les privilèges racinaires.
Conventions
- # - Exige que la commande Linux soit exécutée avec des privilèges racine soit directement en tant qu'utilisateur racine, soit par l'utilisation de
Sudocommande - $ - Étant donné la commande Linux à exécuter en tant qu'utilisateur non privilégié régulier
Introduction
Il existe des tonnes de façons de gérer les torrents sur Linux. De nombreux clients disponibles sont excellents, mais certains ont des avantages distincts. Si vous cherchez à gérer un grand nombre de torrents et à les gérer sur votre réseau, le déluge est facilement la meilleure option.
Deluge s'appuie sur un modèle client-serveur. Le démon déluge s'exécute sur une machine de serveur désignée qui gère le téléchargement et le téléchargement de fichiers. Ensuite, vous pouvez vous connecter à votre serveur à l'aide du client déluge sur n'importe quel ordinateur sur le même réseau pour ajouter, supprimer et gérer vos torrents.
Cela ne fait pas de mal qu'il soit très simple de contrôler vos torrents avec déluge non plus. Il vous permet d'ajouter facilement des torrents à partir d'une variété de sources et même de contrôler leur priorité et de placer dans la file d'attente de téléchargement.
Installez le serveur de déluge
Le déluge est l'open source et bien soutenu dans la plupart des distributions. Vous pouvez installer tout ce dont vous avez besoin du gestionnaire de packages de votre distribution.
Ubuntu / Debian
$ sudo apt install louled déluge-console
Feutre
# dnf installer déluge-daemon déluge-console
Ouverte
# Zypper en déluge déluge-console
Arch Linux
# pacman -s déluge
Configurez votre serveur
Vous devrez faire une configuration sur votre serveur avant de pouvoir en profiter pleinement. La première chose dont vous aurez besoin est un utilisateur pour exécuter le démon déluge. L'utilisation d'un utilisateur séparé est à la fois plus sécurisée et permet au démon.
Commencez par configurer un groupe pour le déluge.
# groupadd déluge
Ensuite, créez l'utilisateur de déluge en tant qu'utilisateur du système avec son répertoire personnel comme principal déluge.
# addUser -r -Home-dir / var / lib / déluge -g déluge déluge
Faites ce répertoire de déluge et donnez à votre nouvelle possession d'utilisateurs.
# mkdir / var / lib / déluge # chown -r déluge: déluge / var / lib / déluge
Ensuite, vous devrez vous connecter à votre nouvel utilisateur et démarrer le déluge temporairement pour le configurer. Pour ce faire, vous devrez vous connecter en tant que votre utilisateur de déluge.
# su déluge
Démarrez le démon et ouvrez le client de la console.
$ leled déluge-console
Une fois que vous êtes dans la console, vous pouvez modifier le paramètre dont vous avez besoin pour. Activer l'accès à distance.
config -s allow_remote true
Quittez la console et déconnectez-vous en tant qu'utilisateur de déluge. Tu vas devoir arrêter le démon aussi.
# PS Aux | grep -i déluge # tuer 12345
Vous allez avoir besoin de configurer vos utilisateurs ensuite. Trouver le fichier à / var / lib / déluge /.config / déluge / authentique. Ouvrez-le avec votre éditeur de texte et ajoutez de nouvelles entrées pour vos utilisateurs. Le look quelque chose comme ceci:
Nom d'utilisateur: Mot de passe: 10
Le nombre à la fin dicte le niveau de privilège de l'utilisateur. dix vous permet de faire n'importe quoi.
Créer un service Systemd
Afin d'exécuter le déluge en tant que service lorsque votre serveur démarre, vous devrez créer un service Systemd. Les développeurs de déluge fournissent en fait un sur leur site Web pour que vous puissiez utiliser. Créer un fichier à / etc / systemd / System / Deluted.service. Coller dans la configuration suivante.
[Unité] Description = Deluge BitTorrent Client Doonon Documentation = Homme: Luplé après = réseau-online.Target [service] type = utilisateur simple = groupe de déluge = déluge umask = 007 execstart = / usr / bin / déluge -d redémarrage = on-fail # temps pour attendre avant de s'arrêter avec force. TimeoutStopSec = 300 [Installer] WantedBy = Multi-utilisateur.cible
Sauvegarder et quitter. Enfin, vous pouvez démarrer et activer votre service.
# SystemCTL Démarrer le déluge # SystemCTL Activer Deluted
Installez le client déluge
Vous êtes maintenant prêt à commencer à configurer votre client déluge. Le client déluge est basé sur GTK et sert de centre de contrôle pour votre serveur. Encore une fois, il est disponible dans les référentiels de votre distribution.
Ubuntu / Debian
$ sudo apt install déluge-gtk
Feutre
# DNF Installer Deluge-GTK
Ouverte
# Zypper dans Deluge-gtk
Arch Linux
# pacman -s déluge
Connectez-vous à votre serveur
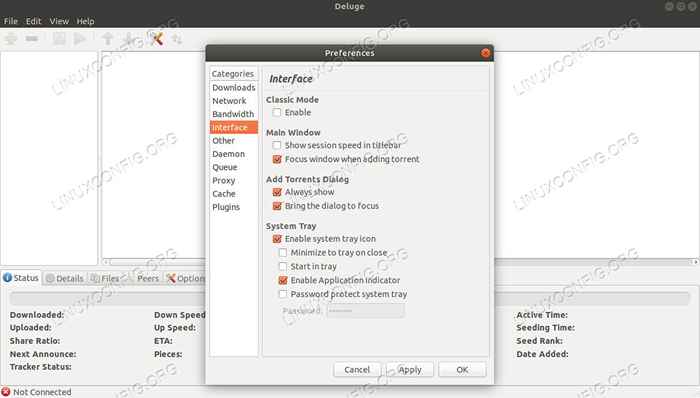 Déluge désactiver le mode classique
Déluge désactiver le mode classique Ouvrez le client déluge. Cliquez sur «Modifier» en haut. Ensuite, sélectionnez «Préférences."Sur le côté gauche de la fenêtre, cliquez sur l'onglet" Interface ". Vous verrez que le cap supérieur est «Mode classique.”Décochez cette boîte pour le désactiver.
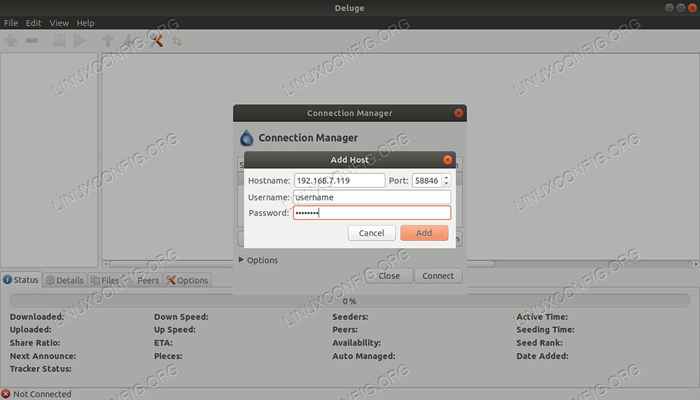 Déluge désactiver la connexion
Déluge désactiver la connexion Revenez au menu principal. Cliquez à nouveau sur «Modifier». Cette fois, sélectionnez «Connexion Manager."Dans la nouvelle fenêtre, cliquez sur le bouton" Ajouter ". Punch dans l'IP de votre serveur comme nom du serveur. Ensuite, utilisez le nom d'utilisateur et le mot de passe que vous configurez pour le déluge sur votre serveur. Lorsque tout va bien, ajoutez votre serveur et connectez-vous.
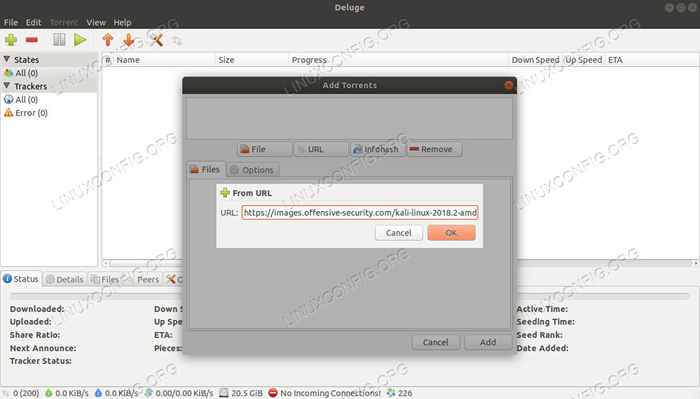 Déluge ajouter du torrent
Déluge ajouter du torrent Vous êtes prêt à commencer à utiliser vos torrents.
Réflexions de clôture
Vous avez maintenant un serveur de déluge sans tête qui fonctionne. Vous pouvez y accéder et le gérer de n'importe où sur votre réseau. Selon la façon dont vous souhaitez utiliser votre serveur, vous voudrez peut-être configurer une connexion VPN et un pare-feu Killswitch également.
Tutoriels Linux connexes:
- Choses à installer sur Ubuntu 20.04
- Ubuntu 20.04: Liste des clients torrent
- Ubuntu 22.04: Liste des clients torrent
- Comment créer et partager Torrent sur Linux
- Choses à faire après l'installation d'Ubuntu 20.04 Focal Fossa Linux
- Ubuntu Torrent Download
- Installez Arch Linux dans VMware Workstation
- Téléchargement Linux
- Meilleure distribution Linux pour les développeurs
- Une introduction à l'automatisation Linux, des outils et des techniques
- « Comment supprimer toutes les images Docker existantes d'un système hôte
- Construire un cluster Raspberry Pi - Installation du système d'exploitation de la partie II »

