Construire un cluster Raspberry Pi - Installation du système d'exploitation de la partie II

- 3912
- 70
- Clara Nguyen
Selon notre première partie, vous avez maintenant votre cluster tous assemblé et prêt et souhaitez l'installer. Faites quelque chose avec déjà. Pour cela, nous devrons télécharger
Raspbian Stretch Lite - une distribution Linux basée sur Debian et réalisée spécialement pour le Raspberry Pi. La version «Lite» a un fichier image de 1,8 Go et ne contient que le système de base. Nous n'aurons pas besoin d'un serveur X ou d'une interface graphique pour rendre notre cluster fonctionnel et avec Raspbian Lite, nous économisons également de l'espace sur la carte microsdhc 16 Go.
Dans ce tutoriel, vous apprendrez:
- Comment écrire le fichier image Raspbian sur une carte microSD
- Comment installer Raspbian Lite
- Comment configurer votre premier nœud du cluster
 Avec un moniteur de 7 pouces en option, votre cluster devrait ressembler à quelque chose comme ça après avoir installé Raspbian Lite.
Avec un moniteur de 7 pouces en option, votre cluster devrait ressembler à quelque chose comme ça après avoir installé Raspbian Lite. Building Raspberry Pi Series:
- Construire un cluster Raspberry Pi - Partie I: acquisition et assemblage matériel
- Construire un cluster Raspberry Pi - Partie II: Installation du système d'exploitation
- Construire un cluster Raspberry Pi - Partie III: Gestion simultanée de nœuds
- Construire un cluster Raspberry Pi - Partie IV: Surveillance
Exigences et conventions logicielles utilisées
| Catégorie | Exigences, conventions ou version logicielle utilisée |
|---|---|
| Système | Raspbian lite |
| Logiciel | Graveur |
| Autre | Accès privilégié à votre système Linux en tant que racine ou via le Sudo commande. Un client SSH (facultatif) |
| Conventions | # - Exige que les commandes Linux soient exécutées avec des privilèges racine soit directement en tant qu'utilisateur racine, soit par l'utilisation de Sudo commande$ - Exige que les commandes Linux soient exécutées en tant qu'utilisateur non privilégié régulier |
Installation de Raspbian Lite
Télécharger le zipper contenant le dernier fichier d'image Raspbian Lite et installez-vous. Ce dernier est également dans un zipper fichier qui contient un Applimager.
Vous devez faire cet exécutable avec:
$ chmod + x Balenaetcher-1.5.24-x64.Applimager
Pour démarrer l'exécution de l'application BalenaEtcher:
$ ./ Balenaetcher-1.5.24-x64.Applimager
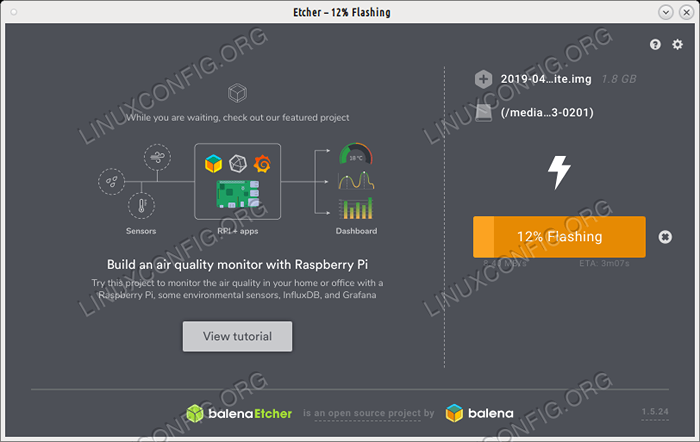 Avec Etchher, vous pouvez facilement brûler une image IMG ou ISO à votre carte microSD.
Avec Etchher, vous pouvez facilement brûler une image IMG ou ISO à votre carte microSD. Etchher est un brûleur d'image facile à utiliser qui peut également gérer le .IMG Format du fichier image Raspbian sans que vous ayez besoin de le convertir en une image ISO. Il détecte également automatiquement une carte SD ou MicroSD insérée et brûlera facilement Raspbian à la première carte. Après que l'image a été brûlée sur la carte microSD, retirez-la de votre ordinateur et réinsérez-la afin que les partitions soient automoundes. Ouvrez une console ou une fenêtre de terminal et type
$ su -
Et entrez votre mot de passe pour devenir racine. Accédez maintenant à l'endroit où la carte est montée (généralement /médias) et entrez le botte cloison. SSH n'est pas activé par défaut dans Raspbian et nous aurons besoin d'accès SSH, nous devrons donc créer un fichier vide appelé ssh Sur la racine de la partition de la carte microSD / Boot:
# touche ssh
Pour obtenir un accès à Internet, vous devez spécifier les paramètres du réseau dans un fichier nommé WPA_SUPPLICANT.confli, situé sur le rootfs partition de la carte microSD. Entrez ladite partition et modifiez le fichier:
# nano / path / to / microSD / root / partition / etc / wpa_supplicant / wpa_supplicant.confli
À la fin du fichier, ajoutez ce qui suit:
réseau = ssid = "your_ssid" psk = "your_password"
Où Votre_SSID Est-ce que SSID de votre routeur et votre motword est votre mot de passe wifi. Maintenant, modifiez le / etc / réseau / interfaces Fichier sur la même carte microSD pour ressembler à ceci:
auto lo iface lo inet Loopback iface eth0 Inet dhcp allow-hotplug wlan0 iface wlan0 Inet dhcp wpa-conf / etc / wpa_supplicant / wpa_supplicant.conf perte-hotplug wlan1 iface wlan1 Inet dhcp wpa-conf / etc / wpa_supplicant / wpa_supplicant.confli
Cela permettra à votre routeur de passer des adresses IP attribuées par DHCP aux nœuds de votre cluster afin que vous n'ayez pas à configurer manuellement une adresse statique pour chacun d'eux. Cela vous fera gagner du temps pour le moment.
Maintenant, vous pouvez déclencher la carte microSD et l'insérer dans le premier nœud du cluster, juste en dessous de la carte Raspberry Pi, dans sa fente dédiée. Connectez-vous et moniteur compatible HDMI à ce framboise en particulier et connectez également un clavier USB à l'un des quatre USB 2.0 machines à sous. Enfin, connectez uniquement ce framboise Pi au centre d'alimentation via l'un des câbles de micro -B et alimentez-le.
Vous serez accueilli sous peu par une invite de commande vous demandant de vous connecter. Le nom d'utilisateur par défaut est pi et le mot de passe par défaut est framboise. Vous devriez plus tard les changer en quelque chose de votre goût. Éventuellement, vous pouvez faire tout cela via SSH en vous connectant à votre Raspberry Pi via son adresse IP. Vous pouvez savoir quelle adresse IP a votre nœud en vérifiant votre journal de routeur ou en scannant le réseau pour les hôtes disponibles. Puisque nous avons activé SSH sur ce Raspberry Pi particulier en créant le ssh fichier que vous pouvez maintenant vous connecter à partir d'un autre ordinateur sur le LAN avec
$ ssh -l pi 192.168.1.166
où 192.168.1.166 - Pour le bien de ce tutoriel - est l'adresse IP DHCP fournie par votre routeur.
Configuration
Maintenant que nous sommes connectés et avons une invite, nous devons configurer Raspbian comme nous le voulons. Vous pouvez invoquer la boîte de dialogue de configuration NCurses avec
$ sudo raspi-config
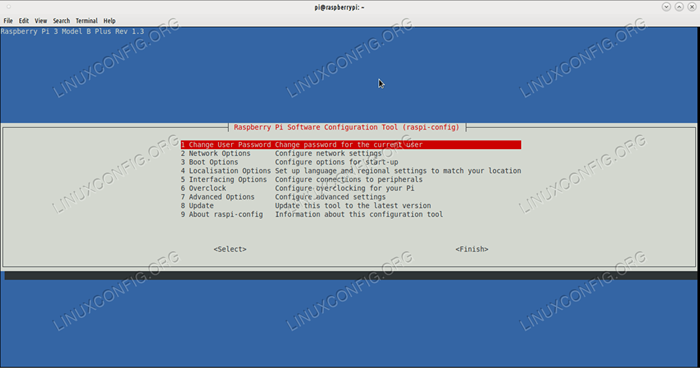 Ceci est l'écran principal de l'outil de configuration Raspberry Pi.
Ceci est l'écran principal de l'outil de configuration Raspberry Pi. Vous pouvez sélectionner les éléments de menu avec les cases Entrée et Mark avec la barre d'espace. De là, vous pouvez modifier votre mot de passe, votre nom d'hôte et configurer essentiellement le système comme vous le souhaitez. Modifiez votre mot de passe utilisateur, puis accédez aux options avancées et choisissez Expand le système de fichiers. Cela fera plus d'espace sur la carte microSD la prochaine fois que vous démarrez Raspbian.
Dans le même menu, choisissez la part de la mémoire et modifiez la quantité de RAM que la carte graphique obtient. Puisque nous ne travaillerons que dans la ligne de commande à partir de maintenant, nous pouvons définir ceci sur 16 Pour vous assurer que votre planche PI obtient plus de RAM. Quittez ce menu, entrez le menu Options de démarrage, choisissez le sous-menu de bureau / CLI et choisissez la console. De cette façon, le Pi démarre toujours dans la CLI, ce qui rend le processus de démarrage plus rapide et plus léger sur le RAM. Dans le menu Options de localisation dans la racine de l'écran de configuration, vous pouvez choisir votre paramètre (NOUS Par exemple), modifiez le fuseau horaire, sélectionnez le pays dans lequel vous utilisez le PI.
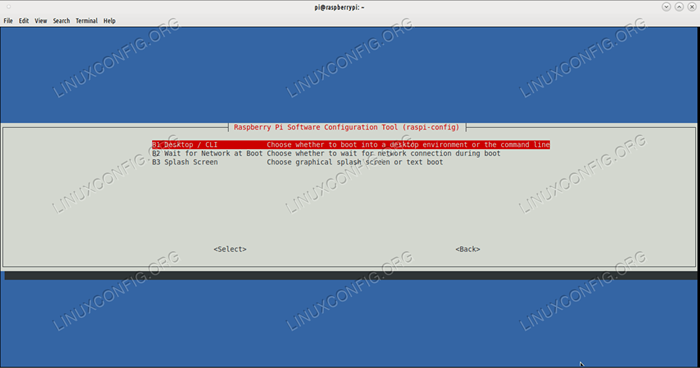 Entrez Desktop / CLI pour définir un mode de démarrage en ligne de commande uniquement.
Entrez Desktop / CLI pour définir un mode de démarrage en ligne de commande uniquement. Enregistrer ces paramètres et le système demandera un redémarrage. Faites cela et lorsque vous revenez à l'invite CLI, vous pouvez l'utiliser pour voir l'espace libre restant sur la carte microSD:
$ df -hat
Seulement 8% des 16 Go disponibles sont utilisés, vous laissant 13 Go pour travailler avec. La prochaine chose est de mettre à jour Raspbian vers les derniers packages:
$ sudo apt mise à jour $ sudo apt mise à niveau
Conclusion
Vous avez maintenant Raspbian Lite sur votre premier nœud de cluster. Vous pouvez faire l'une des deux choses ensuite: répétez ce processus pour chaque carte microSD que vous avez ou créez une image de la carte microSD que vous venez d'installer et le flasher avec de la graveur sur chaque carte. Ce dernier vous fera gagner du temps, mais vous devrez définir manuellement un nom d'hôte différent sur chaque nœud, afin de ne pas les confondre. Utiliser quelque chose comme RPI1, rpi2, RPI3. Vous pouvez changer le nom d'hôte avec
nom hôte sudo rpi1
Par exemple. Définissez le même nom d'utilisateur et le même mot de passe pour chacun des nœuds. Dans la partie III de cette série, nous configurerons les outils requis pour que le cluster fonctionne avec tous les nœuds en même temps et voir comment nous pouvons le configurer davantage.
Tutoriels Linux connexes:
- Choses à installer sur Ubuntu 20.04
- Une introduction à l'automatisation Linux, des outils et des techniques
- Comment exécuter le Raspberry Pi OS dans une machine virtuelle avec…
- Choses à faire après l'installation d'Ubuntu 20.04 Focal Fossa Linux
- Comment créer un cluster Kubernetes
- Mint 20: Mieux que Ubuntu et Microsoft Windows?
- Ubuntu 20.04 Guide
- Masterring Bash Script Loops
- Comment doubler Kali Linux et Windows 10
- Exemples de lignes de commande de commande de bash utile - Partie 6
- « Configurez un serveur de déluge sans tête sur Linux
- Comment installer UFW et l'utiliser pour configurer un pare-feu de base »

