Configuration du raid 1 (miroir) à l'aide de «deux disques» dans Linux - partie 3
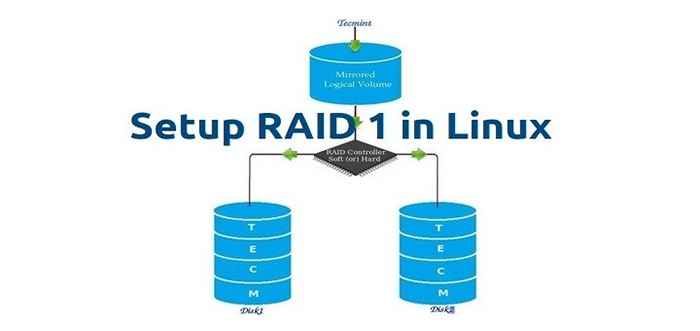
- 1542
- 42
- Jade Muller
Raid en miroir signifie un clone exact (ou miroir) de la même écriture de données à deux disques. Un minimum de deux nombre de disques sont plus nécessaires dans un tableau pour créer RAID1 et il est utile uniquement, lorsque la lecture des performances ou de la fiabilité est plus précise que la capacité de stockage de données.
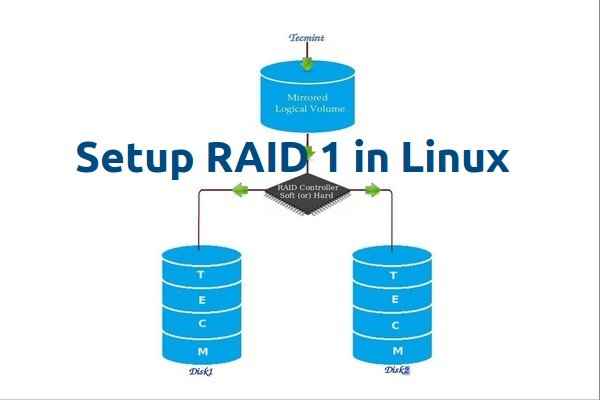 Configuration Raid1 dans Linux
Configuration Raid1 dans Linux Les miroirs sont créés pour se protéger contre la perte de données due à la défaillance du disque. Chaque disque d'un miroir implique une copie exacte des données. Lorsqu'un disque échoue, les mêmes données peuvent être récupérées à partir d'un autre disque fonctionnel. Cependant, le lecteur échoué peut être remplacé de l'ordinateur en cours d'exécution sans aucune interruption de l'utilisateur.
Caractéristiques du raid 1
- Le miroir a de bonnes performances.
- 50% de l'espace sera perdu. Signifie que si nous avons deux disques avec 500 Go de taille totale, ce sera 1 To mais en miroir, il ne nous montrera que 500 Go.
- Aucune perte de données en miroir si un disque échoue, car nous avons le même contenu sur les deux disques.
- La lecture sera bonne que d'écrire des données pour conduire.
Exigences
Minimum Deux nombre de disques sont autorisés à créer un raid 1, mais vous pouvez ajouter plus de disques en utilisant deux fois en 2, 4, 6, 8. Pour ajouter plus de disques, votre système doit avoir un adaptateur physique RAID (carte matérielle).
Ici, nous utilisons un raid logiciel et non un raid matériel, si votre système dispose d'une carte de raid matérielle physique intégrée, vous pouvez y accéder à partir de son interface utilisateur ou en utilisant CTRL + I KEY.
Lire aussi: Concepts de base de Raid en Linux
Ma configuration de serveur
Système d'exploitation: Centos 6.5 Adresse IP finale: 192.168.0.226 Nom d'hôte: RD1.ténineux.com disque 1 [20 Go]: / dev / sdb disque 2 [20 Go]: / dev / sdc
Cet article vous guidera à travers des instructions étape par étape sur la façon de configurer un logiciel Raid 1 ou Miroir en utilisant mdadm (Crée et gère Raid) sur la plate-forme Linux. Bien que les mêmes instructions fonctionnent également sur d'autres distributions Linux telles que Redhat, CentOS, Fedora, etc.
Étape 1: Installation des conditions préalables et examinez les lecteurs
1. Comme je l'ai dit ci-dessus, nous utilisons un utilitaire MDADM pour créer et gérer un raid à Linux. Alors, installons le mdadm Package logiciel sur Linux à l'aide de YUM ou APT-GET Package Manager Tool.
# YUM INSTALLATION MDADM [sur RedHat Systems] # APT-Get Installer MDADM [sur Debain Systems]
2. Une fois 'mdadm'Le package a été installé, nous devons examiner nos lecteurs de disque s'il y a déjà un raid configuré en utilisant la commande suivante.
# mdadm -e / dev / sd [b-c]
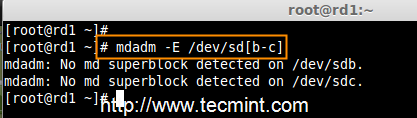 Vérifiez le raid sur les disques
Vérifiez le raid sur les disques Comme vous le voyez sur l'écran ci-dessus, il n'y a pas super-bloc détecté encore, il ne signifie pas de raid défini.
Étape 2: Partitionnement de conduite pour RAID
3. Comme je l'ai mentionné ci-dessus, que nous utilisons un minimum de deux partitions / dev / sdb et / dev / sdc pour créer RAID1. Créons des partitions sur ces deux disques en utilisant 'fdisk«Commandez et changez le type en raid pendant la création de partition.
# fdisk / dev / sdb
Suivez les instructions ci-dessous
- Presse 'n'Pour créer de nouvelles partitions.
- Alors choisi 'P'Pour la partition primaire.
- Sélectionnez ensuite le numéro de partition comme 1.
- Donnez la pleine taille par défaut en appuyant simplement deux fois Entrer clé.
- Suivant appuyez surp'Pour imprimer la partition définie.
- Presse 'L'Pour énumérer tous les types disponibles.
- Taper 't'Pour choisir les partitions.
- Choisir 'FD'Pour Linux Raid Auto et appuyez sur Entrée pour appliquer.
- Puis à nouveau utiliser 'p'Pour imprimer les modifications ce que nous avons apporté.
- Utiliser 'w'Pour écrire les changements.
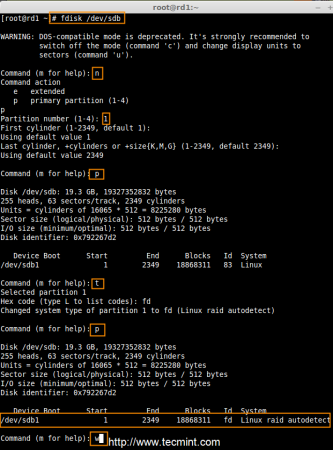 Créer des partitions de disque
Créer des partitions de disque Après '/ dev / sdb'La partition a été créée, suivez ensuite les mêmes instructions pour créer une nouvelle partition sur / dev / sdc conduire.
# fdisk / dev / sdc
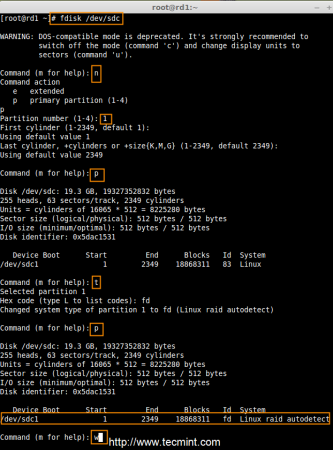 Créer des deuxièmes partitions
Créer des deuxièmes partitions 4. Une fois les deux partitions créées avec succès, vérifiez les modifications des deux SDB & SDC conduire en utilisant le même 'mdadm«Commande et confirmez également le type de raid comme indiqué dans l'écran suivant.
# mdadm -e / dev / sd [b-c]
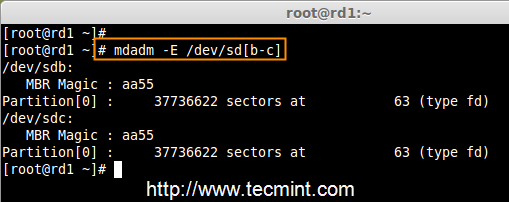 Vérifiez les changements de partitions
Vérifiez les changements de partitions 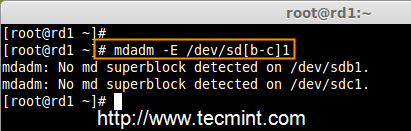 Vérifier le type de raid
Vérifier le type de raid Note: Comme vous le voyez dans l'image ci-dessus, il n'y a aucun raid défini sur le sdb1 et SDC1 Drives jusqu'à présent, c'est la raison pour laquelle nous obtenons comme non super-blocs détecté.
Étape 3: Création d'appareils RAID1
5. Créez ensuite un périphérique RAID1 appelé '/ dev / md0'Utiliser la commande et la vérité suivantes.
# mdadm --create / dev / md0 --level = miroir --raid-devices = 2 / dev / sd [b-c] 1 # cat / proc / mdstat
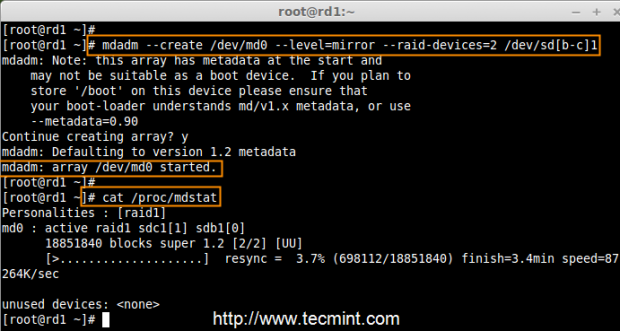 Créer un appareil RAID
Créer un appareil RAID 6. Vérifiez ensuite le type de périphériques RAID et le tableau de raid à l'aide des commandes suivantes.
# mdadm -e / dev / sd [b-c] 1 # mdadm - Detetail / dev / md0
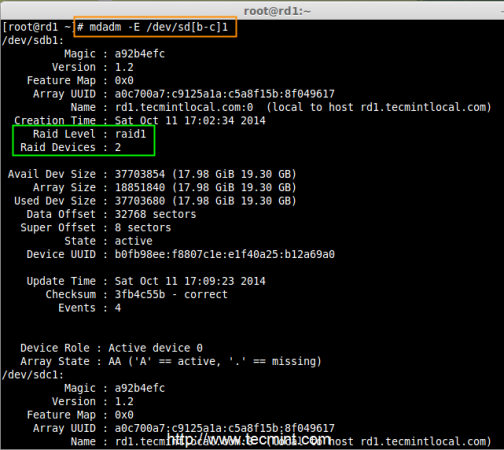 Vérifier le type de périphérique RAID
Vérifier le type de périphérique RAID 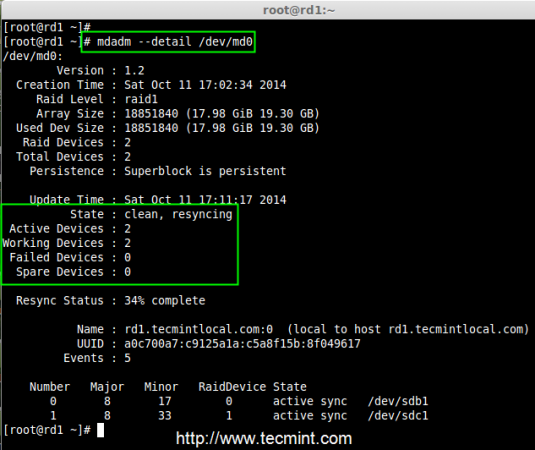 Vérifier le tableau des périphériques RAID
Vérifier le tableau des périphériques RAID D'après les images ci-dessus, on peut facilement comprendre que RAID1 a été créé et en utilisant / dev / sdb1 et / dev / sdc1 Partitions et vous pouvez également voir le statut comme la resynchronisation.
Étape 4: Création du système de fichiers sur l'appareil RAID
7. Créer un système de fichiers à l'aide d'EXT4 pour md0 et monter sous / mnt / raid1.
# MKFS.ext4 / dev / md0
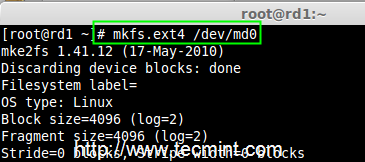 Créer un système de fichiers de périphérique RAID
Créer un système de fichiers de périphérique RAID 8. Ensuite, montez le système de fichiers nouvellement créé sous '/ mnt / raid1'Et créez des fichiers et vérifiez le contenu sous point de montage.
# mkdir / mnt / raid1 # mont / dev / md0 / mnt / raid1 / # touch / mnt / raid1 / tecmint.TXT # Echo "Configuration du raid Tecmint"> / mnt / raid1 / tecmint.SMS
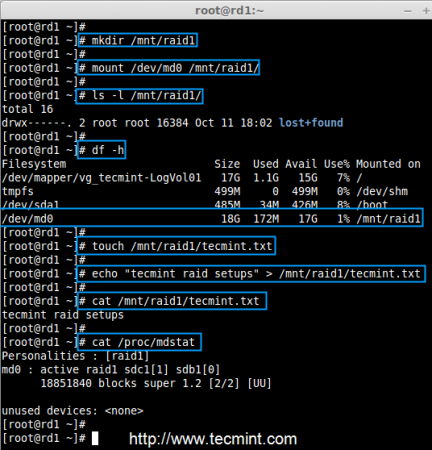 Appareil de mont Raid
Appareil de mont Raid 9. Pour mater automatique RAID1 sur le redémarrage du système, vous devez faire une entrée dans le fichier fstab. Ouvrir '/ etc / fstab«Fixer et ajouter la ligne suivante en bas du fichier.
/ dev / md0 / mnt / raid1 ext4 par défaut 0 0
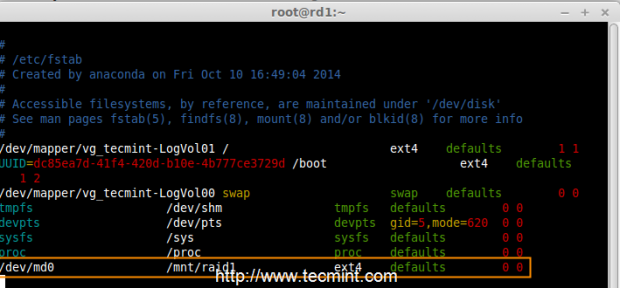 RAID AUTOMOUNT DÉPARTIF
RAID AUTOMOUNT DÉPARTIF dix. Courir 'mont -a'Pour vérifier s'il y a des erreurs dans l'entrée fstab.
# mont -av
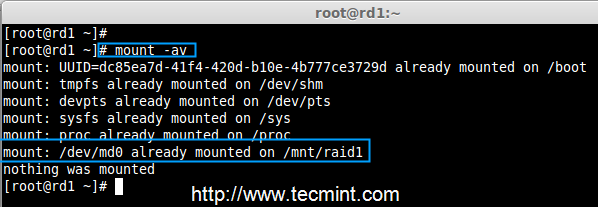 Vérifiez les erreurs dans FSTAB
Vérifiez les erreurs dans FSTAB 11. Ensuite, enregistrez manuellement la configuration RAID à 'mdadm.confli'Fichier en utilisant la commande ci-dessous.
# MDADM - DETAIL - SCAN --verbose >> / etc / mdadm.confli
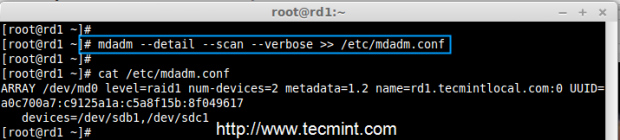 Enregistrer la configuration RAID
Enregistrer la configuration RAID Le fichier de configuration ci-dessus est lu par le système lors des redémarrages et charger les périphériques RAID.
Étape 5: Vérifiez les données après une défaillance du disque
12. Notre objectif principal est, même après l'échec du disque dur ou de l'écrasement, nos données doivent être disponibles. Voyons ce qui se passera quand un disque de disque n'est pas disponible dans le tableau.
# MDADM --Detail / Dev / MD0
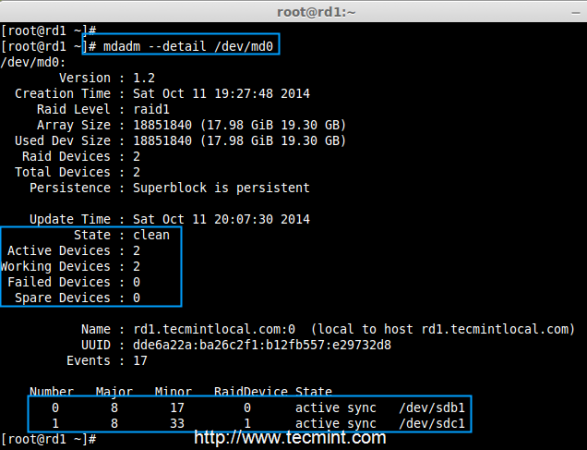 Appareil RAID Vérifier
Appareil RAID Vérifier Dans l'image ci-dessus, nous pouvons voir qu'il existe 2 appareils disponibles dans notre raid et les appareils actifs sont 2. Voyons maintenant ce qui se passera lorsqu'un disque branché (supprimé SDC disque) ou échoue.
# ls -l / dev | Grep SD # MDADM - DETAIL / DEV / MD0
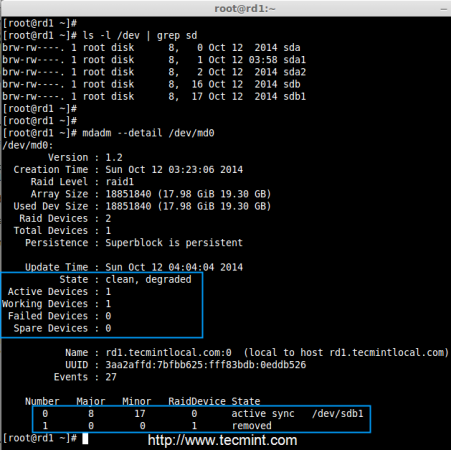 Test Raid Devices
Test Raid Devices Maintenant dans l'image ci-dessus, vous pouvez voir que l'un de nos entraînements est perdu. J'ai débranché l'un des entraînements de ma machine virtuelle. Maintenant, vérifions nos précieuses données.
# CD / MNT / RAID1 / # Cat Tecmint.SMS
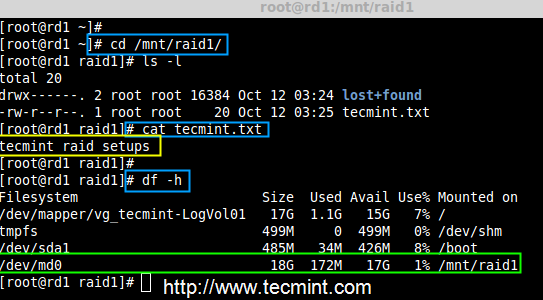 Vérifiez les données RAID
Vérifiez les données RAID Avez-vous vu nos données sont toujours disponibles. De cela, nous apprenons l'avantage de Raid 1 (Mirror). Dans l'article suivant, nous verrons comment configurer un Raid 5 Striping avec parité distribuée. J'espère que cela vous aide à comprendre comment fonctionne le raid 1 (miroir).
- « La sortie finale d'Ubuntu 14.10 est ici - de nouvelles fonctionnalités, des captures d'écran et télécharger
- Configuration d'un «serveur de démarrage réseau PXE» pour plusieurs installations de distribution Linux dans RHEL / CENTOS 7 »

