La boîte de dialogue des paramètres ne s'ouvrira pas dans Windows 10? 10 façons de réparer

- 2620
- 128
- Noa Faure
L'application Paramètres est cruciale pour configurer et gérer les différents aspects de Windows 10. Vous en avez besoin pour tout, des applications désinstallées, ajustant les paramètres liés aux périphériques à l'installation de mises à jour du système d'exploitation.
Bien sûr, vous pouvez toujours utiliser le panneau de configuration de Windows 10. Mais Microsoft continue de supprimer le programme en faveur de l'application Paramètres, donc il ne fournit plus de contrôle complet sur votre PC.
Table des matièresDonc, si l'application Paramètres ne s'ouvrira pas sur votre ordinateur Windows 10 ou se bloque rapidement, vous devez le réparer immédiatement. La liste des conseils de dépannage ci-dessous devrait vous aider avec cela.
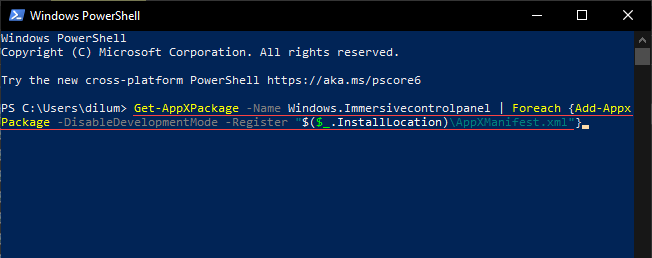
3. Presse Entrer.
4. Sortez Windows PowerShell.
5. Redémarrez votre ordinateur. Ensuite, essayez d'ouvrir l'application Paramètres.
2. Réinstaller et réinscrire toutes les applications Windows
En supposant que la réinscription de l'application Paramètres n'a pas fonctionné, votre prochain plan d'action devrait être de réinscrire toutes les applications Windows en stock sur votre PC. Cela nécessite d'exécuter une autre commande, mais via une console Windows PowerShell avec des privilèges administratifs.
1. Ouvrez le menu Power User et sélectionnez Windows PowerShell (Admin).
2. Copiez et collez la commande suivante:
Get-Appxpackage | Foreach add-appxpackage -DisableDevelopmentMode -Register "$ ($ _.InstalLocation) \ AppxManifest.xml ”
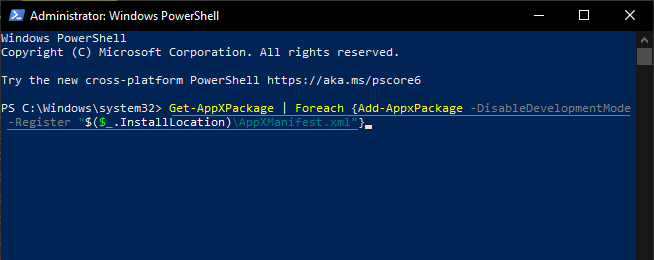
3. Presse Entrer.
4. Attendez que Windows PowerShell termine la réinscription de chaque application de stock. Cela devrait prendre environ 5 à 10 minutes.
5. Sortez de la console Windows PowerShell et redémarrez votre ordinateur.
3. Exécutez le vérificateur du fichier système
Si l'application Paramètres refuse d'ouvrir ou de quitter automatiquement lors du lancement, vous devez vérifier et corriger les fichiers système corrompus dans Windows 10. Vous pouvez utiliser l'utilitaire de ligne de commande de vérification du fichier de fichier système pour vous aider avec cela.
1. Ouvrez une console de PowerShell Windows surélevée.
2. Tapez la commande suivante:
sfc / scanne
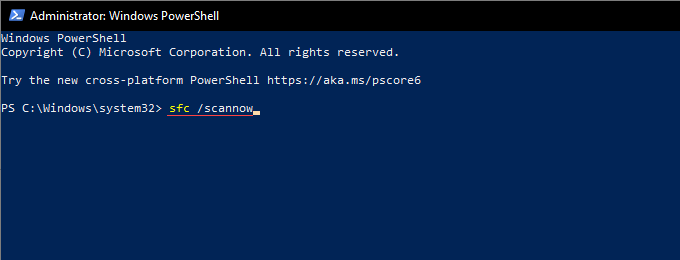
3. Presse Entrer.
Si le vérificateur du fichier système ne parvient pas ou ne résout pas les problèmes, exécutez l'outil à plusieurs reprises pour un total de trois fois avant de passer.
4. Exécuter un outil de service et de gestion d'image de déploiement
L'outil de ligne de commande DISM (déploiement de l'image et de gestion) aide à diagnostiquer et à résoudre les problèmes de stabilité avec le système d'exploitation. Vous devez l'exécuter, que le vérificateur du fichier système parvienne à réparer les erreurs ou non.
1. Ouvrez une console de PowerShell Windows surélevée.
2. Tapez la commande suivante et appuyez sur Entrer:
Dism / en ligne / Cleanup-Image / CheckHealth
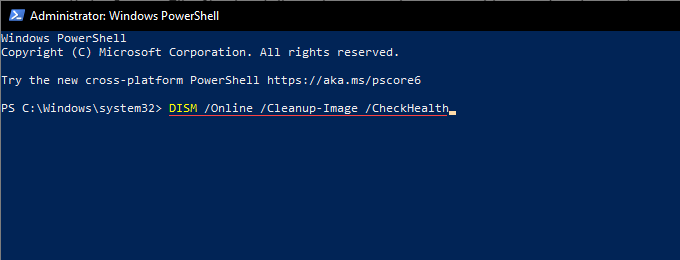
3. Si la commande ci-dessus a révélé des problèmes avec le système d'exploitation, exécutez les deux commandes ci-dessous dans l'ordre dans lequel ils apparaissent:
- DISM / en ligne / Cleanup-Image / ScanHealth
- DISM / en ligne / nettoyage-image / restauration
La commande finale de l'outil DISM peut potentiellement prendre jusqu'à une heure pour terminer. Si l'indicateur de progression semble rester coincé, soyez patient.
5. Mettre à jour Windows 10 à l'aide de Windows PowerShell
Les dernières mises à jour Windows 10 sont livrées avec de nombreux correctifs de bogues qui aident à résoudre les problèmes persistants avec le système d'exploitation. Si l'application Paramètres ne s'ouvre pas dans Windows 10, vous devez mettre à jour le système d'exploitation immédiatement. Vous pouvez compter sur la solution de contournement basée sur Windows PowerShell suivante pour cela.
1.Ouvrez une console de PowerShell Windows surélevée.
2. Tapez la commande suivante et appuyez sur Entrer:
Installer-module PSWindowsupdate
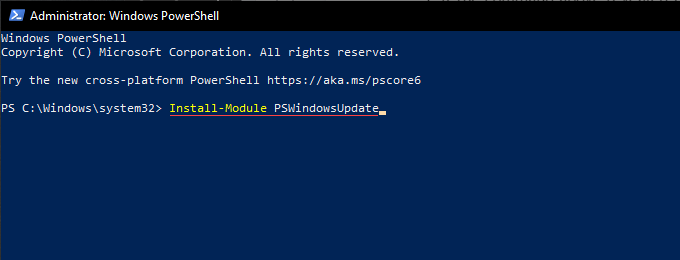
3. Attendez que Windows PowerShell termine l'installation du module nécessaire pour mettre à jour le système d'exploitation.
4. Taper Get-windowpdate et presser Entrer Pour rechercher les mises à jour disponibles, ainsi que les identificateurs KB (base de connaissances) pertinents.
5. Exécutez la commande suivante pour installer toutes les mises à jour disponibles:
Installer-windowsupdate
Vous pouvez également utiliser une commande alternative pour installer des mises à jour spécifiques. Remplaçant Kb_identificateur comme requis:
Get-windowsupdate -KbarticleId "KB_Identifier" -install
Une fois que Windows PowerShell a terminé la mise à jour de Windows 10, redémarrez votre ordinateur et vérifiez si l'application Paramètres fonctionne correctement.
6. Exécutez les dépanneurs Windows via le panneau de configuration
Si vous avez toujours des problèmes d'ouverture de la boîte de dialogue des paramètres sur votre ordinateur, essayez d'exécuter les applications Windows Store intégrées et les dépanneurs de mise à jour Windows intégrés.
1. Presse les fenêtres + S Pour ouvrir la recherche Windows. Ensuite, tapez panneau de commande et sélectionner Ouvrir.
2. Ensemble Vu par pour Grandes icônes.
3. Sélectionner Dépannage.
4. Sélectionnez le Voir tout Option au sommet gauche de la fenêtre. Cela devrait faire apparaître une liste de dépanneurs intégrés dans Windows 10.
5. Sélectionnez le Applications Windows Store Dépanneur au bas de la liste. Ensuite, sélectionnez Suivant et suivez toutes les instructions à l'écran pour résoudre les problèmes qu'il détecte.
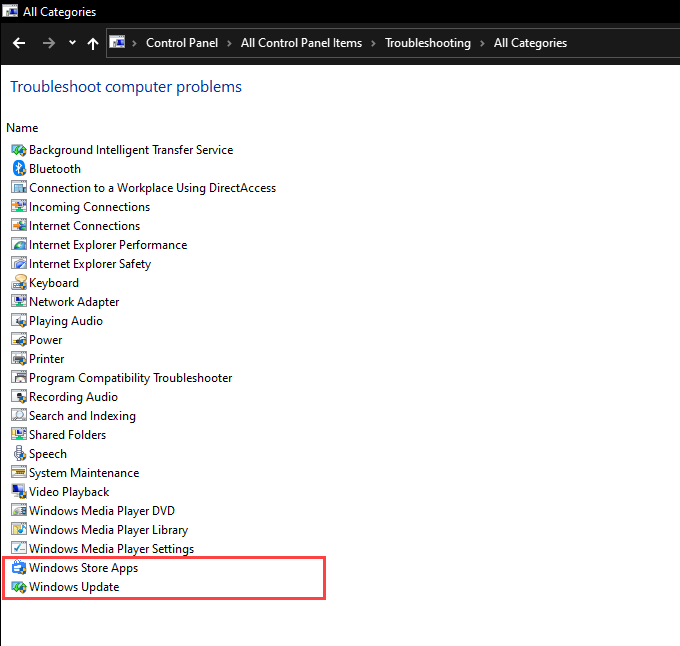
Si vous ne pouviez pas mettre à jour le système d'exploitation à l'aide de Windows PowerShell plus tôt, exécutez le Windows Update dépanneur.
7. Analyser Windows 10 pour les logiciels malveillants
Les logiciels malveillants peuvent détourner Windows 10 et empêcher les applications essentielles telles que les paramètres de l'application de fonctionnement correctement. Vous pouvez lancer une analyse anti-malware avec Windows Security.
1. Sélectionnez le Sécurité Windows icône sur le plateau système.
2. Sélectionner Virus et protection des menaces > Options de numérisation.
3. Choisissez le Scan rapide option et sélectionner Scanne maintenant.
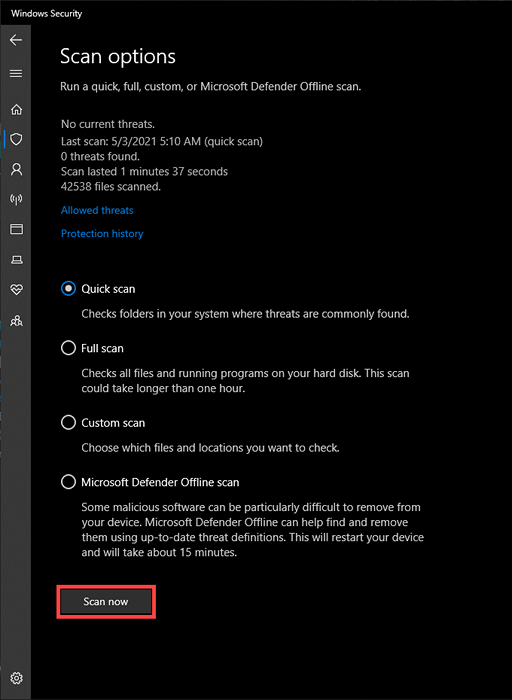
Si Windows Security ne trouve pas de problème, vous devez suivre en exécutant un Scan complet et un Microsoft Defender Offline Scan. Ou, utilisez un outil de suppression de logiciels malveillants dédié tel que MalwareBytes pour une analyse plus intensive et approfondie de votre ordinateur entier. Pour plus d'informations, apprenez à supprimer les formes de logiciels malveillants obstinés dans Windows 10.
8. Utiliser la restauration du système pour retourner Windows 10
Si vous avez précédemment configuré System Restore dans Windows 10, vous avez la possibilité de réintégrer le système d'exploitation à un moment où l'application Paramètres a fonctionné sans problèmes.
1. Presse les fenêtres + R Pour ouvrir la boîte de course. Ensuite, tapez sysdm.cpl et sélectionner D'ACCORD.
2. Passez au Protection du système onglet et sélectionnez Restauration du système.
3. Sur l'assistant de restauration du système qui apparaît, sélectionnez Suivant.
4. Choisissez un point de restauration et sélectionnez Suivant.
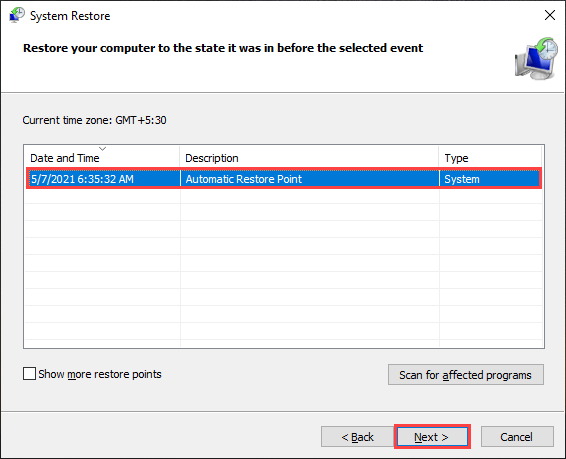
5. Suivez l'instruction à l'écran restante pour restaurer Windows 10 à un état antérieur.
9. Créer un nouveau compte utilisateur Windows 10
Un profil utilisateur gravement corrompu est une autre raison pour laquelle l'application Paramètres ne s'ouvrira pas ou ne fonctionne pas correctement. La solution-créez un nouveau compte utilisateur.
Cependant, vous ne pouvez pas utiliser l'application Paramètres pour configurer ou gérer des comptes, vous devez donc compter sur plusieurs commandes Windows PowerShell pour y faire face.
1. Ouvrir une console de puissance élevée.
2. Taper $ Password = read-host -securestring et presser Entrer. Ensuite, saisissez le mot de passe que vous souhaitez ajouter au compte que vous êtes sur le point de créer et d'appuyer Entrer encore.
3. Exécuter la chaîne de commande suivante après avoir apporté les modifications nécessaires à Nom d'utilisateur, Full_user_name, et Account_description:
New-LocAlUser "User_Name" -Password $ Password -fullName "full_user_name" -Description "Account_description"
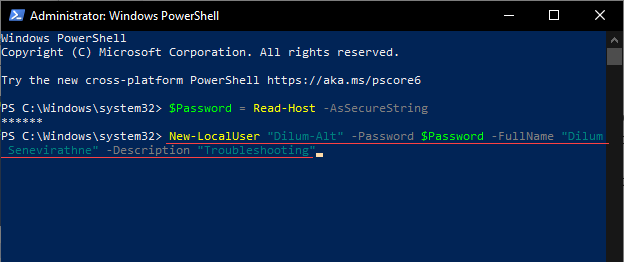
4. Terminez la configuration du compte en tant qu'administrateur en exécutant la commande suivante. Remplaçant Nom d'utilisateur par conséquent:
Add-LocalGroupMember -Group «Administrateurs» -Member «User_name»
5. Ouvrir le Commencer menu, sélectionnez votre portrait de profil et passez au compte utilisateur nouvellement créé. Suivez en vous connectant.
Tenter d'ouvrir l'application Paramètres. Si vous le pouvez, vous devez déplacer vos données vers le nouveau compte utilisateur. Pour ce faire, ouvrez l'explorateur de fichiers et allez à Disque local (c :) > Utilisateurs. Ensuite, copiez et collez le contenu de votre ancien dossier de compte utilisateur dans le nouveau dossier de compte.
Vous pouvez également vous diriger vers Paramètres > Comptes pour vous connecter avec votre compte Microsoft si vous voulez.
dix. Réinitialiser Windows 10 aux valeurs par défaut d'usine
Si aucun des correctifs ci-dessus n'a fonctionné, vous avez probablement affaire à un grave problème sous-jacent dans l'application de paramètres que seule une réinitialisation d'usine Windows 10 peut résoudre. Il est possible de garder les données personnelles intactes malgré l'effacement de tout le reste, mais nous vous recommandons de créer une sauvegarde Windows 10 avant d'aller de l'avant.
1. Ouvrez le menu Démarrer. Ensuite, sélectionnez Pouvoir > Redémarrage tout en maintenant le Changement Clé pour redémarrer votre ordinateur dans l'environnement de récupération Windows.
2. Sélectionner Dépanner > Réinitialisez ce PC.
3. Sélectionner Gardez mes fichiers et suivez toutes les instructions à l'écran pour terminer la procédure de réinitialisation.
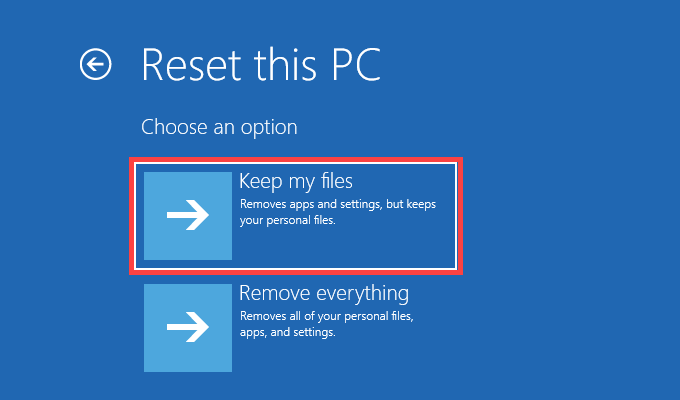
Pour des instructions complètes étape par étape, consultez ce guide pour réinitialiser Windows 10 aux valeurs par défaut d'usine.
Après la procédure de réinitialisation de l'usine, la boîte de dialogue des paramètres doit s'ouvrir et normalement fonctionner dans Windows 10.
- « Comment forcer votre navigateur à ouvrir un lien dans un nouvel onglet
- Comment utiliser votre Chromebook comme deuxième moniteur »

