Comment utiliser votre Chromebook comme deuxième moniteur

- 2122
- 559
- Maxence Arnaud
Avez-vous un Chromebook de rechange qui traîne dans la maison ou votre espace de travail? Vous pouvez le mettre à bon escient comme moniteur secondaire de fortune pour votre PC. Les moniteurs autonomes deviennent fous coûteux, donc si vous ne pouvez pas vous le permettre, lisez ce guide pour apprendre à utiliser votre Chromebook comme deuxième moniteur.
Chromeos n'a pas d'outil intégré qui vous permet de le faire, vous aurez donc besoin de solutions tierces. Nous avons testé une poignée d'outils (gratuits et payants), mais nous n'avons trouvé qu'un seul écran de produit de produit fiable.
Table des matières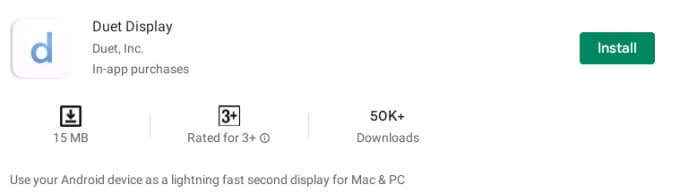
Ouvrez l'affichage duo, créez également un compte (vérifiez le compte dans votre e-mail) et cliquez sur Connecter Pour lier l'écran de votre Mac ou Windows PC à votre Chromebook.
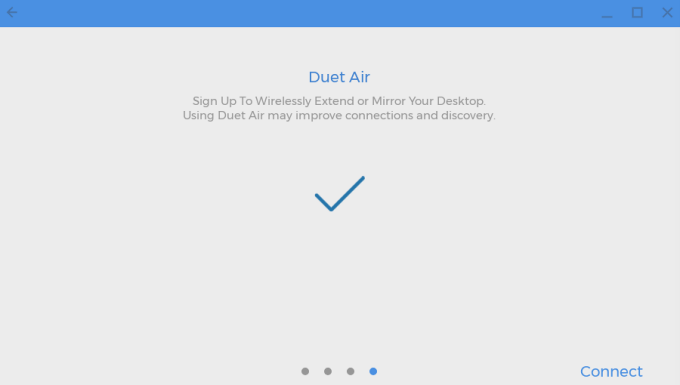
L'application est maintenant prête à recevoir des signaux visuels d'autres appareils connectés à votre compte Air Duet. L'étape suivante consiste à configurer un écran duo sur votre ordinateur Mac ou Windows.
Configurer l'affichage duo sur Mac
Visitez le site Web Duet Display et cliquez sur le macos boutons pour télécharger le client de l'application. Installez l'application sur votre appareil et passez à l'étape suivante pour utiliser votre Chromebook comme deuxième moniteur.
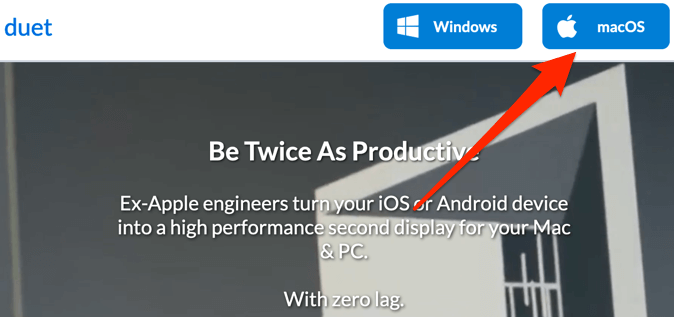
Si votre Mac exécute MacOS Catalina (10.15) ou plus tard, vous devrez accorder à l'affichage duo «l'accessibilité» et l'accès à l'écran. Aller à Préférences de système > Sécurité et confidentialité > Confidentialité > Accessibilité Et cliquez sur l'icône de verrouillage dans le coin inférieur de la fenêtre.
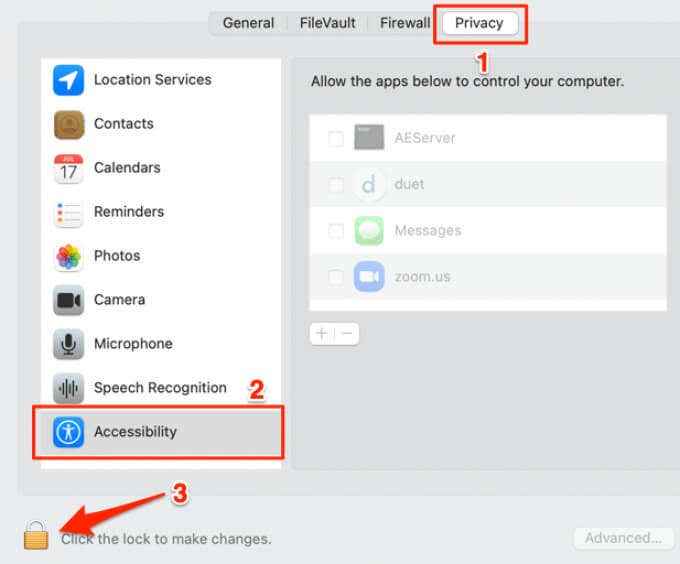
Vérifier duo Pour accorder l'accès à l'application pour contrôler votre Mac.
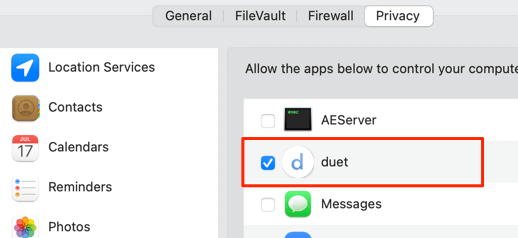
Ensuite, pour l'accès à l'enregistrement d'écran; sélectionner Enregistrement d'écran sur la barre latérale et vérifier duo.
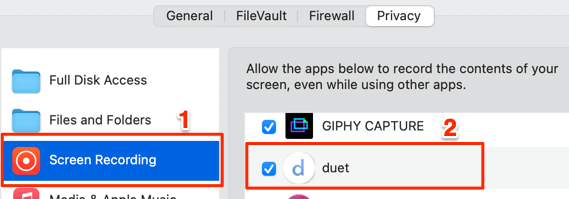
Bien que vous puissiez utiliser le client Mac du double écran sans compte, vous connecter à votre compte en duo permet une connexion sécurisée et plus rapide avec votre Chromebook. Par conséquent, nous vous recommandons de vous connecter à votre compte Air Duet; Lancement de l'application et cliquer Connectez-vous à Remote Desktop.
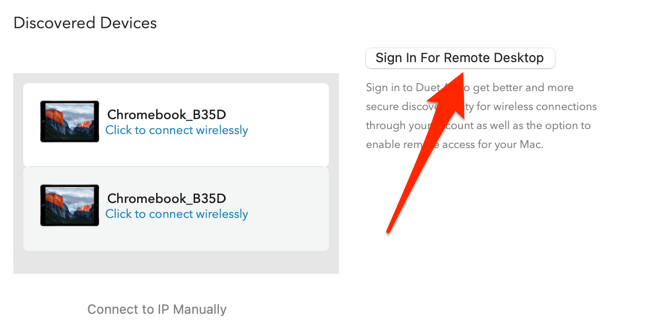
Il y a une dernière chose que vous devez faire: activer le partage d'écran dans l'application duo. Cliquez sur Profil sur la barre latérale et vérifier Partage d'écran activé.
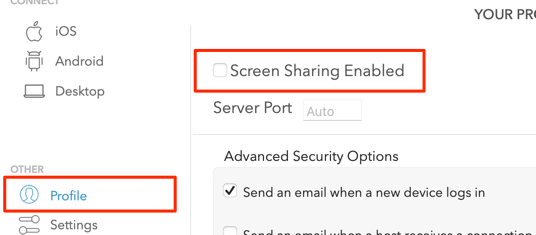
Vous pouvez maintenant procéder à l'utilisation de l'application pour projeter ou étendre l'écran de votre Mac à votre Chromebook.
Utilisez Chromebook comme deuxième moniteur sur Mac
Assurez-vous que l'affichage duo a les autorisations nécessaires pour fonctionner correctement. De même, assurez-vous de connecter vos appareils au même réseau Wi-Fi.
1. Lancez l'application duo sur votre Chromebook.
2. Ouvrez l'application sur votre Mac et allez au Android languette.
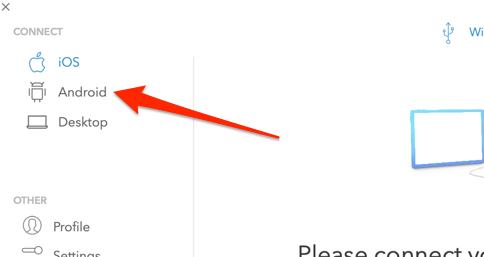
L'application doit détecter automatiquement votre Chromebook ou d'autres appareils «Air duo» connectés à votre réseau Wi-Fi.
3. Lorsque votre Chromebook apparaît dans la section «Dispositifs découverts», appuyez sur Cliquez pour connecter sans fil.
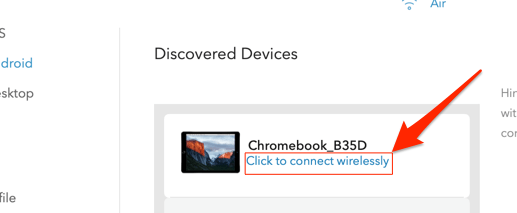
Si l'application ne détecte pas automatiquement votre Chromebook, sélectionnez Connectez-vous manuellement à IP, Entrez l'adresse IP de votre Chromebook et sélectionnez Connecter.
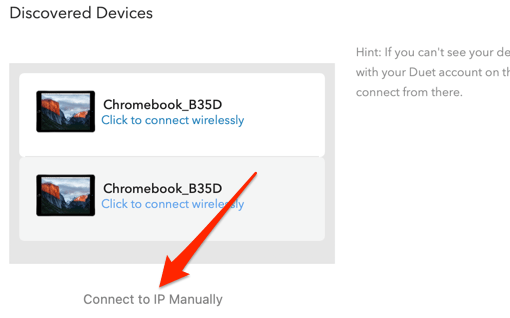
Vous trouverez l'adresse IP de votre Chromebook dans Paramètres > Réseau > Réseau connecté > Adresse IP.
4. Duo vous permet de refléter et d'étendre l'affichage de votre Mac. Si votre Mac a une barre tactile, vous pouvez facilement basculer entre les deux modes «Mirror Affichages» ou «étendre le bureau».

Pour changer le mode d'affichage sur les Mac à barres non touchés, accédez aux paramètres du duo, sélectionnez Ajuster les paramètres et vérifie Affichage miroir.
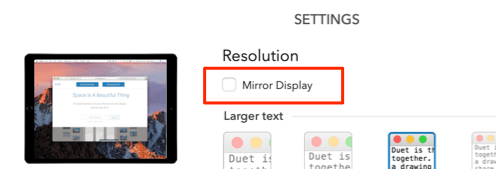
Une autre façon de changer de modes d'affichage est de cliquer sur l'icône de miroir dans la barre de menu Mac et de sélectionner Miroir Affichage de la rétine intégrée.
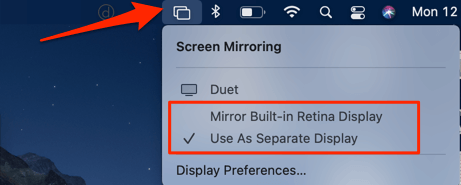
Pour déplacer une application ou une fenêtre à l'écran du Chromebook, faites glisser l'application vers le bord droit de l'écran de votre Mac. La fenêtre de l'application apparaîtra sur votre Chromebook depuis le bord gauche de l'écran.
Si vous souhaitez modifier ou alterner les positions d'écran, allez à Préférences de système > Affichages > Arrangement et faites glisser l'écran (rectangle bleu) vers une position différente. Fait intéressant, vous pouvez également déplacer la barre de menu uniquement; Faites glisser le rectangle blanc en haut de l'écran vers le deuxième écran.
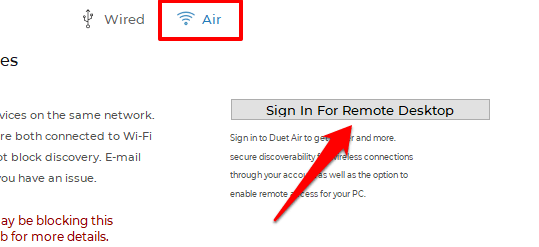
Ensuite, allez au Profil Onglet et vérifiez Partage d'écran activé.
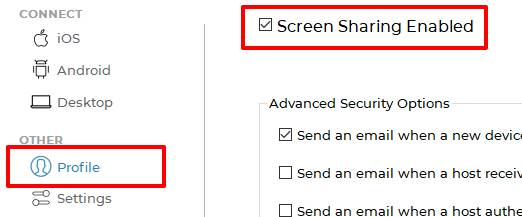
Enfin, allez au Paramètres Onglet et vérifiez Activer l'air duo.
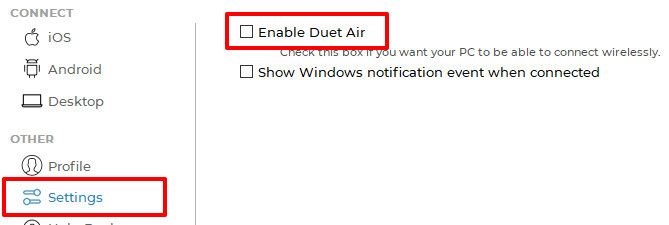
Tout est maintenant pour utiliser votre Chromebook comme deuxième affichage pour votre PC.
Utilisez Chromebook comme deuxième moniteur sur Windows
Note: Bien que Duet prenne en charge Windows, l'application a fonctionné mieux et plus lisse sur Mac. L'application s'est accitée occasionnellement sur notre PC Windows de test, en particulier après s'être connecté à un Chromebook. Parfois, il ne s'ouvrait que si nous redémulons notre PC. D'après nos recherches, quelques autres utilisateurs de Windows n'ont pas non plus pu utiliser l'application en douceur sur leurs appareils, mais quelques autres ont fait fonctionner sans problèmes.
Cela peut être dû à des configurations matérielles variables. Ou peut-être, un bug dans le client Windows. Essayez l'application sur votre PC Windows et faites-nous savoir votre expérience.
Si vous avez correctement configuré l'application, l'application duo sur vos fenêtres doit détecter automatiquement votre Chromebook immédiatement. Sinon, fermez et rouvrez l'application, ou redémarrez votre ordinateur.
Dans le Air onglet, sélectionnez Android sur la barre latérale et cliquez sur votre Chromebook. Si vous ne trouvez toujours pas votre Chromebook sur la liste des appareils découverts, cliquez Connectez-vous manuellement à IP Et entrez l'adresse IP de votre Chromebook.
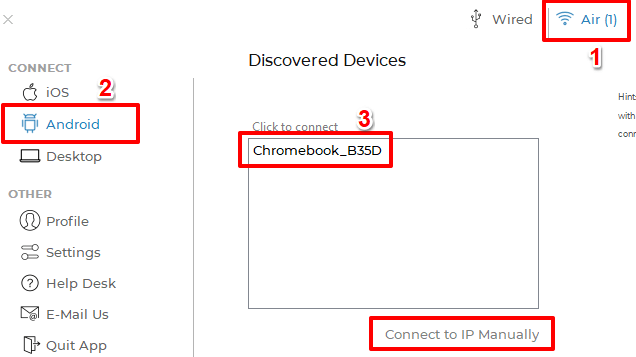
Aller à Paramètres > Réseau > Réseau connecté > Adresse IP Pour vérifier l'IP de votre Chromebook. Le bureau de votre PC doit apparaître sur le Chromebook.
Paramètres d'affichage duo importants
Tout en projetant ou en reflétant votre écran au Chromebook, vous trouverez quelques configurations importantes sur la page Paramètres de l'application. Voici ce qu'ils signifient et comment ils peuvent avoir un impact sur votre expérience en utilisant l'application:
1. Taille du texte: Il y a cinq tailles de texte à choisir. Plus la taille du texte est grande, plus la résolution d'affichage est petite sur votre Chromebook.
2. Affichage de la rétine: Si vous vérifiez l'option Retina, duo simulera un écran de rétine sur votre Chromebook en doublant la densité des pixels. Bien que ce paramètre améliorera la qualité de l'image, elle fera consommer plus de puissance de la batterie.
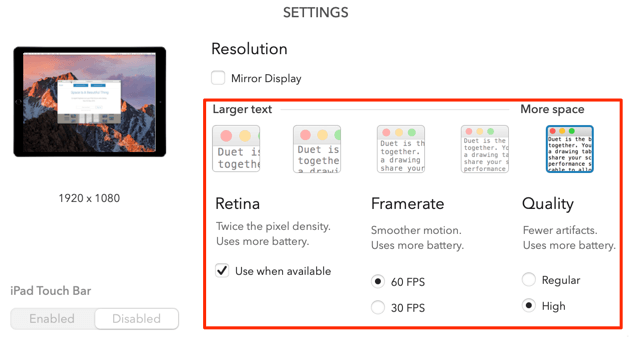
3. Framerate: Il y a deux options: 60 ips et 30 ips. Le choix de la fréquence d'images plus élevée fournira un mouvement plus fluide, mais au détriment de la batterie de votre appareil.
4. Qualité: Duo vous tend également la liberté de choisir votre qualité de transmission de signal préférée. Haut La qualité offre la meilleure expérience avec moins d'artefacts numériques. Sur Régulier La qualité, les textes et les images auront plus de détails. De plus, l'application consommera moins de batterie.
L'application duo ajuste automatiquement l'écran de votre Chromebook lorsque vous modifiez l'un de ces paramètres. Pour la meilleure expérience, nous recommandons les paramètres les plus élevés disponibles. Cependant, assurez-vous de brancher vos appareils sur une source d'alimentation lorsque vous utilisez l'application.
Tourne le bouton
Vous pouvez également utiliser l'application duo pour projeter sans fil l'écran de votre Chromebook sur un PC Mac ou Windows. Connectez les appareils au même réseau Wi-Fi et lancez un affichage duo. Votre PC Mac ou Windows devrait apparaître sur le tableau de bord de l'application sur votre Chromebook; sélectionner Miroir ou Étendre pour projeter votre écran en conséquence.
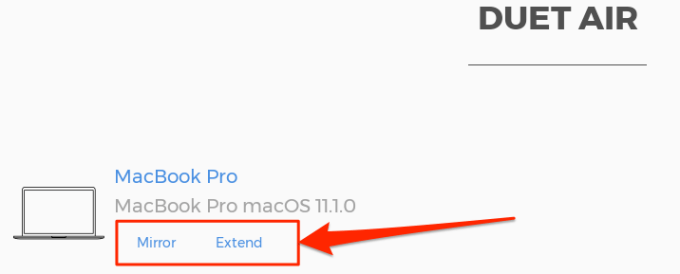
Si vous avez des questions, déposez un commentaire ou visitez le Duet Display Help Center pour obtenir de l'aide.
- « La boîte de dialogue des paramètres ne s'ouvrira pas dans Windows 10? 10 façons de réparer
- Comment dépanner une erreur de «surtension d'alimentation sur le port USB» sur Windows 10 »

