Configurer le partage de fichiers et les autorisations pour tous les utilisateurs de Zentyal 3.4 PDC - Partie 4
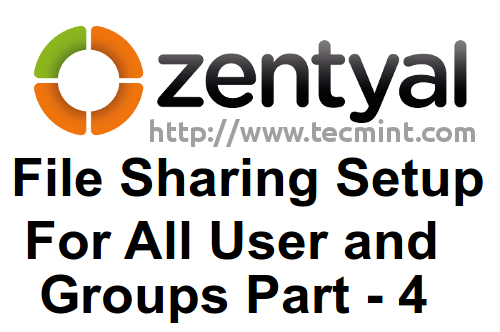
- 1620
- 47
- Thomas Richard
Pour ce paramètre, vous devez visiter mes tutoriels précédents sur Zentyal 3.4 PDC (Installation, configuration de base, DNS, outils d'administration à distance, GPO et OU).
- Installez Zentyal en tant que PDC (contrôleur de domaine principal) et intégrez Windows - partie 1
- Gérer Zentyal PDC (contrôleur de domaine principal) à partir de Windows - Partie 2
- Créer des unités organisationnelles et activer la politique de groupe - partie 3
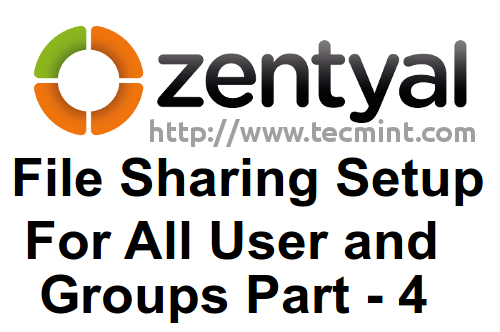 Partage de fichiers dans Zentyal PDC
Partage de fichiers dans Zentyal PDC Après avoir créé des OU pour notre domaine, permettant GPO pour les utilisateurs et les ordinateurs. Il est temps d'aller de l'avant et de configurer le partage de fichiers pour Zentyal 3.4 PDC.
Cette part sera mappée à tous les utilisateurs sur ce domaine via la stratégie de groupe par défaut pour le domaine mais avec différents niveaux d'accès et de paramètres de sécurité pour les utilisateurs.
Étape 1: Configuration du partage de fichiers
1. Connexion à votre Serveur PDC Zentyal Utilisation de l'outil d'administration Web distant en entrant le nom IP ou de domaine de votre serveur à partir de tout navigateur à l'aide du protocole HTTPS 'https: // mydomain.com' ou 'https: // 192.168.1.13'.
2. Aller à Module de partage de fichiers, frapper Ajouter un nouveau bouton, sélectionnez "Activé», Entrez un nom descriptif pour cette part, choisissez«Répertoire sous Zentyal"Sur le champ de chemin de partage, entrez ici à nouveau ici un nom pour ce répertoire (vous pouvez choisir un autre nom mais il vaut mieux être le même pour la gestion facilement ultérieure à partir de la ligne de commande) et enfin sélectionner"Appliquer les ACL récursivement»(Cela permet la puissance des listes de contrôle d'accès Linux sur les utilisateurs et les groupes sur serveur) puis appuyez sur AJOUTER bouton.
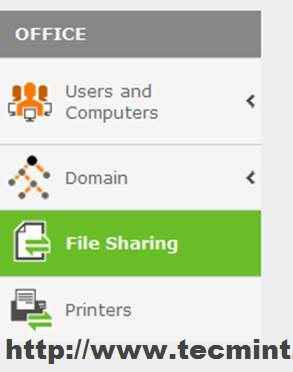 Configuration du partage de fichiers
Configuration du partage de fichiers 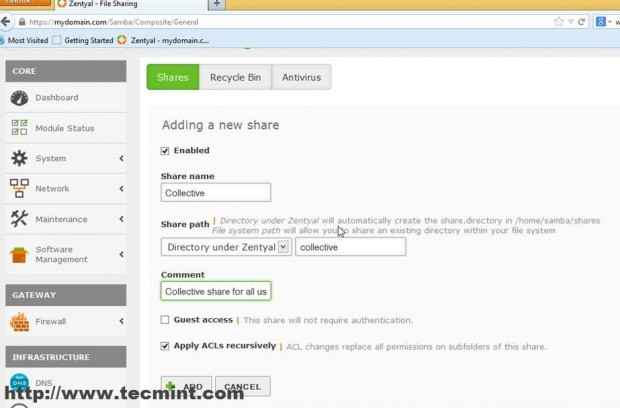 Entrez le nom du partage
Entrez le nom du partage 3. Une fois votre part ajoutée et est visible dans Partage de fichiers Liste Hit "Sauvegarder les modifications”Formulaire de bouton ci-dessus pour appliquer ce nouveau paramètre.
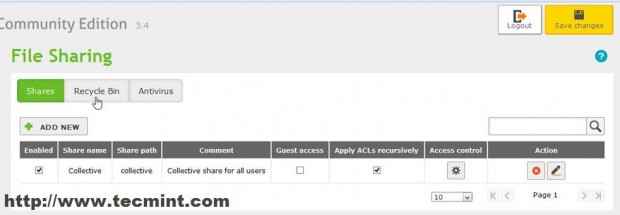 Partager ajouté
Partager ajouté 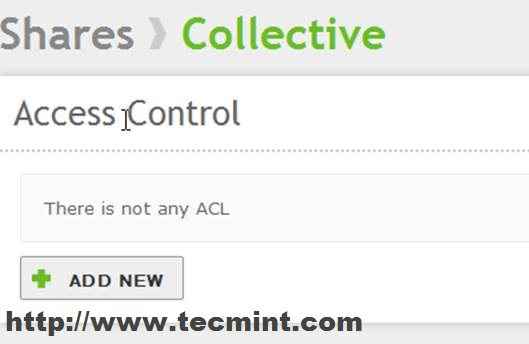 Contrôle d'accès
Contrôle d'accès 4. Ce Marcher est facultatif et peut être sauté. Pour inscrire les autorisations de partage à ce jour Mastic, Entrez le nom de votre serveur IP ou de domaine, connectez-vous à vos informations d'identification et exécutez la commande suivante.
# ls -all / home / samba / actions
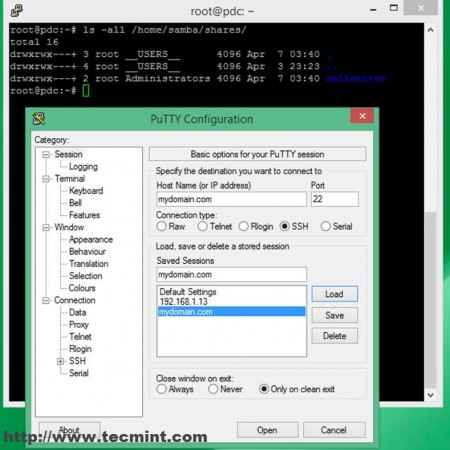 Listing des autorisations de partage
Listing des autorisations de partage Pour la liste Linux ACL En ce moment, vous pouvez exécuter cette commande.
# getfacl / home / samba / actions / collective
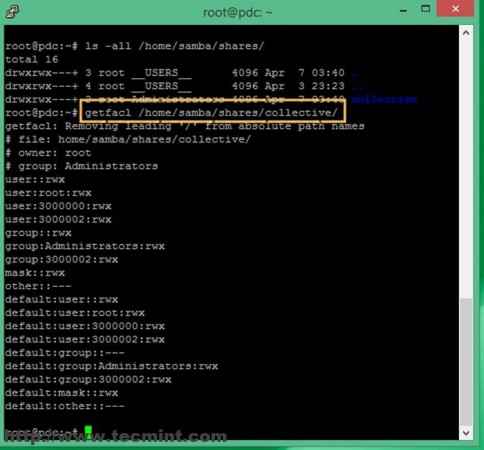 Listing linux ACL
Listing linux ACL 5. Jusqu'ici tout va bien, il est maintenant temps d'ajouter des autorisations à grain fin sur cette part. Sur cette part, vous voulez le Administrateur Compte sur serveur pour avoir des autorisations complètes. Aller à Partage de fichiers à nouveau et cliquez sur Contrôle d'accès icône.
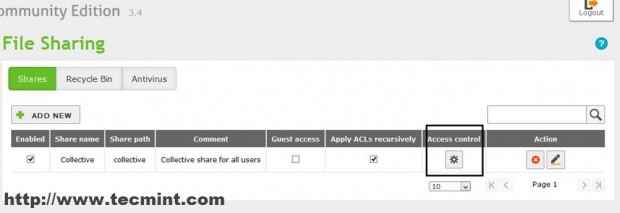 Ajouter des autorisations utilisateur
Ajouter des autorisations utilisateur Un nouveau menu présente, appuyez sur "Ajouter un nouveau"Bouton, puis sélectionnez l'utilisateur dans"Utilisateur / groupe»Champ de sélection, choisissez votre utilisateur administratif (sur ma configuration dans matei.Cezar ), sur "Autorisation"Champ de sélection choisie"Administrateur"Et frappez Ajouter bouton.
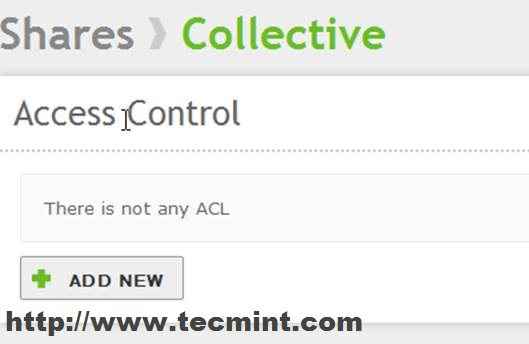 Contrôle d'accès
Contrôle d'accès 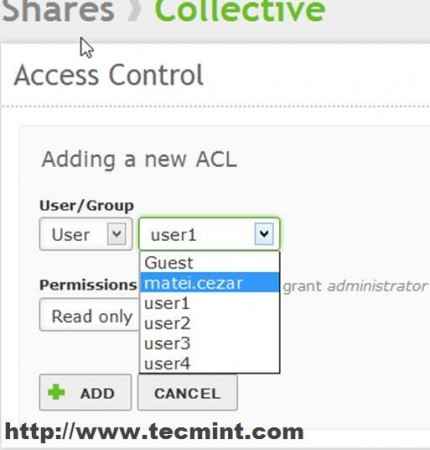 Ajouter un nouvel ACL
Ajouter un nouvel ACL 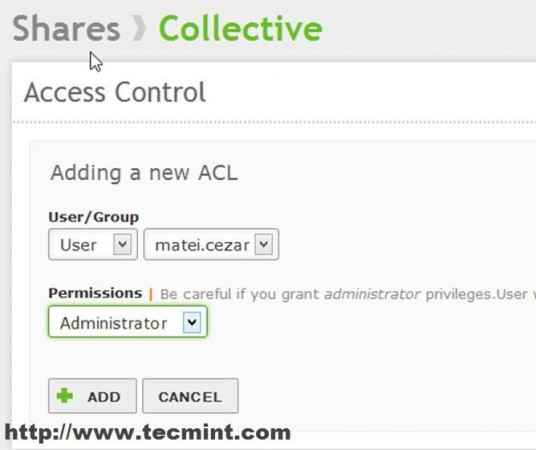 Ajouter de nouvelles règles ACL
Ajouter de nouvelles règles ACL Répétez ces étapes avec un autre utilisateur (disons "user2"Encore une fois) et ne lui accordez qu'avec"Lecture seulement»Accès sur cette part.
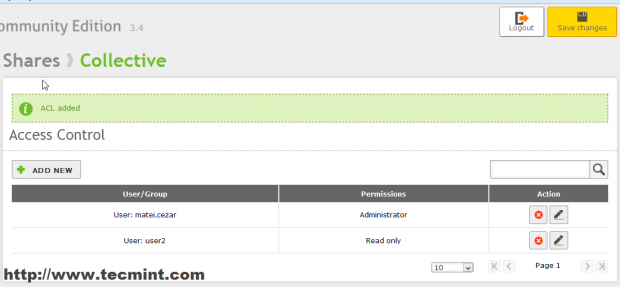 Accorder uniquement les autorisations
Accorder uniquement les autorisations 6. Après toutes les configurations utilisateur, frappez "Sauvegarder les modifications"Bouton ci-dessus pour appliquer les paramètres. Pour inscrire à nouveau les autorisations de Mastic ligne de commande utilise la même commande «getfacl» utilisée ci-dessus.
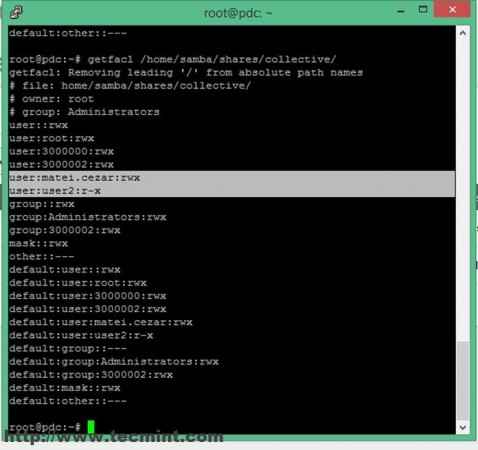 Listing des autorisations ACL
Listing des autorisations ACL AVERTIR: Le reste des utilisateurs qui ne sont pas ajoutés Partager le contrôle d'accès Liste n'a aucune autorisation sur cette part. Ils ne peuvent donc même pas y accéder (le lecteur est toujours répertorié).
Étape 2: Partage de fichiers accessoires
7. Pour accéder à ce nouveau partage créé sur les fenêtres aller à Ordinateur ou Ce PC raccourci et sur Explorateur Type de champ d'adresse.
\\ server_fqdn \ share_name \
Dans cet exemple, le chemin est «\\ pdc.mydomain.com \ collective \ ”. Maintenant, vous avez un accès complet à Zentyal partager sur Windows Explorer Vous pouvez donc copier, déplacer, créer de nouveaux fichiers, tout ce qui convient à vos besoins.
Étape 3: Auto Mount Partager sur les redémarrages
Parce que nous n'aimons pas saisir ce chemin à chaque fois pour accéder après un redémarrage sur les ordinateurs utilisateur, nous devons automatiser ce processus qu'il devrait être cartographié en tant que partage par défaut sur chaque tentative de connexion utilisateur.
8. Pour ce faire, nous créons un fichier texte simple avec Bloc-notes nommé map_collective.chauve souris sur le bureau avec le contenu suivant et enregistrer. Où X est la lettre d'entraînement.
«Utilisation nette x: \\ pdc.mydomain.com \ collective \ ”
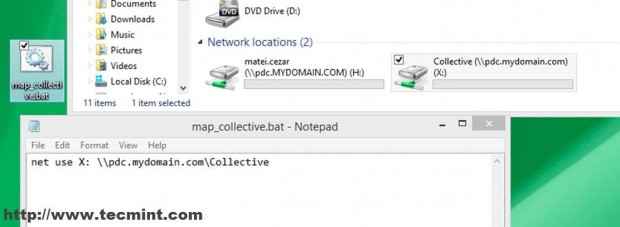 Auto Mount Share
Auto Mount Share AVERTIR: Si vous ne pouvez pas voir l'extension du fichier, passez à Panneau de commande -> Apparence et personnalisation -> Options de dossier -> Voir Onglet, désélectionner Masquer les extensions pour les types de fichiers connus et frapper Appliquer.
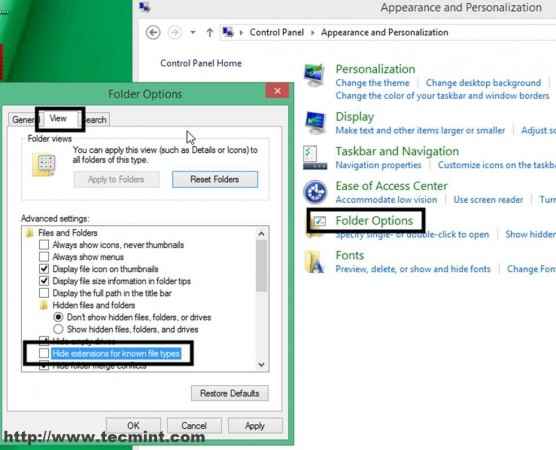 Masquer les extensions
Masquer les extensions 9. Ensuite aller à Interface d'administration Web Zentyal (https: // domain_mane), Module de domaine -> Objets de politique de groupe.
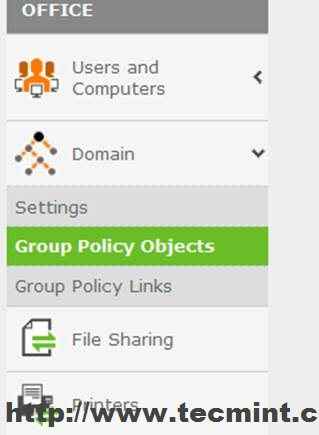 Objets de politique de groupe
Objets de politique de groupe dix. Sélectionner Politique de domaine par défaut et cliquez sur Éditeur GPO icône.
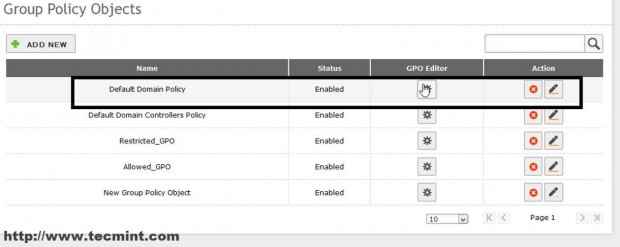 Politique de domaine par défaut
Politique de domaine par défaut 11. Naviguer en bas vers Configuration de l'utilisateur -> Scripts de connexion -> Ajouter un nouveau.
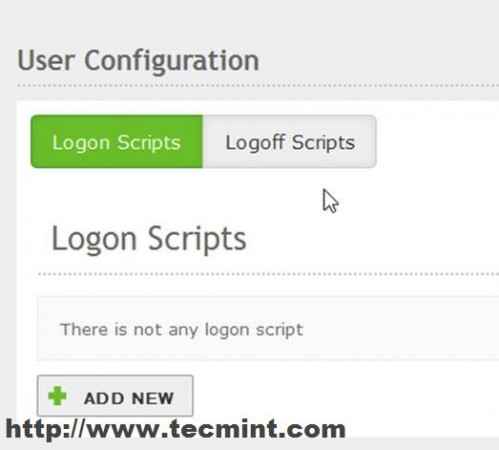 Ajouter un nouveau script de connexion
Ajouter un nouveau script de connexion 12. Sélectionner Bach sur Type de script, frapper Bouton de navigation Ensuite, parcourez le téléchargement de fichiers sur Desktop et sélectionnez map_collective.chauve souris script de fichier et appuyer Ouvrir.
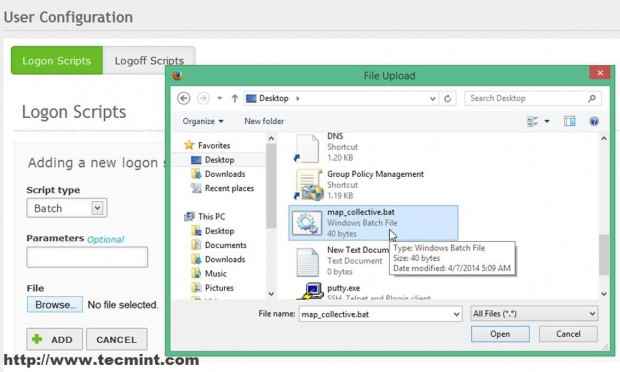 Sélectionner Map_Collective.fichier de chauve-souris
Sélectionner Map_Collective.fichier de chauve-souris Yuor Script a été ajouté et il est répertorié dans Scripts de connexion.
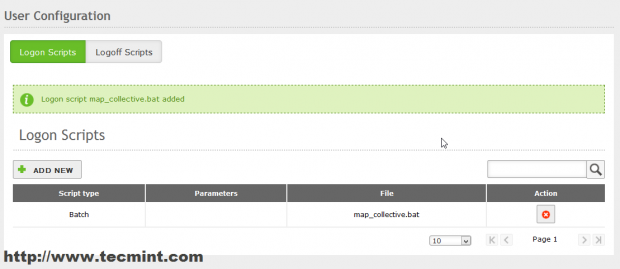 Script de connexion ajouté
Script de connexion ajouté 13. Pour le tester juste se déconnecter et connexion de retour. Comme vous pouvez le voir avec cette part avec X La lettre de conduite a été cartographiée à «user2"Avec Lire uniquement l'accès.
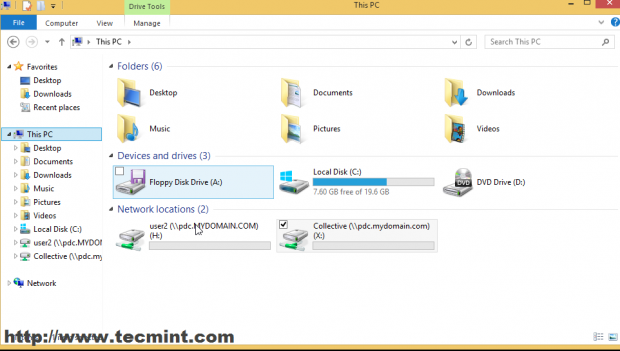 Part de partage
Part de partage 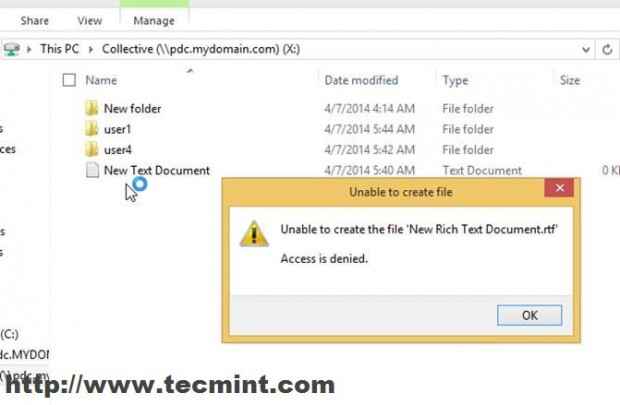 L'utilisateur lise uniquement l'accès
L'utilisateur lise uniquement l'accès C'était juste une petite partie de ce que vous pouvez faire avec partage de fichiers sur Zentyal 3.4, Vous pouvez ajouter comme peut partager comme vous le souhaitez avec différentes autorisations sur les groupes d'annonces d'utilisateurs.
- « GNOME commandant un navigateur de fichiers graphiques «à deux panneaux» pour Linux
- Intégrer CentOS / Redhat / Fedora dans Zentyal PDC (contrôleur de domaine primaire) - Partie 6 »

