Configurer l'interface sans fil sur Ubuntu

- 1131
- 149
- Zoe Dupuis
La configuration de l'interface sans fil sur Ubuntu Linux est probablement l'une des premières choses que vous devrez faire après l'installation du système d'exploitation et le démarrer pour la première fois. Tant que vous avez le matériel approprié, Ubuntu peut facilement se connecter aux réseaux Wi-Fi configurés avec différents types de sécurité comme WEP, WPA et WPA2.
Dans ce guide, nous couvrirons les instructions étape par étape pour se connecter à un réseau Wi-Fi à partir de l'interface graphique Gnome (l'environnement de bureau par défaut) sur Ubuntu. Nous montrerons également comment nous connecter au Wi-Fi à partir de la ligne de commande, ce qui est pratique dans le cas de serveurs sans tête ou de ceux qui s'exécutent sans environnement de bureau. Suivez-nous ci-dessous pour savoir comment.
Dans ce tutoriel, vous apprendrez:
- Comment se connecter au réseau Wi-Fi dans GNOME GUI
- Comment se connecter au réseau Wi-Fi via la ligne de commande
- Comment activer ou désactiver l'adaptateur Wi-Fi du système
 Configuration de l'interface sans fil sur Ubuntu Linux
Configuration de l'interface sans fil sur Ubuntu Linux | Catégorie | Exigences, conventions ou version logicielle utilisée |
|---|---|
| Système | Ubuntu Linux |
| Logiciel | N / A |
| Autre | Accès privilégié à votre système Linux en tant que racine ou via le Sudo commande. |
| Conventions | # - Exige que les commandes Linux soient exécutées avec des privilèges racine soit directement en tant qu'utilisateur racine, soit par l'utilisation de Sudo commande$ - Exige que les commandes Linux soient exécutées en tant qu'utilisateur non privilégié régulier |
Connectez-vous au réseau Wi-Fi à partir de Gnome GUI
Vous pouvez suivre les étapes ci-dessous pour apprendre à vous connecter à un réseau Wi-Fi à partir de GUI. Ces instructions sont destinées à Gnome en particulier, l'environnement de bureau par défaut sur Ubuntu et de nombreux autres systèmes Linux. Cependant, tous les environnements de bureau devraient avoir des étapes très similaires.
- Pour vous connecter à un réseau Wi-Fi, commencez en cliquant dans le coin supérieur droit, dans le menu Gnome et développez l'option Wi-Fi. Ensuite, cliquez sur «Sélectionner le réseau."
- Ensuite, mettez en surbrillance le réseau Wi-Fi auquel vous souhaitez vous connecter, puis cliquez sur «Connectez-vous."
- Tant que le Wi-Fi est sécurisé, il vous invitera à un mot de passe pour vous connecter. Entrez la touche réseau, puis cliquez sur Connecter.
- Pour afficher plus d'informations sur le réseau auquel vous venez de vous connecter, cliquez sur l'option «Paramètres Wi-Fi».
- Ensuite, cliquez sur l'icône de configuration à côté du nom de votre réseau (SSID).
- Dans ce menu, vous pouvez voir des informations sur votre adresse IPv4 et IPv6 locale, votre passerelle par défaut, DNS, etc. Vous pouvez également cliquer sur «Oublier la connexion» si vous souhaitez supprimer ce réseau de la liste des réseaux Wi-Fi connus, ou fouiller les autres menus pour plus de configuration.
- Notez que vous pouvez rapidement allumer ou désactiver votre interface Wi-Fi à tout moment sous le menu du réseau Gnome dans le coin supérieur droit. Il s'agit parfois d'une étape de dépannage de base si vous rencontrez des problèmes de connectivité.
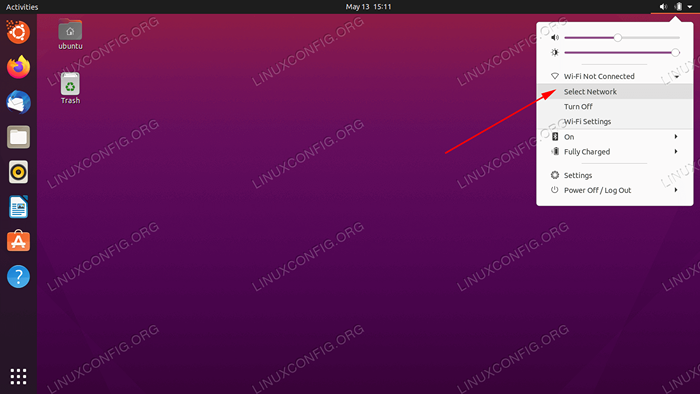 Sélectionnez un réseau dans le coin supérieur droit de Gnome
Sélectionnez un réseau dans le coin supérieur droit de Gnome 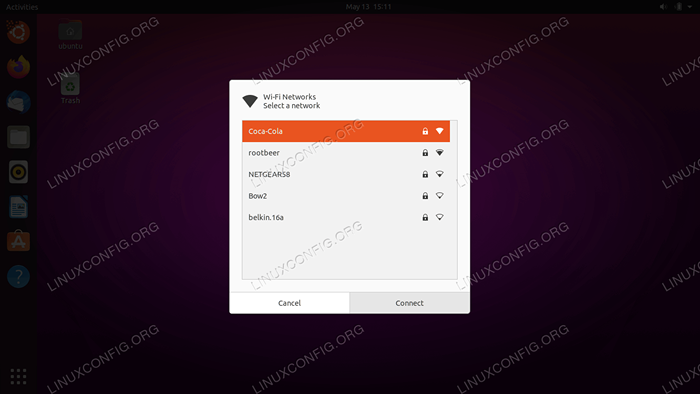 Sélectionnez un réseau sans fil pour se connecter
Sélectionnez un réseau sans fil pour se connecter 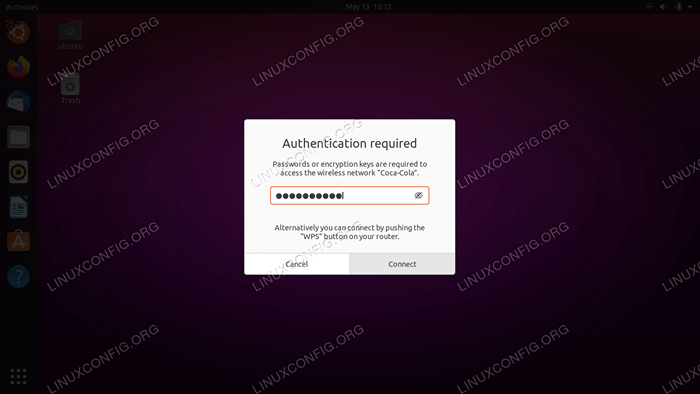 Entrez la touche réseau si vous vous connectez à un réseau sans fil sécurisé
Entrez la touche réseau si vous vous connectez à un réseau sans fil sécurisé 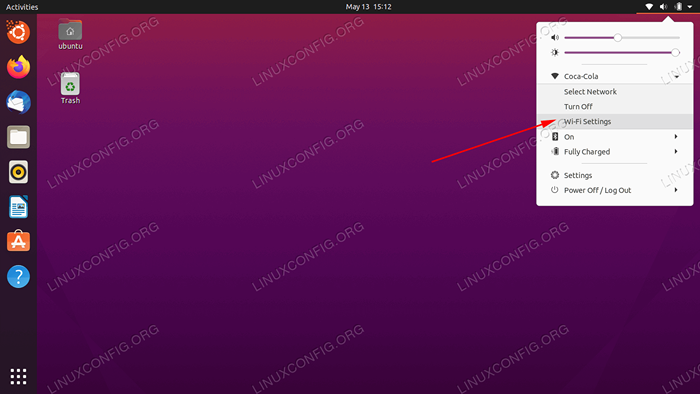 Cliquez sur l'option Paramètres Wi-Fi pour afficher la configuration avancée
Cliquez sur l'option Paramètres Wi-Fi pour afficher la configuration avancée  Cliquez sur l'icône de configuration (roue COG)
Cliquez sur l'icône de configuration (roue COG) 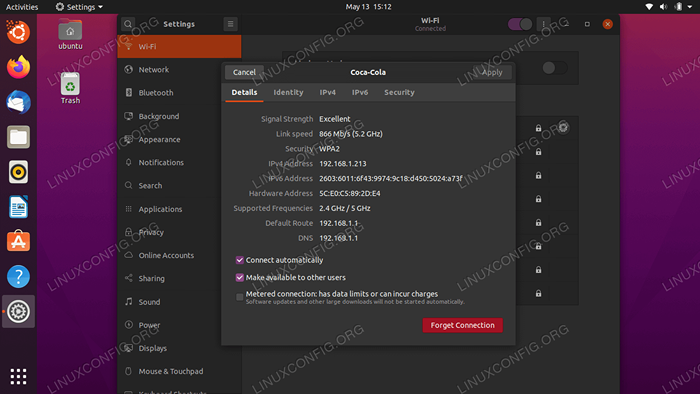 Ce menu contient toutes les informations pertinentes pour le réseau sans fil auquel nous sommes connectés
Ce menu contient toutes les informations pertinentes pour le réseau sans fil auquel nous sommes connectés 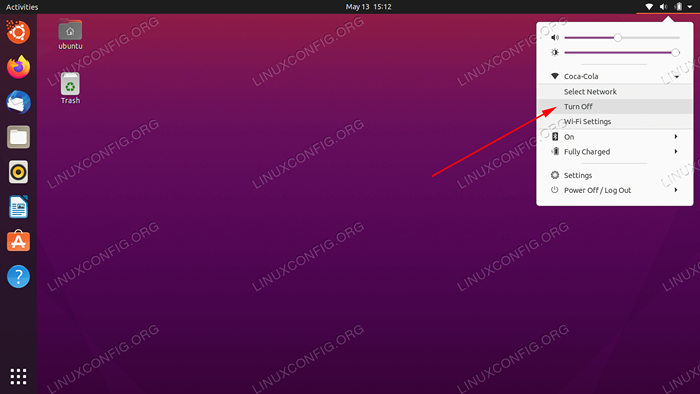 Allumez ou désactivez l'interface sans fil
Allumez ou désactivez l'interface sans fil Connectez-vous au réseau Wi-Fi via la ligne de commande
Si la connexion à un réseau Wi-Fi à partir de GUI n'est pas une option pour vous, comme cela serait le cas d'un serveur sans tête, vous pouvez également utiliser la ligne de commande pour vous connecter à un réseau Wi-Fi sur Ubuntu. Suivez les étapes ci-dessous pour savoir comment.
- La première chose que nous devons faire est d'identifier le nom de notre adaptateur Wi-Fi. Les noms communs sur Ubuntu incluent
wlan0ouwlp3s0. Exécutez la commande suivante pour trouver le vôtre.$ ls / sys / classe / net enp0s25 lo wlp3s0
Le premier adaptateur répertorié est notre connexion Ethernet, puis l'interface de bouclage, puis
wlp3s0, qui est notre adaptateur Wi-Fi. - Ensuite, accédez à la
/ etc / répertoire netplanet localiser les fichiers de configuration NetPlan appropriés. Le fichier de configuration peut avoir un nom tel que01-network-manager-all.yamlou50 nuages.yaml.$ ls / etc / netplan /
- Modifier le fichier de configuration NetPlan:
$ sudoedit / etc / netplan / 50-cloud-init.yaml
et insérer la strophe de configuration suivante tout en remplaçant le
Ssid-name-hereetMot de passeavec le nom et le mot de passe du réseau SSID:
CopieWIFIS: WLAN0: Facultatif: Vrai Points d'accès: "SSID-NAME-HER": Mot de passe: "Password-here" DHCP4: TrueAssurez-vous que le
WifisLe bloc est aligné avec ce qui précèdeEthernetsouversionBloquer s'il est présent. L'ensemble du fichier de configuration peut ressembler à celui ci-dessous:
Copie# Ce fichier est généré à partir des informations fournies par la source de données. Les modifications # à lui ne persisteront pas sur un redémarrage d'instance. Pour désactiver les capacités de configuration du réseau de Cloud-Init, écrivez un fichier # / etc / cloud / cloud.CFG.D / 99-Disable-Network-Config.CFG avec ce qui suit: # Network: config: Disabled Network: Ethernets: Eth0: dhcp4: true Facultatif: Vrai Version: 2 WiFis: WLP3S0: Facultatif: True Access Points: "SSID-NAME HERE": Mot de passe: " Mot de passe-partant "DHCP4: True - Une fois prêt, appliquez les modifications et connectez-vous à votre interface sans fil en exécutant la commande ci-dessous:
$ sudo netplan appliquer
Alternativement, si vous rencontrez certains problèmes, exécutez:
$ sudo netplan - debug appliquer
- Si tout se passait bien, vous pourriez voir votre adaptateur sans fil connecté au réseau sans fil en exécutant le
IPcommande:$ ip a
- Si à tout moment vous devez désactiver ou activer l'adaptateur Wi-Fi, utilisez ce qui suit
IPcommandes. Parfois, désactiver l'interface et le dos peut être une étape de dépannage de base.$ sudo ip lien set dev wlp3s0 down et / ou $ sudo lien set set dev wlp3s0 up
Réflexions de clôture
Dans ce guide, nous avons vu comment configurer l'interface sans fil sur un système Ubuntu Linux en nous connectant aux réseaux Wi-Fi via GNOME GUI et LIGNE DE COMMANDE. Nous avons également appris à activer ou à désactiver l'adaptateur Wi-Fi du système. Suivre ces étapes devrait vous connecter au réseau local et à Internet en quelques secondes, que vous soyez sur un système de bureau ou un serveur sans tête.
Tutoriels Linux connexes:
- Choses à installer sur Ubuntu 20.04
- Choses à faire après l'installation d'Ubuntu 20.04 Focal Fossa Linux
- Choses à faire après l'installation d'Ubuntu 22.04 Jammy Jellyfish…
- Ubuntu 20.04 Guide
- Choses à installer sur Ubuntu 22.04
- Ubuntu 20.04 astuces et choses que vous ne savez peut-être pas
- Ubuntu 22.04 Guide
- Managers de réseau Linux GUI
- Comment gérer les connexions sans fil à l'aide de IWD sur Linux
- Mint 20: Mieux que Ubuntu et Microsoft Windows?
- « Comment modifier les options d'expiration du mot de passe et du compte sur Linux en utilisant Chage
- Linux - Réinitialiser l'expiration du mot de passe, l'âge et l'histoire »

