Partager des dossiers entre l'hôte et le système d'exploitation invité dans VirtualBox

- 1266
- 248
- Jeanne Dupont
VirtualBox est l'un des meilleurs (et gratuits!) Applications de machines virtuelles, mais c'est encore plus utile si votre ordinateur virtuel peut s'intégrer plus étroitement avec l'ordinateur hôte.
Bien que vous puissiez réseauter entre l'hôte et l'ordinateur invité assez facilement, la plupart des gens veulent probablement juste un moyen simple de partager des dossiers entre l'hôte et le système d'exploitation invité dans VirtualBox. La bonne nouvelle est que c'est assez facile à faire!
Table des matières
Compatibilité du système d'exploitation
Afin d'utiliser la fonction de dossier partagé intégrée dans VirtualBox, vous devez installer quelque chose appelé «ajouts invités» sur l'ordinateur invité. Au moment de la rédaction, il y a des ajouts pour:
- les fenêtres
- Linux
- Solaris
Pour la plupart des gens, la machine invitée exécutera probablement Windows ou Linux. Si vous exécutez quelque chose de plus exotique (ou essayez d'exécuter macOS), cette méthode ne fonctionnera pas.
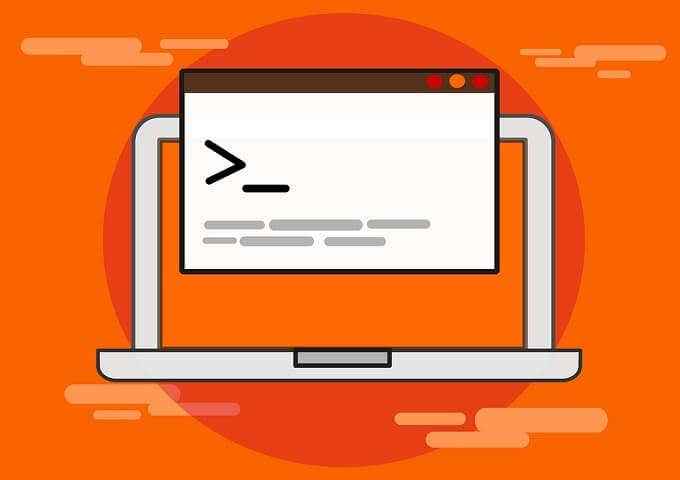
Installation des ajouts d'invités
Avant de pouvoir faire fonctionner les dossiers partagés, vous devez installer ajouts invités sur la machine virtuelle en question. Cela fonctionne en mettant un CD virtuel dans le lecteur de CD imaginaire des machines virtuelles. Nous utilisons Ubuntu Linux ici, mais VirtualBox détectera automatiquement les ajouts qui conviennent au système d'exploitation invité.
Tout ce que vous avez à faire est d'exécuter votre machine virtuelle, puis de cliquer Dispositifs et puis Insérer des ajouts d'invités Image du CD…
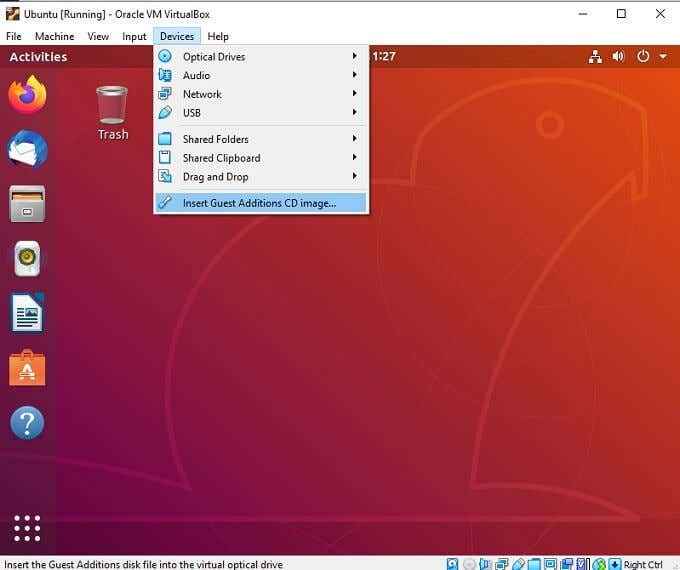
Dans notre cas, le «CD» a automatiquement joué et les ajouts installés sans problème. Nous avons redémarré notre machine virtuelle au cas où, mais elle n'est pas strictement nécessaire. Avec des ajouts d'invités installés, vous êtes prêt à ajouter un dossier partagé à votre machine virtuelle.
Création d'un dossier partagé sur la machine hôte
VirtualBox présente un dossier partagé sur l'ordinateur hôte en tant que lecteur réseau partagé ou comme extension spéciale du système de fichiers au système d'exploitation de l'ordinateur invité. Vous voudrez donc désigner ce dossier sur l'ordinateur Bare Metal pour qu'il puisse utiliser.
Vous pouvez attribuer différents dossiers partagés à chaque invité de machine virtuelle. Il peut s'agir d'un dossier qui existe déjà ou qui peut être celui que vous avez créé spécialement à cet effet. Dans les deux cas, une fois que vous avez décidé quel dossier vous souhaitez partager avec la machine virtuelle, nous devons le sélectionner et le monter.
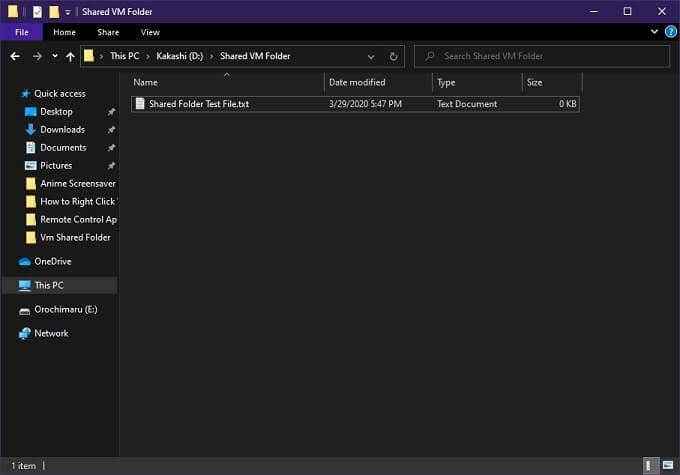
Nous avons créé un dossier avec un fichier texte de test à l'intérieur à des fins de démonstration.
Activer le partage de fichiers sur la machine invitée
Vous pouvez ajouter le dossier partagé à votre machine virtuelle avec lui en cours d'exécution ou arrêté. Nous allons monter le dossier partagé avec notre machine Ubuntu en cours d'exécution.
- Clique sur le Dispositifs menu et puis Dossiers partagés> Paramètres du dossier partagé.
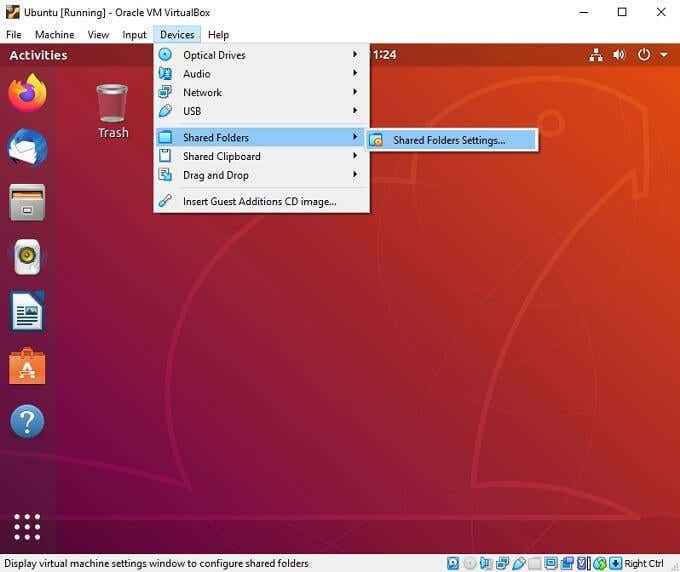
- Dans ce menu Paramètres, cliquez sur l'icône bleue pour ajouter un nouveau dossier partagé.
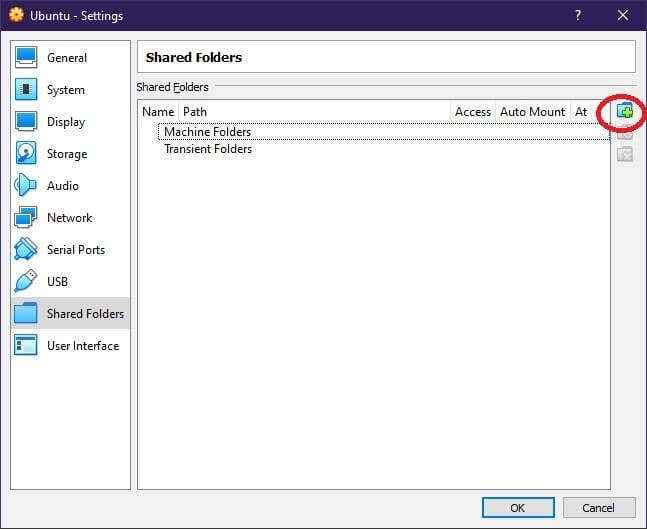
- Sélectionnez la liste déroulante du chemin du dossier et choisissez autre. Choisissez le dossier que vous souhaitez partager et cliquez Sélectionner le dossier.
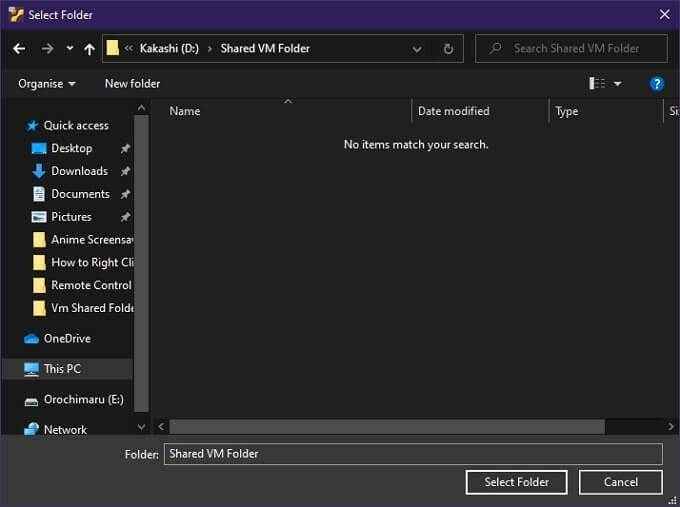
- Sélectionner montée automatique puis cliquez D'ACCORD. Puis clique D'ACCORD encore.
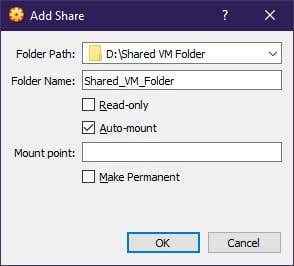
Le dossier partagé est apparu sur notre bureau Ubuntu, mais vous devrez peut-être le rechercher dans la liste des lecteurs réseau de votre système d'exploitation ou dans l'explorateur du système de fichiers. Dans Ubuntu, nous avons dû entrer le mot de passe administrateur lors de l'ouverture du dossier.
Pour supprimer le dossier partagé, revenez simplement à la même fenêtre que vous l'avez ajouté en premier lieu et supprimez-la de la liste. Pendant que le dossier est partagé, vous pouvez essentiellement l'utiliser comme tout autre disque ou entraînement monté.
Des moyens alternatifs de partager des dossiers entre l'hôte et l'invité
L'utilisation de la méthode officielle de partage des fichiers entre l'hôte et l'invité n'est pas le seul moyen de déplacer des fichiers entre votre ordinateur Bare Metal et la machine virtuelle.
Un moyen facile de transférer des fichiers est d'utiliser un lecteur flash USB. VirtualBox vous permet de donner le contrôle d'un périphérique USB à la machine virtuelle. Copiez simplement tous les fichiers que vous souhaitez transférer sur un lecteur flash, puis basculez le contrôle vers la machine virtuelle à l'aide du menu VirtualBox.

Étant donné que votre machine virtuelle a également un accès à Internet, vous pouvez installer un package de stockage cloud tel que Dropbox sur les deux systèmes, en supposant qu'il existe une version disponible pour le système d'exploitation invité. Bien que cela signifie que les fichiers se synchroniseront sur votre connexion Internet, ce qui pourrait être lent et manger votre plafond de données, si vous en avez un.
Si tout ce que vous voulez faire est de copier quelque chose qui s'intégrera dans le presse-papiers (comme un mot de passe), vous feriez mieux d'activer le presse-papiers partagé dans VirtualBox, qui fait également partie des ajouts d'invités.
Partage de fichiers pratiquement impeccable?

Les machines virtuelles sont un exploit de technologie incroyable, mais c'est toujours l'équivalent informatique de la canne et du carton en ce qui concerne l'élégance. En fin de compte, toute solution pour partager des fichiers entre un hôte et un système invité sera un certain degré de kludge.
Cela étant dit, nous n'avons eu aucun mal à le faire fonctionner entre notre hôte Windows et l'invité d'Ubuntu. De nombreux utilisateurs vont rencontrer des points difficiles grâce à la variation qu'il peut y avoir entre l'hôte et les types de systèmes d'exploitation invités, mais heureusement, la communauté VirtualBox a tout vu.
Donc, si vous rencontrez un problème que vous ne pouvez pas résoudre, nous vous recommandons d'abord de donner une recherche aux forums, puis de publier une question si la réponse n'est pas déjà là. Cependant, la plupart des gens qui suivent les instructions ci-dessus vont être très bien.
- « Comment lire les fichiers 3GP 3G2 dans Windows Media Player
- Utilisez GParted pour gérer les partitions de disque dans Windows »

