Utilisez GParted pour gérer les partitions de disque dans Windows
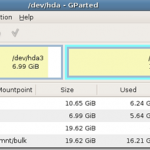
- 1955
- 410
- Anaïs Charles
À la recherche d'un bon gestionnaire de partition pour votre ordinateur Windows? L'un des meilleurs programmes est Gamin. Il est open-source et prend en charge à peu près tous les systèmes de fichiers, y compris EXT2 / 3/4, BTRFS, FAT16, FAT32, NTFS, HFS +, UFS, XFS et plus.
Fondamentalement, votre disque dur est divisé en un ou plusieurs segments appelés partitions. Habituellement, une fois que vous avez créé une partition, il est difficile de redimensionner, surtout dans Windows. GParted est un programme que vous pouvez utiliser pour apporter des modifications aux partitions sur votre disque dur, comme supprimer une partition, redimensionner une partition ou copier une partition.
Table des matièresIl fait tout cela sans supprimer aucune de vos données. Vous pouvez également l'utiliser pour activer ou désactiver les drapeaux de partition tels que le démarrage et le cachette. GPARTED est écrit en Linux, mais peut être utilisé pour gérer les partitions Windows en démarrant à partir d'un CD en direct.
Téléchargez simplement le fichier ISO et brûlez-le sur un CD. Vous pouvez lire mon article précédent sur la façon de brûler un fichier ISO sur CD. Si vous avez un Mac, vous pouvez lire mon article sur Burning un fichier ISO en utilisant OS X.
Utilisation de GParted pour gérer les partitions
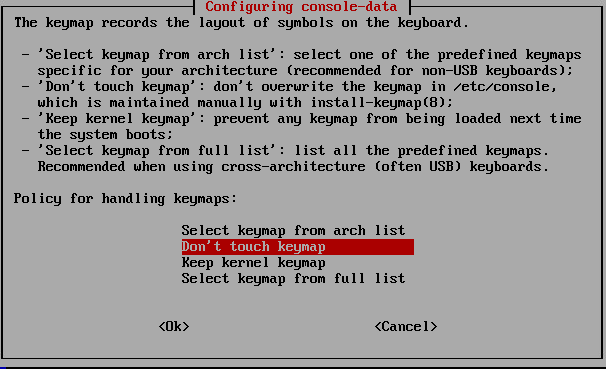
Le dernier écran vous demandera quelle langue, qui devrait par défaut à l'anglais et comment le mode vous souhaitez exécuter. Encore une fois, les valeurs par défaut sont toutes bien, appuyez simplement sur Entrée.
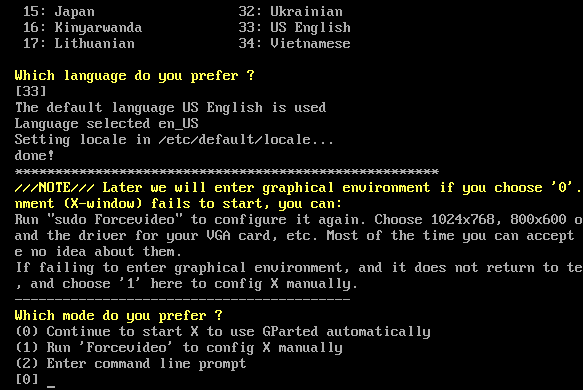
GPARTED se chargera et l'écran principal vous donnera des informations sur chacune des partitions actuellement sur le disque dur. Vous pouvez voir rapidement le système de fichiers, la taille et tous les drapeaux, tels que la partition de démarrage.
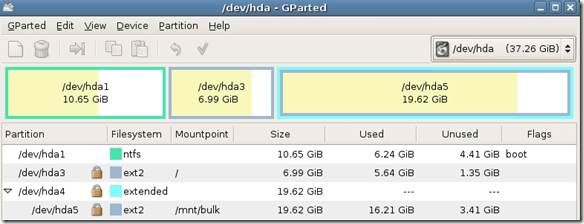
Vous pouvez cliquer avec le bouton droit sur n'importe quelle partition et cliquer Information Pour obtenir plus de détails sur cette partition.
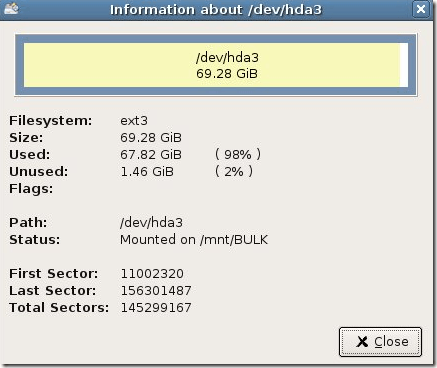
Pour redimensionner une partition, cliquez avec le bouton droit et choisissez Redimensionner / bouger.
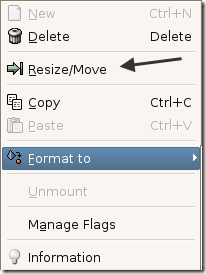
La boîte de dialogue de redimension partitionnera et ici vous pouvez choisir la nouvelle taille de la partition. Vous pouvez également faire glisser le curseur pour ajuster la taille de la partition.
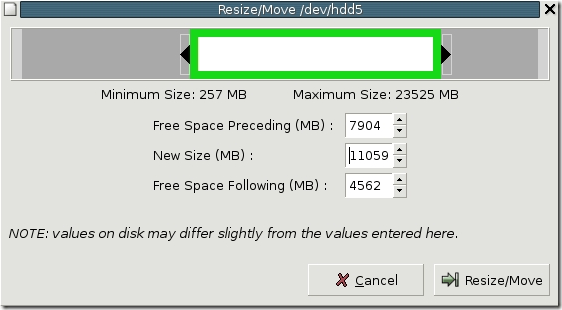
Vous pouvez également créer une partition facilement, choisir le système de fichiers et choisir si vous le souhaitez comme le Partition primaire ou non.
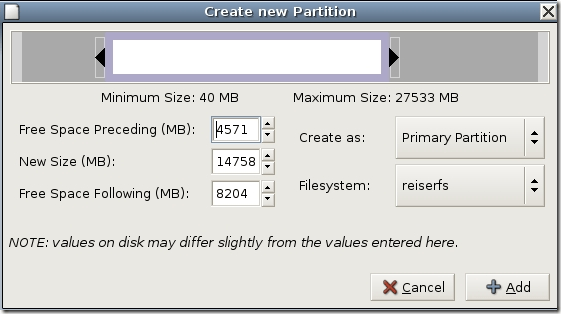
Comme je l'ai déjà dit, GParted prend en charge de nombreux systèmes de fichiers et de nombreuses actions. Cependant, il ne peut pas effectuer chaque action sur chaque système de fichiers, alors voici une rupture rapide des fonctionnalités.
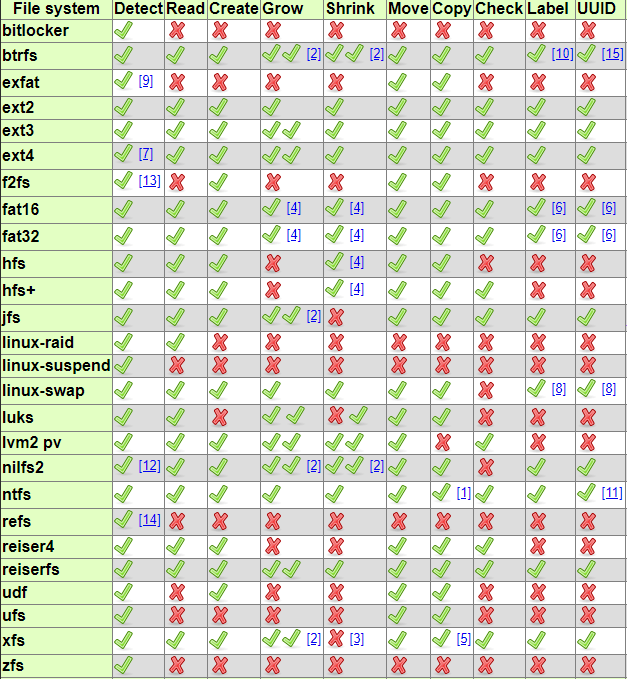
Dans l'ensemble, c'est l'un des meilleurs programmes gratuits et je le recommande vivement aux utilisateurs avertis de la technologie ou aux administrateurs informatiques! Il fait de la gestion des partitions une promenade dans le parc! Apprécier!
- « Partager des dossiers entre l'hôte et le système d'exploitation invité dans VirtualBox
- Comment réparer un avertissement d'espace disque bas dans les fenêtres »

