Des instantanés ont été trouvés, mais ils étaient en dehors de votre correctif d'erreur de contexte autorisé
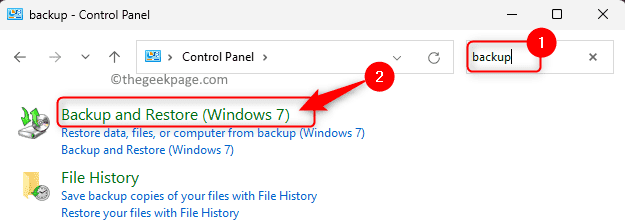
- 4124
- 1073
- Romain Martinez
Lorsque vous créez une restauration système ou utilisez un logiciel tiers pour créer un instantané de votre lecteur ou de votre partition système afin que vous puissiez l'utiliser plus tard pour récupérer, cet instantané exact est appelé une copie de l'ombre. Ces copies d'ombre utilisent une grande partie de l'espace système s'il n'est pas pris en charge. De nombreux utilisateurs ont rapporté avoir vu une erreur lorsqu'ils utilisent le vssadmin Commande dans l'invite de commande pour supprimer les copies d'ombre d'un lecteur particulier pour récupérer l'espace sur leur système. Le message d'erreur exact affiché à l'utilisateur est comme ci-dessous:
Erreur: des instantanés ont été trouvés, mais ils étaient en dehors de votre contexte autorisé. Essayez de les retirer avec l'application de sauvegarde qui les a créés.
Le vssadmin La commande vous permet de gérer des copies fantômes créées par System Restore et non celles créées par des applications tierces ou une sauvegarde intégrée Windows. Chaque fois que vous exécutez cet outil de ligne de commande et qu'il apparaît sur des copies d'ombre qui ne sont pas créées par System Restore, elle les saute et affiche le message d'erreur ci-dessus. Si vous confrontez cette erreur et que vous souhaitez récupérer l'espace, vous devez supprimer les anciennes copies de l'ombre ou modifier les paramètres afin que les copies d'ombre de sauvegarde Windows soient supprimées automatiquement. Allez-y et lisez cet article pour trouver des correctifs qui peuvent vous aider à surmonter cette erreur sur votre PC Windows.
Table des matières
- Correction 1 - Supprimer manuellement les copies de l'ombre de sauvegarde Windows
- Correction 2 - Gérer l'espace disque de sauvegarde Windows
- Correction 3 - Utilisez la commande de stockage de l'ombre de redimensionnel
- Correction 4 - Exécutez la commande DISKSHADOW
Correction 1 - Supprimer manuellement les copies de l'ombre de sauvegarde Windows
Étape 1. Ouvrir le Courir boîte en utilisant le Windows et R combinaison de clés sur votre clavier.
Étape 2. Taper contrôle et frapper Entrer Pour ouvrir le Panneau de commande.
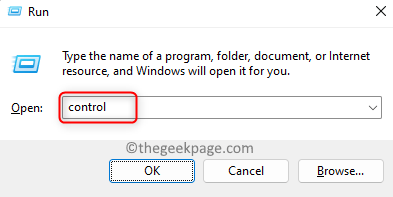
Étape 3. Dans la boîte de recherche dans le coin supérieur gauche du Panneau de commande, taper sauvegarde et frapper Entrer Pour voir les résultats de recherche.
Étape 4. Sélectionner Sauvegarde et restauration (Windows 7) Dans les résultats de recherche affichés.
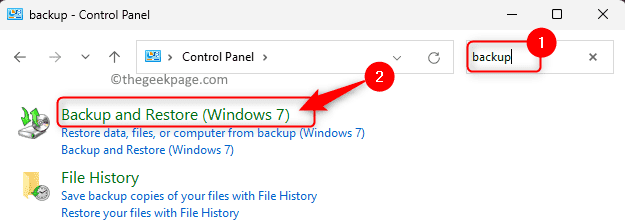
Étape 5. Ici, cliquez sur le Gérer l'espace lien dans le Sauvegarde section.
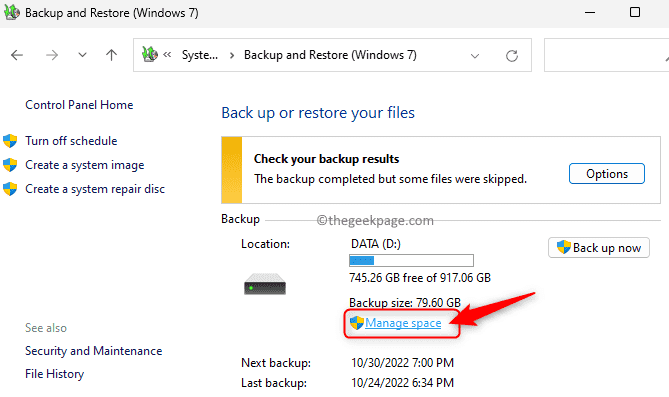
Étape 6. Dans le Gérer Espace disque de sauvegarde Windows fenêtre, cliquez sur le Afficher les sauvegardes… bouton dans le Sauvegarde des fichiers de données section.
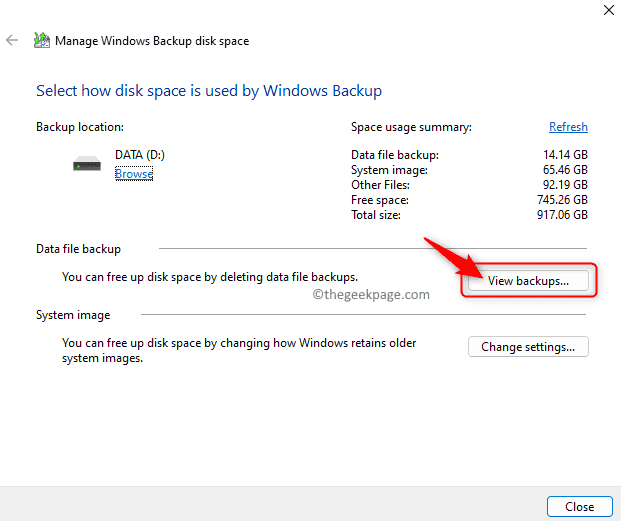
Étape 7. Vous verrez une liste de copies d'ombre de sauvegarde Windows sur cet écran.
Sélectionnez la sauvegarde qui doit être supprimée et cliquez sur le Supprimer bouton.
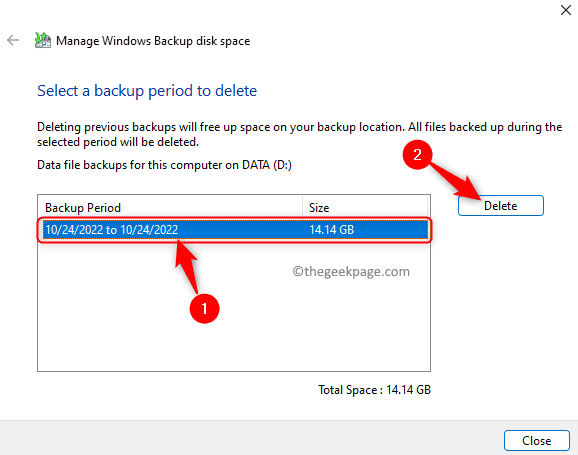
Étape 8. Dans la boîte de dialogue de confirmation qui s'ouvre, cliquez sur Supprimer Pour confirmer la suppression de la sauvegarde du fichier de données.
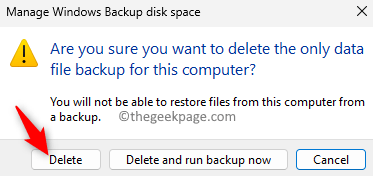
Vous aurez maintenant les copies d'ombre de sauvegarde Windows supprimées sans rencontrer l'erreur.
Correction 2 - Gérer l'espace disque de sauvegarde Windows
Étape 1. Répéter Étapes 1 - 5 Comme indiqué dans Correction 1 ci-dessus pour ouvrir le Gérer l'espace de disque de sauvegarde fenêtre.
Étape 2. Dans cette fenêtre, cliquez sur le Modifier les paramètres… bouton dans le Image du système section.
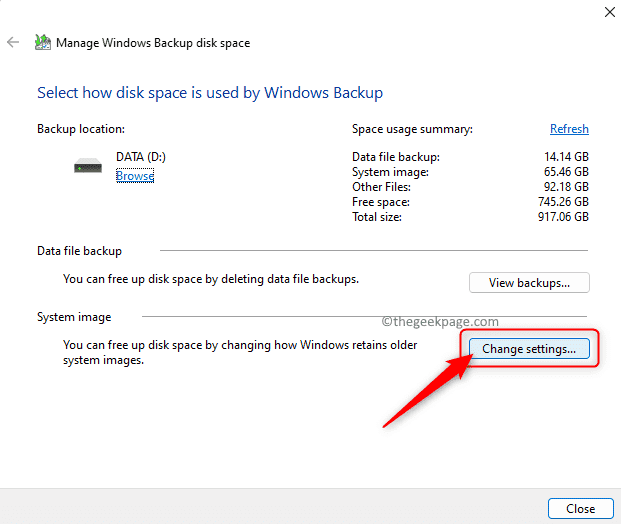
Étape 3. Ici, vous pouvez soit sélectionner "Laissez Windows gérer l'espace utilisé pour l'historique de sauvegarde" ou "Gardez uniquement la dernière image du système et minimisez l'espace utilisé par la sauvegarde".
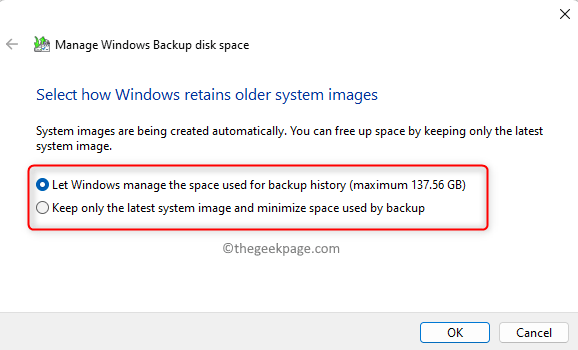
Étape 4. Lorsque vous choisissez la deuxième option de conserver uniquement la dernière version de l'image du système et de minimiser l'espace, vous recevrez une estimation de l'espace qui sera libéré.
Étape 5. Une fois ce paramètre terminé, vos copies d'ombre de sauvegarde Windows seront automatiquement supprimées en fonction des paramètres choisis.
Correction 3 - Utilisez la commande de stockage de l'ombre de redimensionnel
Étape 1. Presse Windows + R Pour ouvrir le Courir dialogue.
Étape 2. Taper CMD et appuyez sur le Ctrl + Shift + Entrée clé en même temps pour exécuter le Invite de commande en tant qu'administrateur.
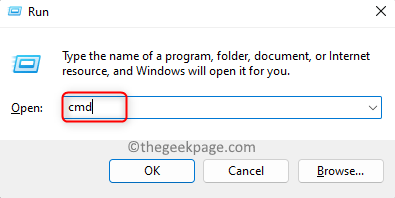
Lorsqu'il est invité par Contrôle de compte d'utilisateur Pour les autorisations, cliquez sur Oui.
Étape 3. Tapez la commande ci-dessous et exécutez-la en appuyant sur le Entrer clé.
VSSADMIN REMIZE SHABOLSTORAGE / FOR = X: / ON = X: / MAXSIZE = 401MB
Note: X dans la commande fait référence à la lettre de volume ou de lecteur. Changer selon vos besoins.
Étape 4. Après l'exécution de la commande ci-dessus, vous recevrez un message de réussite.
Maintenant, vous pouvez augmenter la limite au paramètre illimité recommandé en utilisant la commande ci-dessous.
VSSADMIN RESIDIAING Shadowstorage / for = x: / on = x: / maxsize = illimité
Étape 5. Après le redimensionnement, vous verrez le message ci-dessous
Ressidimente avec succès la Shadow Copy Storage Association
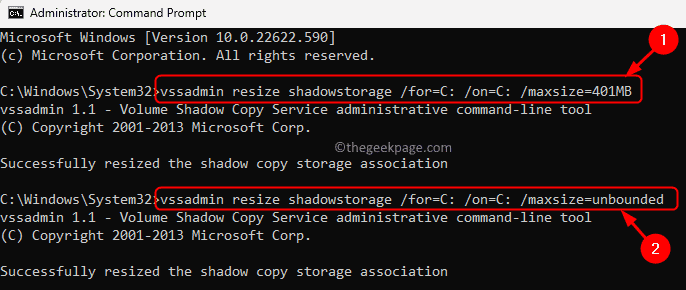
Étape 6. Exécuter la commande ci-dessous.
vssadmin supprime les ombres / pour = d: / all / silenge
Étape 7. Tapez la commande ci-dessous pour vérifier qu'il n'y a plus de copies d'ombre.
VSSADMIN Liste des ombres
Maintenant, toutes les copies d'ombre doivent avoir été supprimées.
Correction 4 - Exécutez la commande DISKSHADOW
Si vous faites face à cette erreur sur votre serveur Windows, utilisez le diskshadow Commande comme mentionné dans les étapes ci-dessous.
Étape 1. appuie sur le les fenêtres Clé de votre clavier et tapez invite de commande dans la barre de recherche.
Étape 2. Une fois Invite de commande est mis en surbrillance dans le résultat de la recherche, cliquez sur Exécuter en tant qu'administrateur dans la viande droite.
Cliquer sur Oui Lorsqu'il a été invité à des autorisations par UAC.
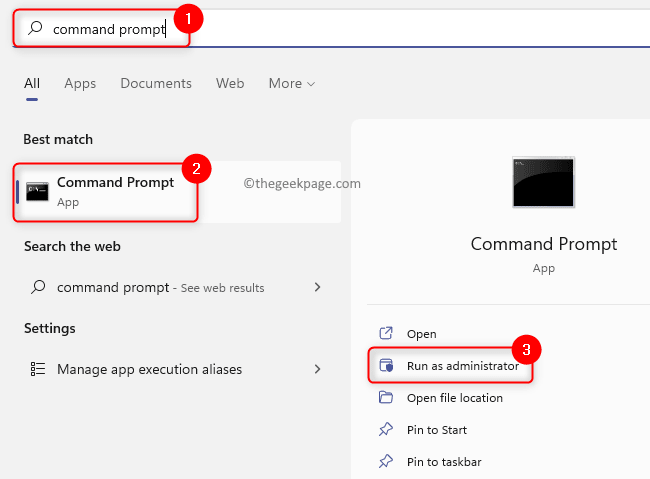
Étape 3. Exécutez la commande ci-dessous en la tapant et en frappant le Entrer clé.
diskshadow
Étape 4. Vous verrez le Diskshadow rapide.
Ici, exécutez la commande ci-dessous pour répertorier les copies d'ombre avec leurs ID.
Liste des ombres tout
Étape 5. Exécuter l'une ou l'autre des commandes ci-dessous.
Pour supprimer une copie d'ombre particulière, utilisez la commande ci-dessous:
Supprimer les ombres set Shadow Copy ID que vous souhaitez supprimer)
Pour supprimer toutes les copies d'ombre, exécutez la commande suivante:
Supprimer les ombres tout
Étape 6. Redémarrer Votre système après l'exécution des commandes.
C'est ça!
Merci d'avoir lu.
En utilisant les correctifs de cet article, vous devez avoir pu supprimer les copies d'ombre de sauvegarde Windows sur votre système sans rencontrer le message d'erreur «Des instantanés ont été trouvés, mais ils étaient en dehors de votre contexte autorisé». Avez-vous trouvé l'article suffisamment utile pour résoudre ce problème tout en essayant de supprimer les copies de l'ombre sur votre PC Windows? Veuillez commenter et nous faire part de vos pensées et du correctif qui a fonctionné pour vous.
- « Outils d'épreuves manquantes dans Microsoft Word [résolu]
- L'intégrité de la mémoire désactivée en raison de la correction des pilotes incompatibles »

