L'intégrité de la mémoire désactivée en raison de la correction des pilotes incompatibles
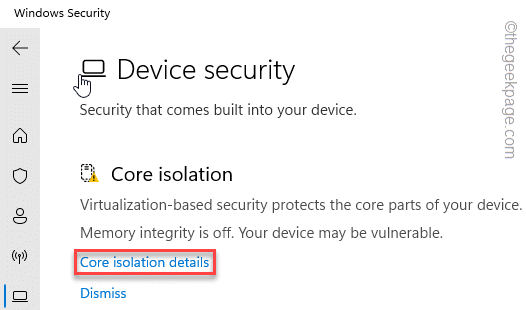
- 989
- 153
- Jade Muller
L'intégrité de la mémoire est une fonctionnalité de sécurité Windows de base qui protège votre système contre les menaces contre l'insertion des logiciels malveillants directement dans les processus critiques. Mais, cette fonctionnalité ne peut pas être désactivée s'il y a des pilotes incompatibles dans le système (même lorsqu'aucun appareil n'utilise pas cela). Donc, si vous remarquez le «L'intégrité de la mémoire ne peut pas être activée"Le message est apparu sur votre ordinateur, essayez ces solutions.
Table des matières
- Correction 1 - Essayez de scanner à nouveau
- Correction 1 - supprimer tous les outils externes inutiles
- Correction 3 - Supprimer le pilote
- Correction 3 - Utilisez le gestionnaire de vérificateur du pilote
- Correction 4 - Mettez à jour le pilote depuis Windows Update
- Correction 5 - Adactiver l'intégrité de la mémoire à l'aide de la stratégie de groupe
- Correction 6 - Redémarrer en mode sans échec
- Fix 7 - Activer la plate-forme VM et la fonction HyperV
Correction 1 - Essayez de scanner à nouveau
Effectuer un deuxième scan et résoudre les incompatibilités de conducteur avec.
1. Recherche "sécurité"En utilisant la zone de recherche.
2. Ensuite, cliquez sur "Sécurité Windows«Pour y accéder.
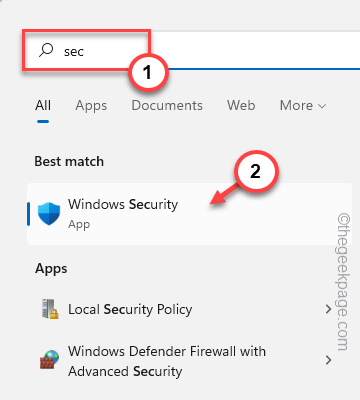
3. Ensuite, appuyez sur "Sécurité de l'appareil«Pour accéder à cette option.
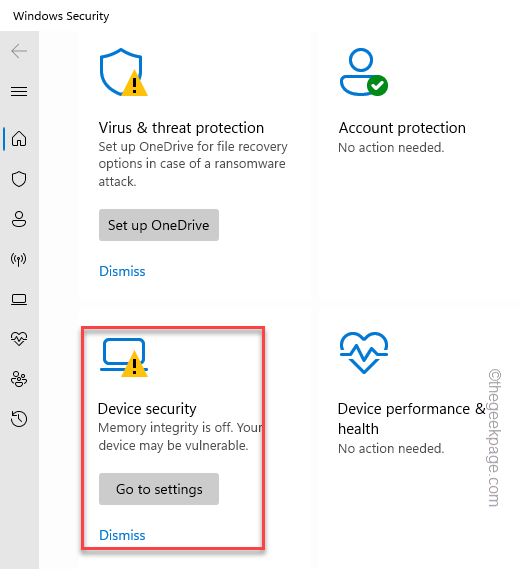
4. Ici, vous pouvez trouver la fonction d'isolement de base.
5. Maintenant, appuyez sur "Détails d'isolement de base«Pour ouvrir l'option d'intégrité de la mémoire.
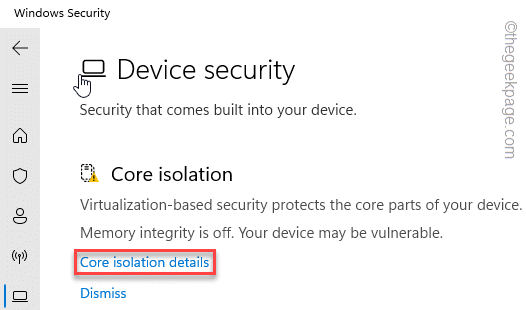
6. Maintenant, tournez Sur le "Intégrité de la mémoire" option.
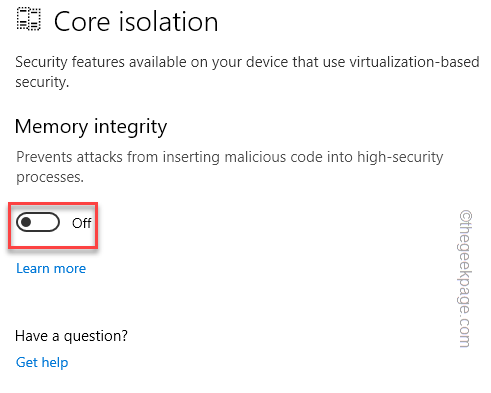
Attendez que ce message d'erreur apparaisse dans le volet de notification.
L'intégrité de la mémoire ne peut pas être activée en essayant de résoudre les incompatibilités avec vos pilotes.
7. Sur la page de sécurité Windows, vous trouverez une option appelée «Scanne maintenant«Pour annuler les pilotes de l'appareil.
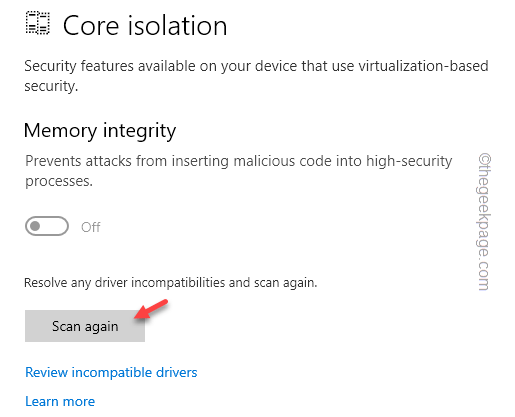
Cela permettra à Windows de rechercher les incompatibilités et de les réparer automatiquement.
Correction 1 - supprimer tous les outils externes inutiles
Retirez les périphériques externes inutiles que vous n'utilisez pas maintenant.
1. Arrêtez complètement le système.
2. Ensuite, assurez-vous de supprimer l'ordinateur de la source d'alimentation.
3. Après cela, un par un détachez tous les dispositifs USB externes (comme les disques durs externes, les adaptateurs Bluetooth et les dongles WiFi) connectés à votre ordinateur.
4. De plus, si vous avez un lecteur optique, ouvrez-le manuellement et assurez-vous qu'il n'y a pas de CD / DVD.
5. Une fois que vous avez détaché tous les périphériques externes, branchez le système dans la source d'alimentation.
6. Après cela, allumez le système.
Maintenant, accédez à Windows Security et essayez d'allumer la fonction d'intégrité de la mémoire.
Vous ne verrez pas la déclaration de conducteur incompatible.
Correction 3 - Supprimer le pilote
Vous pouvez supprimer des conducteurs incompatibles en utilisant la ligne de commande.
Étape 1 - Identifier les conducteurs incompatibles
Identifiez le pilote incompatible dans la page Paramètres.
1. Open Windows Security.
2. Quand il s'ouvre, cliquez sur "Sécurité de l'appareil".
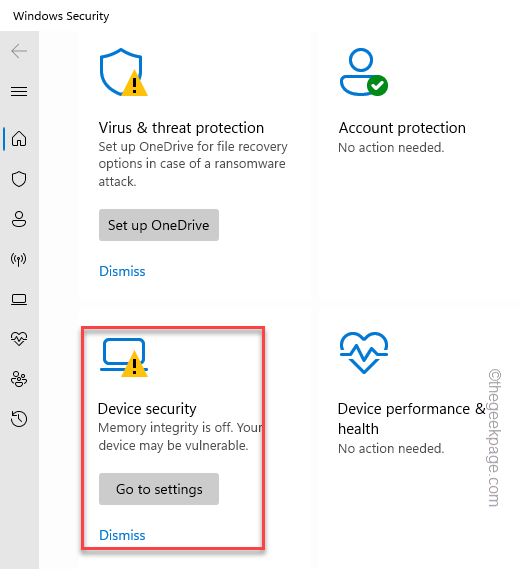
3. Robinet "Détails d'isolement de base«Pour y accéder.
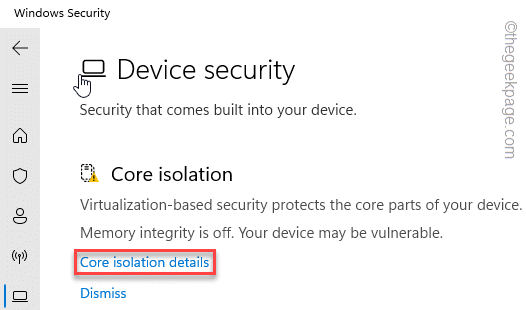
4. Dans la fonction d'isolement de base, appuyez sur "Revoir les conducteurs incompatibles«Pour y accéder.
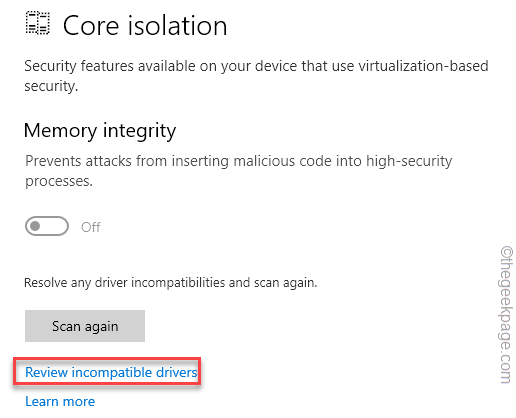
5. Maintenant, développez le conducteur incompatible défectueux et connaissez le «Nom publié:".
Remarquez le nom ici. Dans notre cas, c'est «OEM54.infirme".
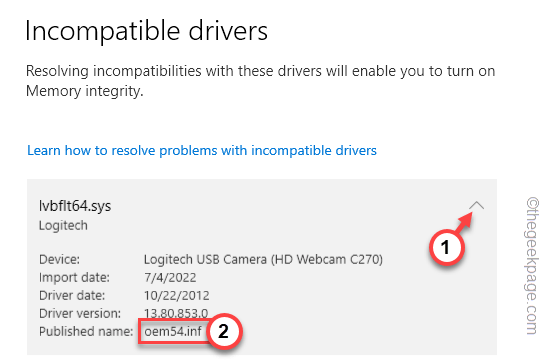
Étape 2 - Supprimer le conducteur
Maintenant, vous pouvez supprimer le pilote de votre ordinateur de la ligne de commande.
1. Au début, recherchez le «CMD"En utilisant l'icône Windows.
2. Ensuite, cliquez avec le bouton droit sur «Invite de commande"Et appuyez sur"Exécuter en tant qu'administrateur"Dans le menu contextuel.
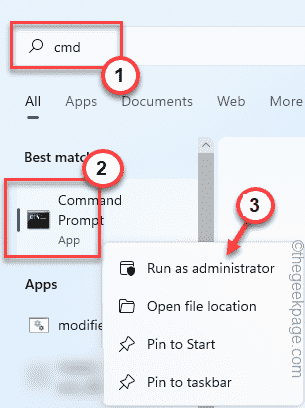
3. Lorsque le panneau CMD apparaît, pâte Ce code, modifiez-le avec le `` nom publié '' que vous avez noté auparavant, et frappez Entrer Pour supprimer le pilote de votre ordinateur.
pnputil / delete-conducteur
NOTE - Remplacez simplement le «"Avec le nom du conducteur incompatible que vous avez remarqué dans les paramètres.
Exemple - Comme, sur notre ordinateur, le nom du pilote est OEM54.infirme. Donc, le code est -
PNULIL / DELETE-DRIVER OEM54.infirme
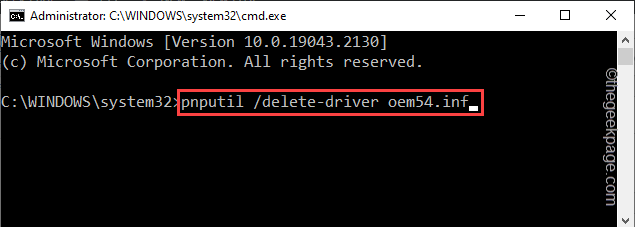
De cette façon, vous pouvez facilement retirer le pilote de votre ordinateur. Si vous avez plusieurs pilotes incompatibles, vous devez utiliser la même commande et supprimer ces pilotes de votre ordinateur.
Après avoir supprimé tous les pilotes incompatibles, vous pouvez facilement activer la fonction d'intégrité de la mémoire sur votre ordinateur.
Vous ne verrez pas le message d'erreur.
Correction 3 - Utilisez le gestionnaire de vérificateur du pilote
Si vous ne pouvez pas vérifier quel pilote est le véritable coupable, vous pouvez le vérifier à l'aide du vérificateur du pilote.
1. En plein essor. appuie sur le Clé Windows + R clés ensemble pour ouvrir cela.
2. Alors, taper ceci dans la boîte et frapper Entrer.
vérificateur
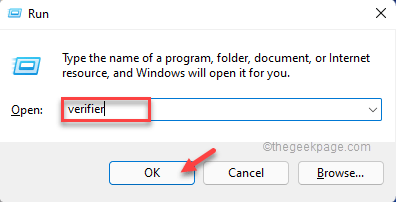
3. Sur la première page, cliquez sur le «Créer des paramètres personnalisés (pour les développeurs de code)" option.
4. Ensuite, appuyez sur "Suivant" procéder.
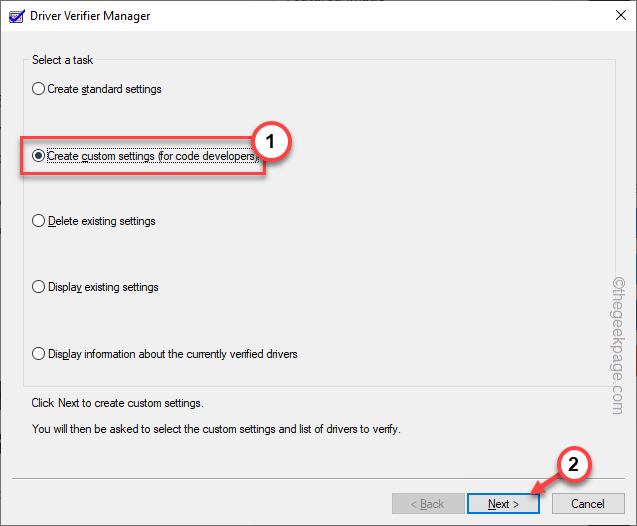
5. Maintenant, vous remarquerez qu'une liste de tests est apparue.
6. Vérifiez tous les tests sauf le "Simulation de ressources faibles randomisées" et "Vérification de la conformité DDI (supplémentaire)»Tests.
7. Ensuite, appuyez sur "Suivant".
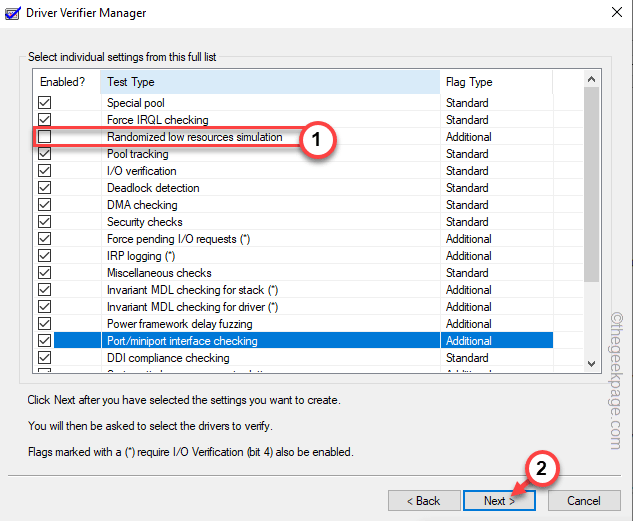
8. Sur la page suivante, sélectionnez le «Sélectionnez les noms de pilote à partir d'une liste"Option et appuyez sur"Suivant".
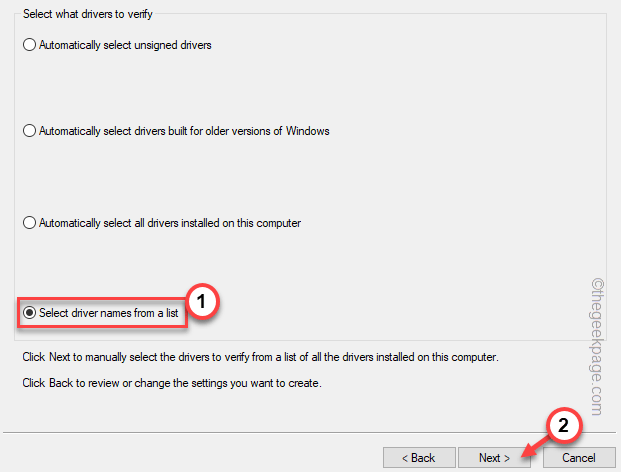
9. Tous les pilotes de votre ordinateur commenceront à charger. Lorsque les pilotes se chargent, vérifiez tous les pilotes sauf les Microsoft.
dix. Enfin, tapez "Finir"Pour démarrer le vérificateur du conducteur.
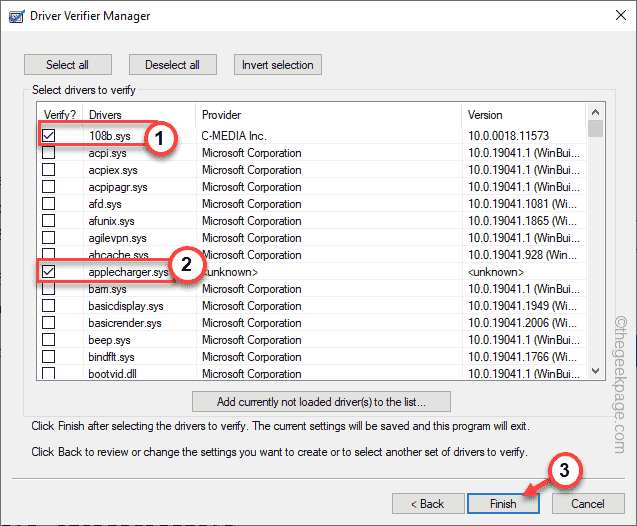
Maintenant, votre ordinateur sera automatiquement redémarrage et scanner tous les pilotes vérifiés pour la corruption.
11. Lorsque l'ordinateur a identifié le pilote défectueux et corrigé la corruption, saisissez cette commande.
Vérificateur / BootMode ResetOnbootFail
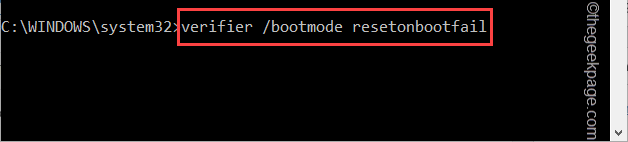
Après avoir exécuté cette commande, fermez la page Vérificateur du pilote.
Enfin, redémarrage Votre ordinateur pour enregistrer toutes ces modifications. Vous pouvez maintenant basculer à nouveau l'option d'intégrité de la mémoire.
Correction 4 - Mettez à jour le pilote depuis Windows Update
Mettez à jour le pilote via la chaîne de mises à jour en option dans Windows Update.
1. Ouvrez la boîte de course. Si vous appuyez sur le Clé Windows + R clés cela s'ouvrira que.
2. Alors, copier coller ce terme là-dedans et frappez Entrer.
MS-Settings: Windowsupdate
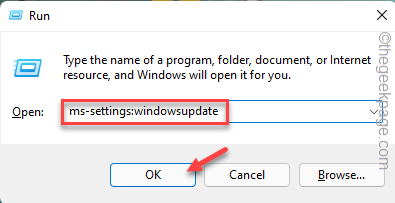
3. Maintenant, cliquez sur le "Options avancées".
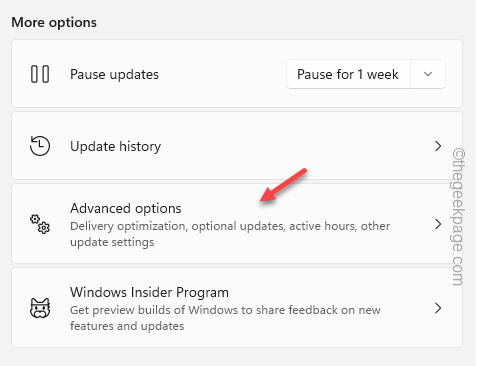
4. Dans l'écran des options avancées, cliquez sur "Mises à jour facultatives”Option pour explorer des mises à jour supplémentaires.
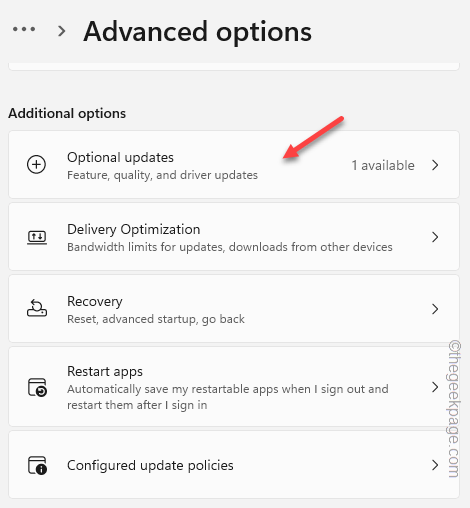
5. Maintenant, vérifiez simplement les mises à jour facultatives que vous souhaitez et appuyez sur "Télécharger et installer«Pour télécharger et installer ces mises à jour.
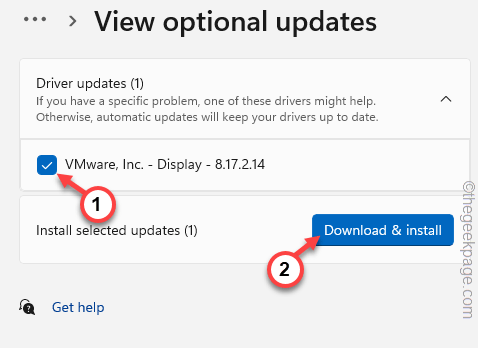
Une fois le pilote téléchargé et installé sur votre ordinateur, fermez la page Paramètres.
Maintenant, essayez de réaliser à nouveau l'intégrité de la mémoire. Vérifiez si résout votre problème.
Correction 5 - Adactiver l'intégrité de la mémoire à l'aide de la stratégie de groupe
Vous pouvez utiliser la stratégie de groupe pour activer la fonction d'intégrité de la mémoire.
1. Ouvrez la boîte de course. Ensuite, cliquez avec le bouton droit sur Icône Windows Et taper "Courir".
2. Alors, taper Ceci dans la boîte et cliquez sur "D'ACCORD".
gpedit.MSC
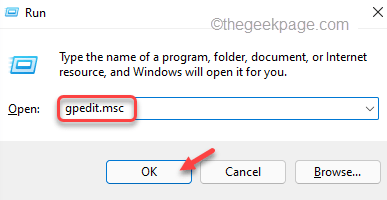
3. Rendez-vous sur cet endroit suivant le côté gauche -
Configuration de l'ordinateur / modèles administratifs / Système / Garde de périphérique
4. Maintenant, jetez un œil au volet à droite et découvrez le «Activer la sécurité basée sur la virtualisation" politique.
5. Alors, tapez deux fois La politique pour y accéder.
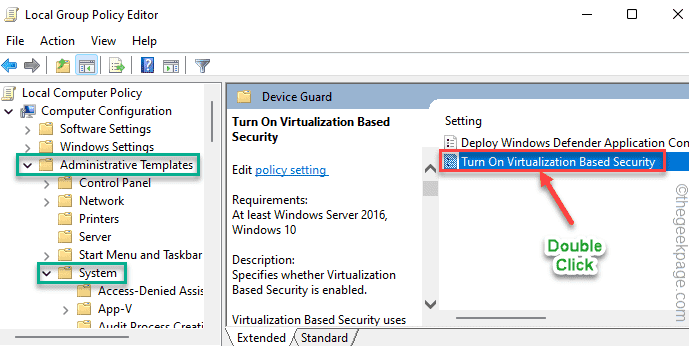
6. Maintenant, cliquez sur "Activé«Réglage pour activer la stratégie sur votre ordinateur.
7. Enfin, tapez "Appliquer" et "D'ACCORD«Pour appliquer la modification et enregistrer sur votre ordinateur.
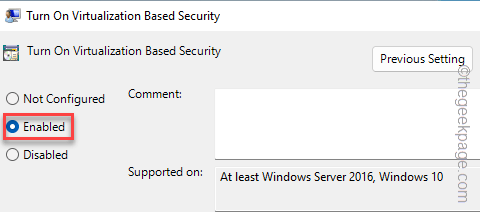
Après cela, fermez l'éditeur de politique de groupe local. Ce changement de politique ne prendra effet que vous redémarrage le système.
Correction 6 - Redémarrer en mode sans échec
Redémarrez votre ordinateur en mode propre et testez.
1. Au début, appuyez sur le Clé Windows + R Clés ensemble.
2. Ensuite, écrivez cette commande UTR dans le terminal, et après cela, frappez le Entrer clé.
msconfig
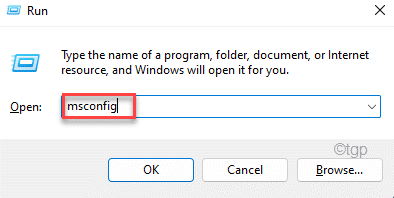
3. Allez à l'onglet premier "Général"Sur la page de configuration du système.
4. Après cela, allez dans la section générale et cliquez sur le «Sélectif Commencez«Option de vérifier il.
5. Après cela, vérifier l'option "Services de chargement des systèmes".
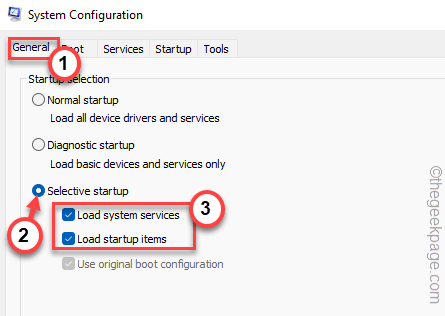
6. Rendez-vous sur le «Prestations de service" section.
7. Comme la deuxième étape implique, vous devez cocher le "Cacher tous les services Microsoft".
8. De cette façon, seuls les services tiers seront sélectionnés. Enfin, cliquez sur "Désactiver tous les«Pour désactiver le service.
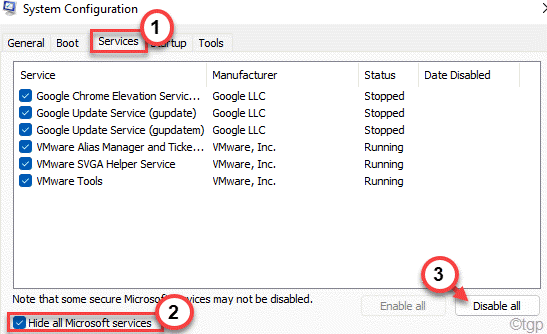
9. Maintenant, cliquez sur "Appliquer" et "D'ACCORD".
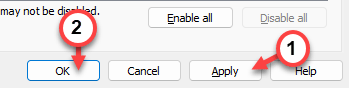
dix. Une invite de confirmation apparaît sur votre écran, appuyez sur «Redémarrer» pour redémarrer votre ordinateur pour appliquer les modifications.
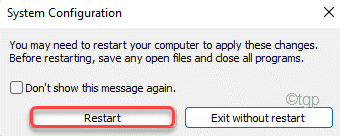
Lorsque le système redémarre, essayez de permettre à nouveau l'intégrité de la mémoire. Votre problème sera résolu à coup sûr.
Fix 7 - Activer la plate-forme VM et la fonction HyperV
L'activation de la plate-forme virtuelle de la machine et de la fonction Hyper-V devrait aider à résoudre ce problème.
1. Ouvrez la boîte de course en appuyant sur le Gagner la clé + r Clés ensemble.
2. Alors, écrire ceci dans la boîte et frapper Entrer.
caractéristiques optionnelles
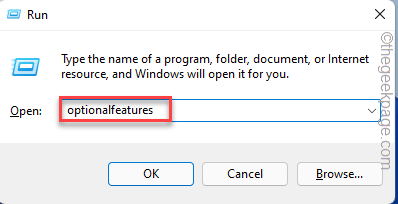
3. Suivant, vérifier Ces deux fonctionnalités de la liste.
Plate-forme de machine virtuelle Hyper-V
4. Puis clique "D'ACCORD"Pour appliquer ces fonctionnalités.
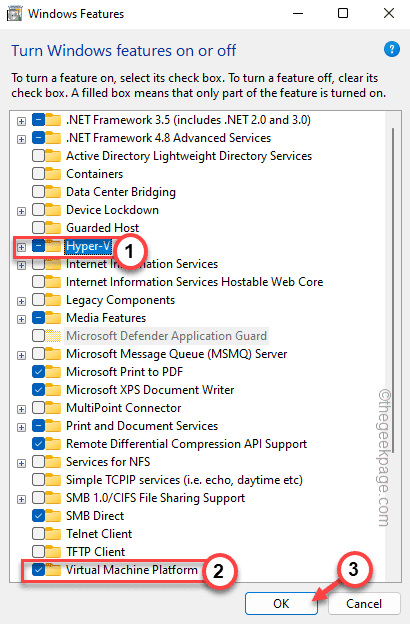
Attendez que Windows télécharge les fichiers associés et appliquez-les sur votre ordinateur.
Une fois cela fait, une invite semblera redémarrer le système afin que Windows puisse appliquer les modifications.
Robinet "Redémarrer maintenant"Pour redémarrer immédiatement. Après avoir redémarré la machine, vous ne verrez aucun message d'erreur concernant l'intégrité de la mémoire.
- « Des instantanés ont été trouvés, mais ils étaient en dehors de votre correctif d'erreur de contexte autorisé
- Le système d'exploitation ne s'est pas arrêté proprement le problème d'écran collé réglé »

