[Résolu] Err_network_changed Chrome Erreur
![[Résolu] Err_network_changed Chrome Erreur](https://ilinuxgeek.com/storage/img/images_5/[solved]-err_network_changed-chrome-error.png)
- 2908
- 125
- Anaïs Charles
Le Err_network_changed Chrome Error ne vous permettrait généralement de visiter un site Web sur Chrome, même si votre Internet semble fonctionner bien. Cette erreur pourrait être spécifique à Chrome ou entièrement sur votre PC. La plupart du temps, cette erreur se produit dans le PC, et vous ne pourrez pas accéder à Internet sur des navigateurs autres que Chrome. Et très rarement, l'erreur Err_network_changed se produit sur Chrome. Quoi qu'il en soit, la bonne chose à propos de cette erreur est qu'elle est très habituelle parmi les utilisateurs du haut débit, et il existe des solutions simples pour résoudre ce problème.
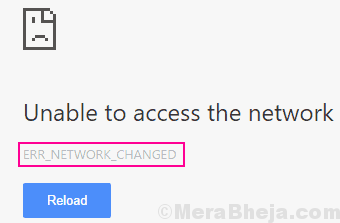
Dans cet article, nous avons essayé de couvrir presque toutes les solutions possibles Correction de l'erreur ERR_NETWORK_CHANGED en chrome. Nous commencerons par la méthode avec le taux de réussite le plus pour résoudre l'erreur ERR_NETWORK_CHANGED, et ainsi de suite.
Table des matières
- Comment corriger l'erreur de chrome err_network_changed
- # 1 - Redémarrez le routeur pour corriger l'erreur ERR_NETWORK_CHANGED
- # 2 - Flush DNS et réinitialiser TCP / IP
- # 3 - Définissez le paramètre DNS sur Google DNS
- # 4 - Désactiver le proxy pour corriger l'erreur ERR_NETWORK_CHANGED dans Chrome
- # 5 - Mettre à jour / réinstaller le pilote de l'adaptateur réseau pour corriger l'erreur de chrome err_network_changed
- # 6 - Supprimer les profils WLAN
- # 7 - Effacer les données de navigation en chrome
Comment corriger l'erreur de chrome err_network_changed
# 1 - Redémarrez le routeur pour corriger l'erreur ERR_NETWORK_CHANGED
Dès que vous obtenez cette erreur sur Chrome, la première chose que vous devriez faire est Redémarrez votre routeur wifi. Éteignez simplement la connexion d'alimentation de votre routeur et réduisez-la après un moment. Cela résoudra très probablement le problème FIX ERR_NETWORK_CHANGED pour vous. Dans le cas où vous n'avez pas accès à l'interrupteur d'alimentation de votre routeur, ou si vous n'utilisez pas de routeur, ou si l'erreur n'a pas été corrigée en redémarrant le routeur, alors essayez la méthode suivante.
# 2 - Flush DNS et réinitialiser TCP / IP
Dans cette méthode, vous devrez rincer DNS et réinitialiser TCP / IP sur votre PC pour résoudre l'erreur ERR_NETWORK_CHANGED. Cette méthode est également connue sous le nom de réinitialisation des paramètres du réseau. Vous pouvez effectuer cette méthode dans l'invite de commande avec les privilèges de l'administrateur. Pour rincer DNS et réinitialiser TCP / IP, suivez ces étapes:
Étape 1: Courir Invite de commande en mode admin. appuie sur le les fenêtres clé pour ouvrir le Commencer menu, puis entrez Invite de commande Dans la barre de recherche du menu Démarrer. Faites un clic droit sur l'option d'invite de commande qui apparaît dans le résultat de la recherche, puis sélectionnez le Exécuter en tant qu'administrateur Option du menu avec le bouton droit.
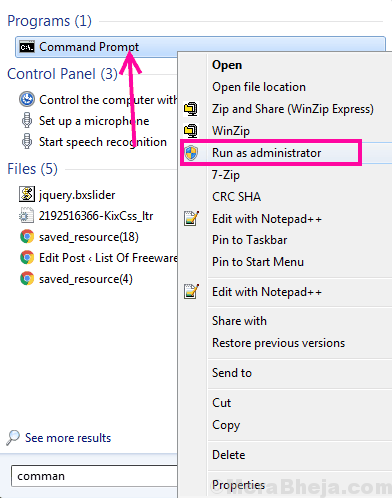
Étape 2: Lorsque la fenêtre de l'invite de commande s'ouvre, entrez les commandes mentionnées ci-dessous. Vous devrez appuyer sur le Entrer Clé de votre clavier après avoir saisi chaque ligne des commandes suivantes:
ipconfig / flushdns nbtstat -r netsh int ip réinitialisation netsh winsock réinitialisation
L'exécution de ces commandes rincera DNS et réinitialisera TCP / IP sur votre ordinateur. Le problème n'est pas encore résolu; Redémarrez d'abord votre PC. Ensuite, exécutez Chrome et essayez d'accéder à n'importe quel site Web. L'erreur ERR_NETWORK_CHANGED s'affiche toujours? Essayez cette prochaine méthode.
# 3 - Définissez le paramètre DNS sur Google DNS
Le Adresse DNS sur votre ordinateur est généralement défini pour obtenir automatiquement l'adresse du serveur DNS. Si votre fournisseur de services Internet a fourni une adresse DNS spécifique, elle pourrait également être définie à cela. Il est possible que l'adresse DNS soit actuellement définie, l'erreur modifiée du réseau ERR dans votre PC. Dans cette méthode, nous essaierons de Définissez manuellement l'adresse DNS sur votre ordinateur à l'universel Adresse Google DNS. Voici les étapes à suivre pour changer manuellement le DNS:
Étape 1: En bas à droite de votre écran sur la barre des tâches, il y a une icône réseau disponible. À partir de cette icône, vous pouvez connecter votre PC aux réseaux WiFi. Faites un clic droit sur cette icône réseau. Dans le menu de clic droit du réseau qui apparaît, cliquez sur le Réseau ouvert et centre de partage option. Cela ouvrira le Centre de réseau et partage fenêtre.
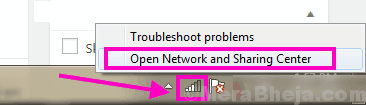
Étape 2: Dans le Afficher votre section Active Networks Disponible dans le Centre de réseau et partage fenêtre, cliquez sur le réseau auquel votre PC est connecté. Regardez devant le Connexions Option pour trouver le réseau actuel auquel votre PC est connecté. Reportez-vous à la capture d'écran ci-dessous.
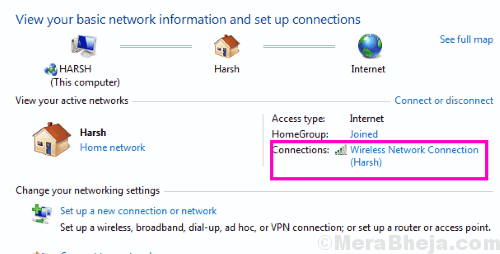
Étape 3: Dans le État de la connexion Internet fenêtre qui s'ouvre, sélectionnez le Propriétés option.
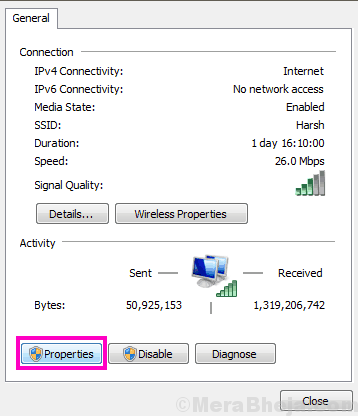
Étape 4: Cela ouvrira la connexion Internet Propriétés fenêtre. Ici, consultez le La mise en réseau languette. Vous obtiendrez une liste; De cette liste, faites un double-cliquez sur le Protocole Internet version 4 (TCP / IPv4) option.
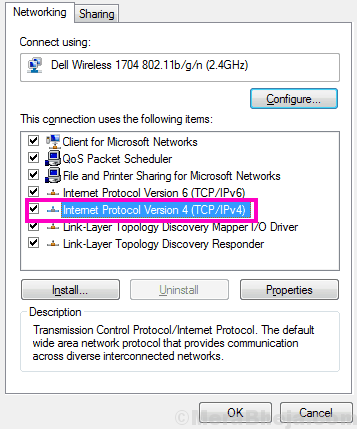
Étape 5: Cela ouvrira à nouveau une nouvelle fenêtre comme indiqué ci-dessous. Ici, vous devez vérifier si l'adresse DNS est définie sur une valeur, ou si elle est définie pour obtenir l'adresse DNS automatiquement. Quoi qu'il en soit, sélectionnez le Utilisez l'adresse DNS suivante Option, et entrez l'adresse du serveur Google Public suivant suivant.
8.8.8.8 8.8.4.4
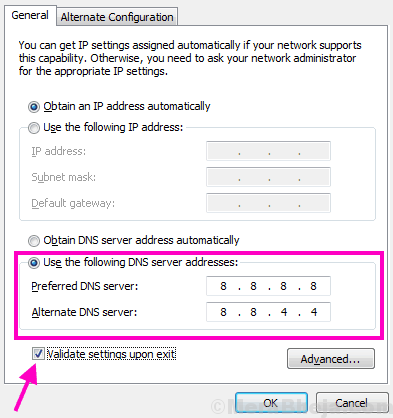
Lorsque vous avez entré l'adresse DNS mentionnée ci-dessus, sélectionnez le Valider les paramètres à la sortie option. Après cela, cliquez sur le D'accord bouton pour appliquer les paramètres DNS modifiés.
Maintenant, redémarrez votre PC. Démarrez le navigateur Google Chrome sur votre PC et essayez de charger n'importe quel site Web. Cela a-t-il résolu l'erreur chromée err_network_changed? Sinon, dans la méthode suivante, nous tenons à la désactivation du proxy sur votre PC.
# 4 - Désactiver le proxy pour corriger l'erreur ERR_NETWORK_CHANGED dans Chrome
L'erreur Chrome ERR_NETWORK_CHANGED peut se produire si un paramètre de proxy est utilisé dans votre PC. Vous pouvez essayer de corriger cette erreur en désactivant les paramètres proxy. Chrome vous donne la possibilité d'ouvrir les paramètres proxy de votre PC via des paramètres chromés. Vous pouvez ouvrir les paramètres proxy de votre PC à partir d'ici et apporter les modifications requises. Essayez les étapes suivantes:
Étape 1: Ouvrir Paramètres chromés menu. Pour ce faire, cliquez sur le bouton du menu Chrome. Ce sont les 3 points qui sont présents sur le côté droit de la barre d'adresse de Chrome. Cela ouvrira les options de menu Chrome, où vous devez cliquer sur le Paramètres bouton.
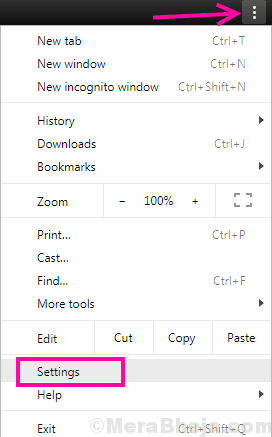
Étape 2: Ici, vous devez ouvrir le Réglages avancés Menu de chrome. Le Avancé Le bouton de menu est disponible en bas de la Paramètres menu. Cliquez dessus pour étendre le menu des paramètres avancés.
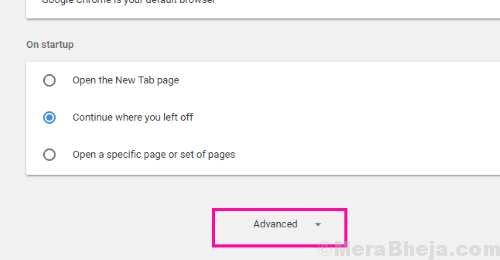
Étape 3: Dans le menu des paramètres avancés, accédez au Système section. Ici, vous trouverez le Ouvrir les paramètres de proxy bouton; Clique dessus. Dans les versions plus anciennes de Chrome, le Ouvrir les paramètres de proxy le bouton est généralement disponible dans le Réseaux Section du menu des paramètres avancés de Chrome.
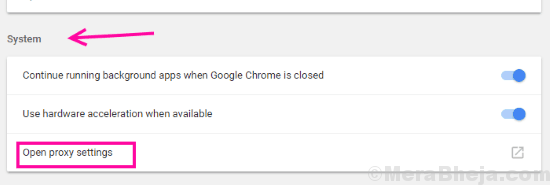
Étape 4: Le Propriétés Internet La fenêtre s'ouvrira. Ici, dans le Connexions onglet, vous trouverez un Paramètres lan bouton; Clique dessus.
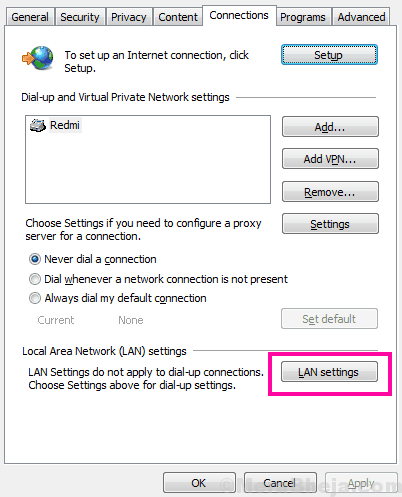
Étape 5: Une nouvelle fenêtre s'ouvrira. Ici, voyez si le Utilisez un serveur proxy pour votre LAN L'option est sélectionnée. Si c'est le cas, décochez-le et sélectionnez le Détecter automatiquement les paramètres option. Une fois terminé, cliquez sur le D'accord bouton pour appliquer les paramètres de proxy modifiés.
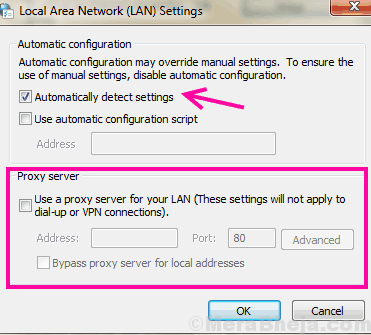
Après cela, vous devrez redémarrer votre PC. Ouvrez Chrome et essayez de vous connecter à n'importe quel site Web. Dans le cas où ce processus n'a pas corrigé l'erreur de chrome modifié du réseau d'erreur, essayez la méthode suivante.
# 5 - Mettre à jour / réinstaller le pilote de l'adaptateur réseau pour corriger l'erreur de chrome err_network_changed
Si votre pilote d'adaptateur réseau est obsolète ou défectueux, cela pourrait être la raison pour laquelle vous obtenez une erreur ERR_NETWORK_CHANGED dans Chrome. Vous pouvez essayer de mettre à jour le pilote de l'adaptateur réseau et si votre pilote est déjà mis à jour, le réinstaller pourrait aider. Suivez les étapes mentionnées ci-dessous pour mettre à jour le pilote de l'adaptateur réseau:
Étape 1: Ouvrez le Gestionnaire de périphériques Sur votre PC. Pour cela, appuyez sur le Windows + x Clés ensemble. Cela ouvrira le menu Win + X; Sélectionnez le gestionnaire de périphériques à partir de là.
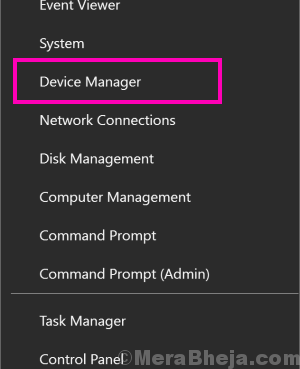
Étape 2: Trouvez le Adaptateurs réseau option de la liste des pilotes dans Gestionnaire de périphériques. Développez l'option des adaptateurs réseau et sélectionnez le LAN ou le pilote Internet sans fil, selon le type de connexion que vous utilisez. Maintenant, faites un clic droit sur le pilote et sélectionnez le Mettre à jour le logiciel du pilote Option du menu cliqueté avec le bouton droit.
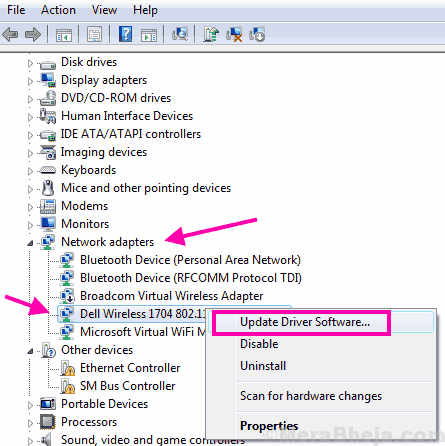
Étape 3: Une nouvelle fenêtre de pilote de mise à jour s'ouvrira. Ici, sélectionnez le Recherchez automatiquement le logiciel de pilote mis à jour option. Il commencera à rechercher une version plus récente du pilote réseau installé. S'il est trouvé, le conducteur sera mis à jour automatiquement.
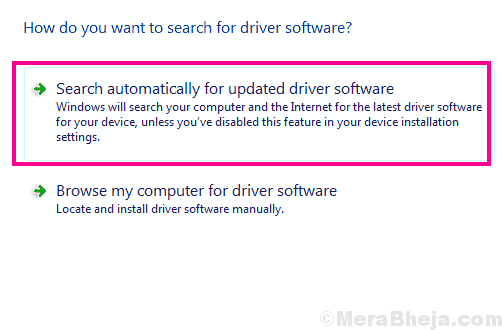
Dans le cas, vous recevez le message que la dernière version du pilote est déjà installée, vous pouvez essayer de réinstaller le pilote.
Avant d'aller de l'avant avec ce processus de réinstallation du pilote réseau, téléchargez le nouveau pilote réseau à installer à l'avance. Pour cela, allez sur le site Web du fabricant de votre PC. Là, recherchez le dernier pilote compatible avec votre PC et la version de Windows installée dessus. Téléchargez-le et souvenez-vous de l'emplacement où il est stocké.
Pour cela, suivez les étapes 1 et 2 mentionnées ci-dessus, mais au lieu de cliquer sur Mettre à jour le logiciel du pilote, clique sur le Désinstaller option. Cela désinstallera le pilote réseau.
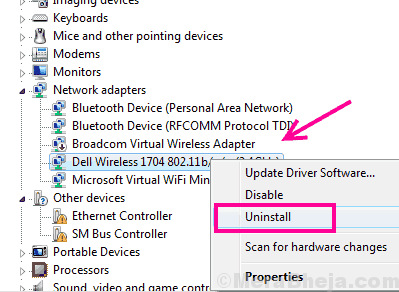
Maintenant, accédez au dossier contenant le pilote d'adaptateur réseau nouvellement téléchargé. Exécutez-le pour installer le pilote d'adaptateur réseau sur votre PC.
Lorsque le processus de mise à jour ou de réinstallation est terminé, redémarrez votre ordinateur. Ouvrez Chrome et testez si Internet fonctionne correctement maintenant. Si vous obtenez toujours une erreur ERR_NETWORK_CHANGED, essayez la méthode suivante.
# 6 - Supprimer les profils WLAN
Vous pouvez essayer de supprimer les profils WLAN actuels dans votre PC pour vous débarrasser de Err_network_changed Chrome Erreur. Suivez ces étapes pour effectuer cette méthode:
Étape 1: Courir Invite de commande En tant qu'administrateur. Pour cela, ouvrez le Commencer menu et tapez Invite de commande Dans la boîte de recherche de démarrage. Dans la liste des résultats de la recherche, cliquez avec le bouton droit sur Invite de commande résultat, puis sélectionnez Exécuter en tant qu'administrateur Option du menu cliqueté avec le bouton droit. Lorsque vous êtes invité par une boîte de dialogue d'autorisation, appuyez sur le Oui clé.
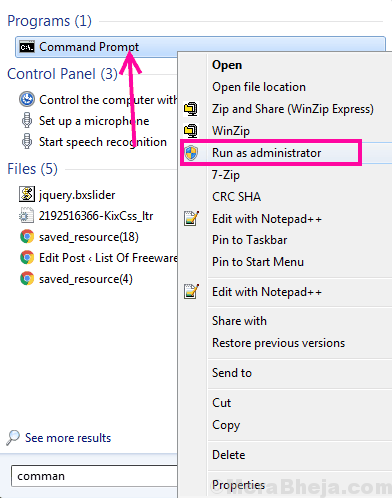
Étape 2: Dans le Invite de commande fenêtre qui s'ouvre, tapez la commande suivante mentionnée ci-dessous et appuyez sur le Entrer clé:
Profils de spectacles netsh wlan
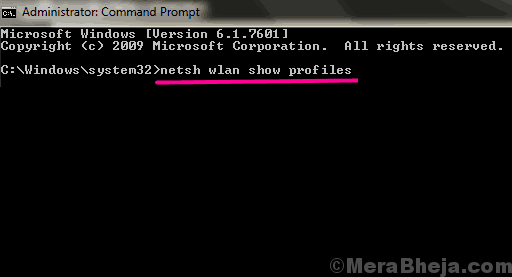
Étape 3: Une liste de tous les profils WLAN sur votre PC apparaîtra.
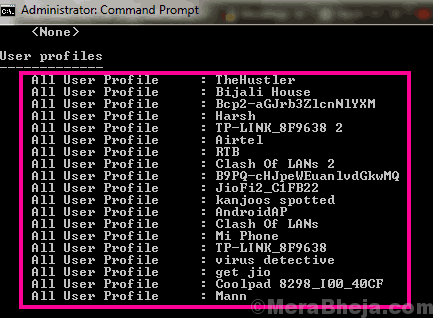
Utilisez maintenant la commande suivante pour supprimer tous les profils WLAN un par un:
netsh wlan supprimer le profil name = "[nom de profil]"
Par exemple, si vous souhaitez supprimer le profil WLAN nommé Androidap, Utilisez la commande de la manière suivante:
netsh wlan supprimer le profil name = "Androidap"
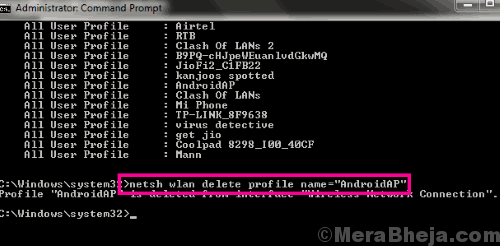
Suivez la méthode et supprimez tous les profils WLAN.
Maintenant, cela supprimera même le profil WLAN actuel. Vous devrez peut-être vous reconnecter à votre Internet en entrant son mot de passe. Une fois connecté, ouvrez Chrome et voyez si Internet a commencé à fonctionner ou si vous obtenez toujours une erreur ERR_NETWORK_CHANGED.
# 7 - Effacer les données de navigation en chrome
Si vous obtenez le Err_network_changed Erreur Plus précisément dans Chrome, vous pouvez essayer d'effacer les données de navigation de Chrome et voir si l'erreur est corrigée pour vous. Voici les étapes à suivre:
Étape 1: Taper chrome: // Paramètres Dans la barre d'adresse de Chrome, puis appuyez sur Entrer. Cela ouvrira les paramètres de Chrome.
Étape 2: cliquez sur le Avancé Option disponible en bas du Paramètres menu pour ouvrir Chrome's Réglages avancés.
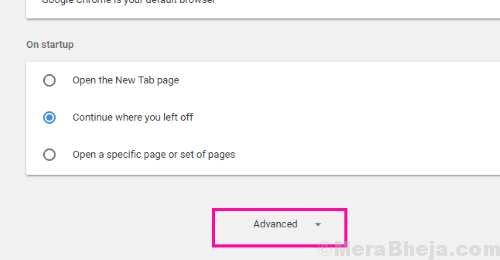
Étape 3: Ici, allez au Confidentialité et sécurité section, et cliquez sur le Effacer les données de navigation bouton.
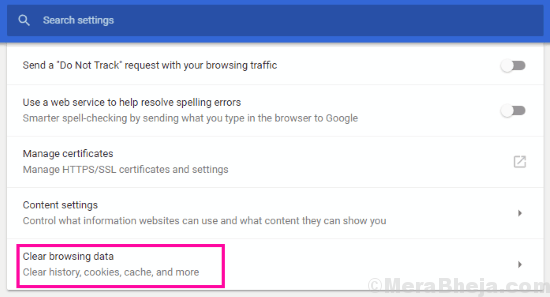
Étape 4: Un nouveau menu contextuel apparaîtra. Ici, sélectionnez toutes les options pour effacer toutes les données de Chrome. Dans le Effacer les éléments suivants de menu déroulant, sélectionnez le Tout le temps option. Une fois terminé, cliquez sur Effacer les données bouton.
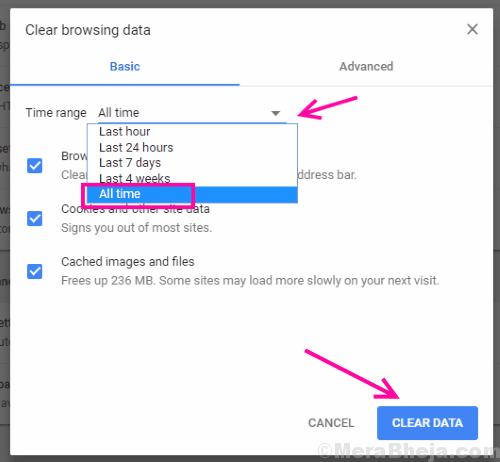
Une fois le nettoyage terminé, redémarrez Chrome et voyez si l'erreur est toujours là.
Mots de clôture
Tout en essayant ces méthodes pour corriger l'erreur chromée ERR_NETWORK_CHANGED, les premières méthodes prendront en charge le problème la plupart du temps. Et même après avoir essayé toutes les méthodes, vous n'êtes pas en mesure de résoudre le problème, c'est toujours une bonne étape pour contacter votre fournisseur de services Internet et les informer du problème.
- « Correction de DVD ne jouant pas dans Windows 10/11 [résolu]
- <strong>Comment corriger le code d'erreur 0x800f081f</strong> »

