<strong>Comment corriger le code d'erreur 0x800f081f</strong>
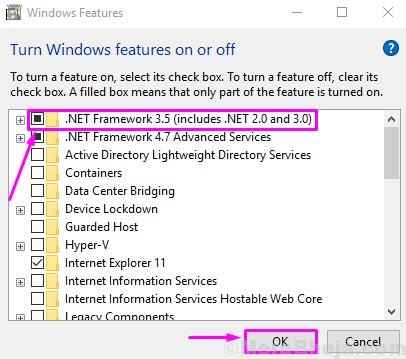
- 961
- 39
- Clara Nguyen
Windows 8, Windows 8.1 et Windows 10 ne viennent pas avec .Frame net 3.5 installé. Cependant, Windows 10 est livré avec .Frame net 3.5 inclus comme composant OS, qui n'est pas installé par défaut. Si vous avez besoin d'installer quelque chose de vieux, ce qui nécessite .Frame net 3.5 alors vous devrez l'installer.
Microsoft essaie toujours de rendre Windows exempts de bugs, mais beaucoup d'entre eux dérangent toujours leurs utilisateurs. Lors de l'installation .Frame net 3.5, de nombreux utilisateurs obtiennent le code d'erreur 0x800f081f. C'est l'un des quatre codes d'erreur qui sont tous causés par le même problème. Les trois autres codes d'erreur sont - 0x800f0906, 0x800f0907 et 0x800f0922. Ces erreurs se produisent en raison de .Frame net 3.Incompatibilité du 5 Lors de l'installation à l'aide de l'assistant d'installation, des commandes Windows PowerShell ou de l'outil DISM (service d'image de déploiement et gestion). Le code d'erreur 0x800f081f dit que les fenêtres n'ont pas pu trouver .Fichiers source nets. Si vous obtenez également cette erreur, nous vous aiderons à le réparer. Suivez les méthodes mentionnées ci-dessous pour corriger l'erreur.
Comment corriger le code d'erreur 0x800f081f
Pour corriger le code d'erreur 0x800f081f, vous devrez effectuer les méthodes une par une, jusqu'à ce que le problème soit résolu. Les utilisateurs obtenant des codes d'erreur 0x800F0906 et 0x800F0907 peuvent également le résoudre de la même manière. Mais, pour résoudre le code d'erreur 0x800f0922, vous devrez ignorer la première méthode et sauter sur le second.
Table des matières
- # 1 - Configurer la stratégie de groupe
- # 2 - Activer .Frame net 3.5 de la commande dism
- 3. Installer .Frame net 3.5 Utilisation de Windows PowerShell
- 4. Retirer .Cadre net 4.7 Avant l'installation
# 1 - Configurer la stratégie de groupe
La stratégie de groupe sur votre ordinateur pourrait affecter l'installation de .Frame net 3.5. Suivez les étapes pour le configurer.
Étape 1. Cliquez avec le bouton droit sur le bouton de démarrage et sélectionnez Courir.
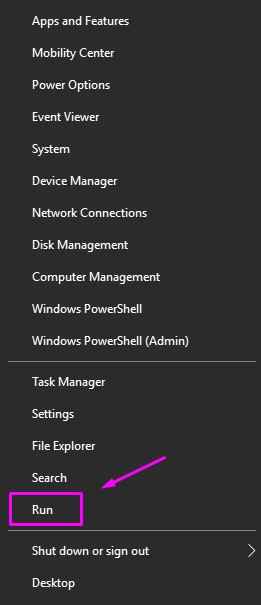
Étape 2. Entrer gpedit.MSC dans la fenêtre d'exécution et cliquez sur D'ACCORD.
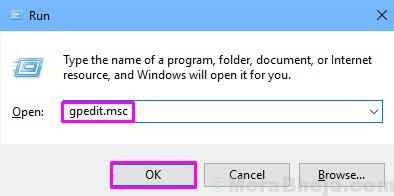
Étape 3. La dernière étape ouvrira l'éditeur de politique du groupe local. Ici, suivez l'adresse mentionnée ci-dessous sur le côté gauche.
La configuration d'un ordinateur > Modèles d'administration > Système.
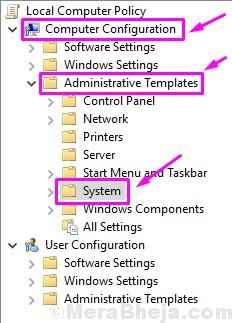
Étape 4. Maintenant, sur le côté droit, cherchez Spécifiez les paramètres pour l'installation de composants en option et la réparation des composants. Double-cliquez dessus pour ouvrir les paramètres.
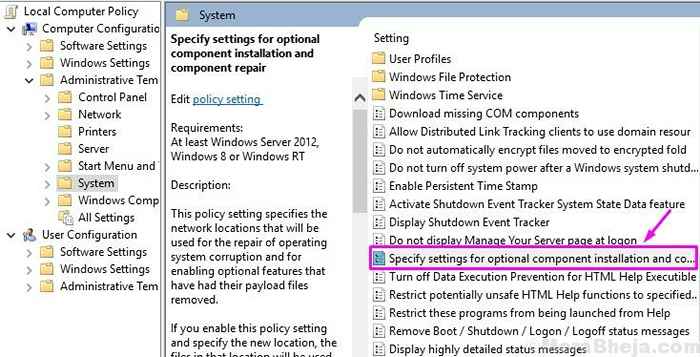
Étape 5. Dans le Paramètres fenêtre, cliquez sur Activé Pour le marquer et cliquer sur D'ACCORD.
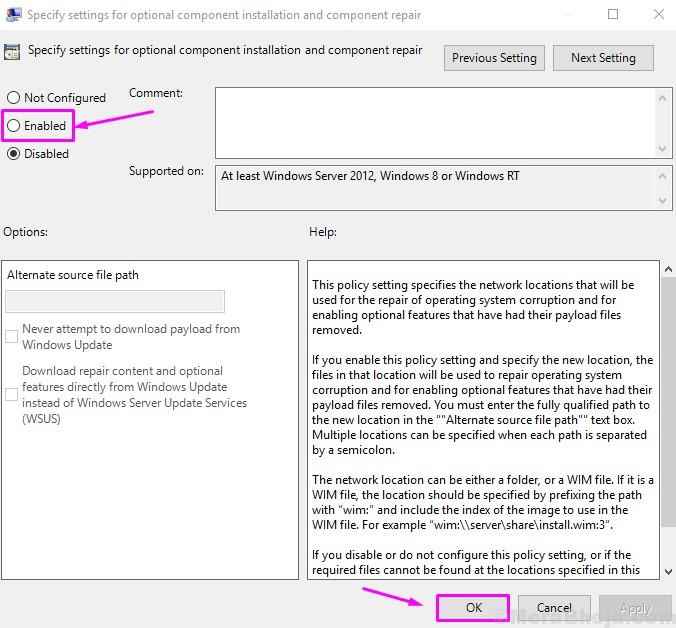
Vérifiez maintenant si vous obtenez l'erreur lors de l'installation .Frame net 3.5. Si vous le faites, essayez la méthode mentionnée ci-dessous.
# 2 - Activer .Frame net 3.5 de la commande dism
Dans cette méthode, nous essaierons d'installer / d'activer .Frame net 3.5 Utilisation de la commande dism. Avant de commencer cette méthode, vous aurez besoin de médias d'installation Windows. Et, si vous ne l'avez pas, alors vous devrez obtenir un ISO Windows 10. Ici, la version ISO doit correspondre à la version de votre système d'exploitation. Donc, après avoir obtenu les médias ISO de Windows, montez l'image ISO. Maintenant, nous pouvons commencer la méthode.
Étape 1. Après le montage de l'image ISO de Windows Installation Media, ouvrez l'explorateur de fichiers et vérifiez la lettre du lecteur où l'image ISO est montée. Par exemple, si l'image ISO est montée dans le lecteur E, alors rappelez-vous. Il sera utile plus tard dans cette méthode.

Étape 2. Après avoir effectué la première étape, allez à Cortana et tapez Invite de commande. Maintenant, cliquez avec le bouton droit sur Invite de commande à partir des résultats et sélectionnez la première option Exécuter en tant qu'administrateur.
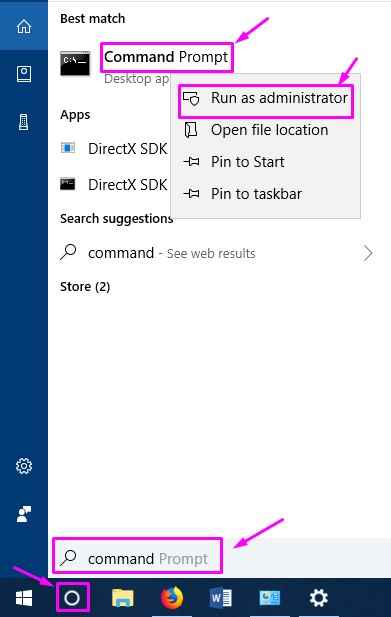
Étape 3. Dans la fenêtre de l'invite de commande, tapez la commande suivante et appuyez sur la touche Entrée.
Dism / online / activer-feature / featRename: netfx3 / all / limitaccess / source :: \ sources \ sxs

Ici, n'oubliez pas de changer «» avec la lettre de lecteur dont vous vous souvenez à l'étape 1. Si l'image ISO est montée dans Drive E, alors changez «» en commande avec la lettre «E». Assurez-vous également des espaces en commande, comme il se trouve dans la commande mentionnée ci-dessus.
Maintenant, essayez d'installer le .Frame net 3.5. Si vous obtenez toujours la même erreur, effectuez la méthode mentionnée ci-dessous.
3. Installer .Frame net 3.5 Utilisation de Windows PowerShell
Dans cette méthode, nous allons essayer d'installer .Frame net 3.5 Utilisation de Windows PowerShell. Tout comme la dernière méthode, cette méthode nécessite également des supports d'installation Windows. Alors, obtenez l'image ISO de Windows Installation Media et montez-le sur votre ordinateur. Aussi, n'oubliez pas de vous souvenir de la lettre d'entraînement de l'image ISO montée.
Étape 1. Après avoir monté l'image ISO, allez à Cortana et tapez powershell. Maintenant, cliquez avec le bouton droit sur Windows PowerShell dans les résultats et cliquez sur Exécuter en tant qu'administrateur.
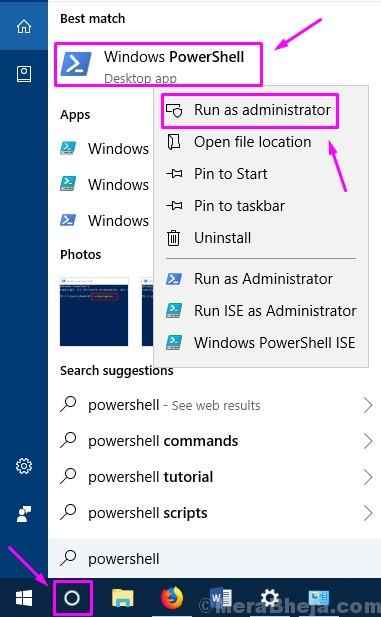
Étape 2. La dernière étape s'ouvrira Administrateur: Windows PowerShell fenêtre. Ici, entrez la commande mentionnée ci-dessous et appuyez sur le Entrer clé. N'oubliez pas de remplacer «» par la lettre d'entraînement. Aussi, faites attention aux espaces tels qu'il est montré dans la commande ci-dessous.
Activer-windowsoptionalFeature -online -FeAreRename «netfx3» -Source: \ Sources \ sxs -limitaccess
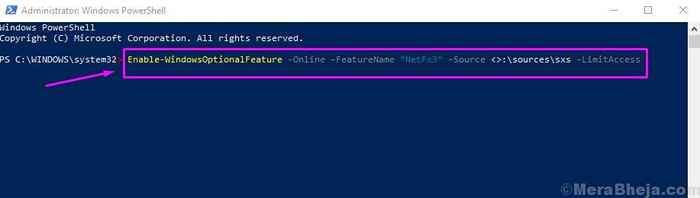
Cela devrait résoudre le problème. Si ce n'était pas le cas, essayez la méthode suivante.
4. Retirer .Cadre net 4.7 Avant l'installation
.Cadre net 4.7 peut entraîner des problèmes avec l'installation de .Frame net 3.5. Donc, dans cette méthode, nous supprimerons .Cadre net 4.7 puis installez .Frame net 3.5. Ne t'inquiète pas, nous allons permettre .Cadre net 4.7 Après l'installation avec succès .Frame net 3.5. Suivez les étapes pour effectuer la méthode.
Étape 1. Cliquez avec le bouton droit sur le bouton de démarrage et sélectionnez Paramètres.
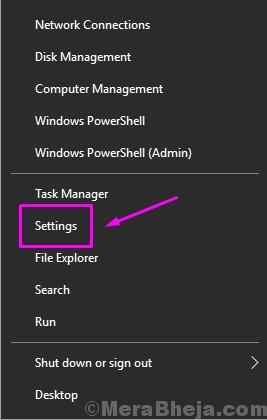
Étape 2. Aller à applications.
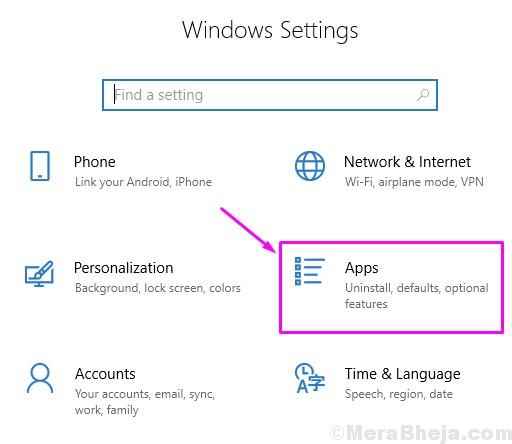
Étape 3. Dans Applications et fonctionnalités, Cherchez le Programmes et fonctionnalités. Faites défiler vers le bas pour le trouver sous Paramètres connexes. Clique dessus.
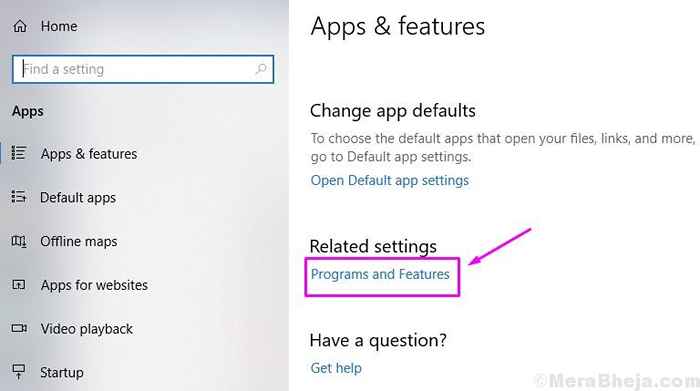
Étape 4. Dans la fenêtre Programmes et fonctionnalités, cliquez sur Activer ou désactiver des fonctionnalités Windows. Il sera situé sur le côté gauche de la fenêtre.
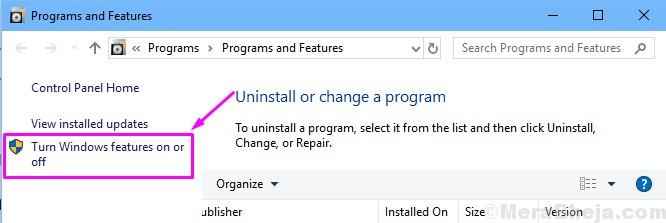
Étape 5. Dans la fenêtre des caractéristiques Windows, décochez la boîte à côté .Cadre net 4.7 services avancés, et cliquer D'ACCORD. Cela supprimera .Cadre net 4.7. Attendez que son processus de suppression se termine.
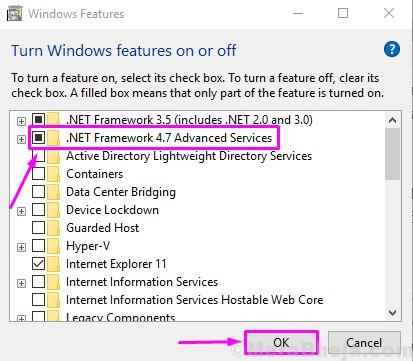
Étape 6. Lorsque le processus de suppression de .Cadre net 4.7 Les services avancés sont terminés, revenez à la fenêtre des fonctionnalités Windows et cochez la case à côté .Frame net 3.5 (comprend .Net 2.0 et 3.0). Cliquez sur D'ACCORD. Cela téléchargera et commencera le processus d'installation de .Frame net 3.5. Suivez les instructions à l'écran pour l'installer.
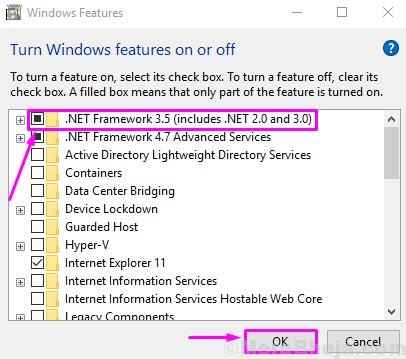
Étape 7. Lorsque le processus d'installation de .Frame net 3.5 est terminé, vous pouvez cocher la case à côté .Cadre net 4.7 services avancés et cliquer D'ACCORD. Cela réactivera le .Cadre net 4.7 sur ton ordinateur.
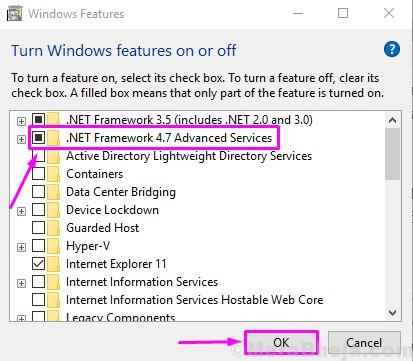
Nous espérons que nous avons pu résoudre votre problème en corrigeant le code d'erreur 0x800f081f. Si vous avez pu corriger ce code d'erreur en utilisant une autre méthode, ou si vous avez des questions concernant cette Issus, n'oubliez pas de les mentionner ci-dessous dans les commentaires.
- « [Résolu] Err_network_changed Chrome Erreur
- Les fenêtres fixes ne pouvaient pas détecter automatiquement les paramètres proxy de ce réseau »

